- Papierkorb leeren
- Mail-App löschen
- Cache auf dem Mac löschen
- Holen Sie sich mehr Speicherplatz auf dem Mac
- Sorgen Sie dafür, dass Chrome weniger RAM verbraucht
- Wo befindet sich das Festplatten-Dienstprogramm auf dem Mac?
- Überprüfen Sie den Verlauf auf dem Mac
- Strg + Alt + Entf auf dem Mac
- Überprüfen Sie den Speicher auf dem Mac
- Überprüfen Sie den Verlauf auf dem Mac
- Löschen Sie eine App auf dem Mac
- Leeren Sie den Chrome-Cache auf dem Mac
- Überprüfen Sie den Speicher auf dem Mac
- Browser-Cache auf dem Mac löschen
- Favoriten auf dem Mac löschen
- Überprüfen Sie den Arbeitsspeicher auf dem Mac
- Browserverlauf auf dem Mac löschen
Löschen Sie Cookies auf dem Mac mithilfe einfacher Richtlinien
 aktualisiert von Lisa Ou / 29. August 2023 09:15
aktualisiert von Lisa Ou / 29. August 2023 09:15Sind Ihnen die Vorschläge aufgefallen, Cookies auf den von Ihnen besuchten Websites zu akzeptieren? Nun, Websites legen diese Cookies in Ihrem Browser ab, um Informationen über Ihre Präferenzen zu speichern. Auf diese Weise können sie sich an Ihre Browsing-Entscheidungen und Ihr Online-Erlebnis erinnern. Es ist jedoch unvermeidlich, dass sich diese Kekse mit der Zeit ansammeln, insbesondere wenn Sie noch nie etwas unternommen haben, um sie zu reinigen. Sobald sie sich häufen, kann dies dazu führen, dass die Leistung Ihres Browsers beeinträchtigt wird. Dies wird wahrscheinlich passieren, wenn Sie den Browser regelmäßig verwenden und jedes Mal zu viele Websites besuchen. Daher wäre es hilfreich zu lernen, wie man Browser-Cookies auf dem Mac löscht.
Daher hat dieser Artikel die besten Techniken zum Löschen von Cookies in Ihren Mac-Browser-Apps zusammengestellt. Die Standardbrowser von Apple und andere wichtige Browser sind im folgenden Beitrag aufgeführt, sodass Sie die entsprechende Methode für den Browser auswählen und ausführen können, den Sie auf Ihrem Mac verwenden. Außerdem sind in jedem Teil Schritt-für-Schritt-Anleitungen für jede Browser-App verfügbar, damit Sie einen reibungsloseren Löschvorgang erleben können. Wir haben auch unser Bestes getan, um sie zu vereinfachen, damit die Anweisungen viel einfacher und schneller verständlich sind. Seien Sie jedoch bitte auf dem Weg, sich mit den folgenden Methoden aufzuklären.
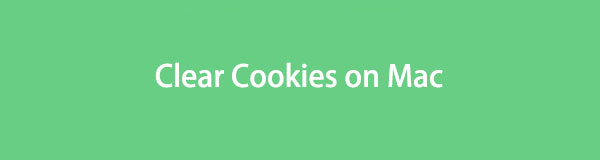

Führerliste
Teil 1. So löschen Sie Cookies in Mac-Browser-Apps
Safari ist die Standard-Browser-App für Macs und andere Apple-Geräte, die Installation und Verwendung anderer Browser ist jedoch ebenfalls möglich. Wie bereits erwähnt, werden im Folgenden die wichtigsten Webbrowser wie Chrome und Firefox aufgeführt, um Sie über die verschiedenen Methoden zum Löschen von Cookies in jeder Ihrer Mac-Browser-Apps zu informieren. Es ist garantiert, dass sie alle eine hohe Erfolgsquote haben, solange Sie die Anweisungen korrekt ausführen.
Methode 1. Auf Safari
Der Standardbrowser des Mac-Computers, Safari, ist in verschiedene Apple-Betriebssysteme integriert, darunter macOS, iPadOS und iOS. Daher besteht eine hohe Wahrscheinlichkeit, dass Sie ihn als Ihren offiziellen Browser verwenden oder ihn mindestens einmal auf Ihrem Mac verwendet haben. Unabhängig von der Situation ist es einfach, das Löschen von Cookies in Ihrem Mac-Safari-Browser zu erlernen, da dafür nur ein paar Optionen und ein grundlegendes Verständnis erforderlich sind.
Beherzigen Sie die einfachen Anweisungen unten, um zu verstehen, wie Sie Cookies in Safari auf dem Mac löschen:
Schritt 1Finden Sie die Safari Symbol auf Ihrem Mac Dock und klicken Sie darauf, um den Browser auszuführen. Danach drücken Sie die Safari Klicken Sie oben links neben dem Apple-Symbol auf die Registerkarte, um die Optionsliste anzuzeigen. Wählen Sie dort aus Voreinstellungen oder drücken Sie Befehl (⌘) + Komma (,) auf der Tastatur.
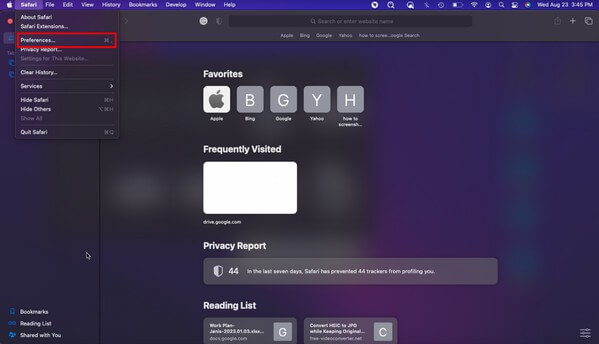
Schritt 2Erwarten Sie, dass ein Popup-Fenster erscheint, in dem automatisch der Abschnitt „Datenschutz“ angezeigt wird. Wenn nicht, wählen Sie das aus Datenschutz Klicken Sie im oberen Bereich auf die Registerkarte, um sie manuell anzuzeigen. Klicken Sie anschließend auf Website-Daten verwalten Schaltfläche unter Cookies und Website-Daten.
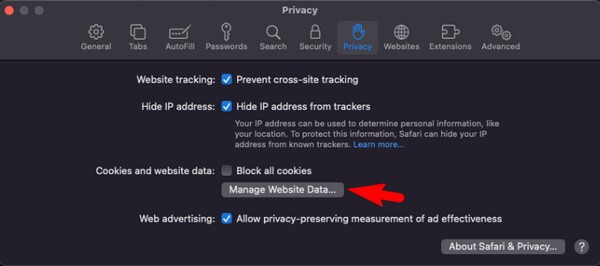
Schritt 3Auf dem Bildschirm erscheint ein weiteres Fenster mit Ihren Browserdaten. Sie erkennen die Cookies sofort an der Kennzeichnung. Wählen Sie die Cookies bis zum Ende der Datenliste aus. Dann drücken Sie die Entfernen Klicken Sie auf die Registerkarte darunter, um sie aus Ihrem Browser zu löschen.
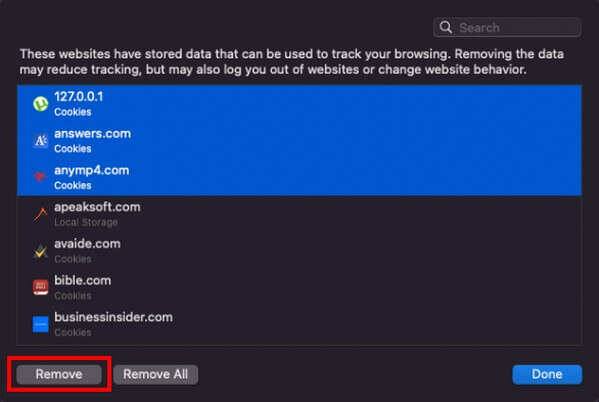
Wenn Sie bemerkt haben, dass Sie beim Entfernen Ihrer Safari-Cookies diese einzeln auswählen müssen, wenn Sie die anderen Daten nicht in die Entfernung einbeziehen möchten. Rechnen Sie daher damit, dass Sie sich für den Auswahlteil viel Zeit nehmen. Wenn Sie jedoch einen schnelleren Prozess wünschen, fahren Sie mit dem nächsten Teil fort, der das FoneLab Mac Sweep-Programm enthält, und versuchen Sie es stattdessen.

Mit FoneLab Mac Sweep löschen Sie System-, E-Mail-, Foto- und iTunes-Junk-Dateien, um Speicherplatz auf dem Mac freizugeben.
- Verwalten Sie ähnliche Fotos und duplizieren Sie Dateien.
- Zeigen Sie Ihnen den detaillierten Status des Mac mit Leichtigkeit.
- Leeren Sie den Papierkorb, um mehr Speicherplatz zu erhalten.
Methode 2. Auf Chrome
Mittlerweile ist der Chrome-Browser auf dem Mac nicht vorinstalliert, Sie müssen ihn also manuell heruntergeladen und auf Ihrem Computer installiert haben. Wenn dies der Fall ist, verwenden Sie es wahrscheinlich häufig, was bedeutet, dass sich in diesem Browser mehrere Cookies ansammeln. Chrome ist sehr zugänglich, sicher und verfügt über viele Funktionen. Daher ist es verständlich, warum viele Menschen weltweit es als Standardbrowser verwenden. Und zum Glück ist das Löschen der Cookies stressfrei, sodass Sie sie mit nur wenigen Klicks auf ein paar Optionen in Ihrem Mac-Chrome-Browser löschen können.
Befolgen Sie die nachstehenden einfachen Anweisungen, um zu verstehen, wie ich meine Cookies in einem Mac Chrome-Browser lösche:
Schritt 1Klicken Sie auf die Chrome App auf Ihrem Desktop oder suchen Sie sie im Launchpad, wenn Sie sie nicht sehen. Sobald der Browser gestartet ist, klicken Sie auf Chrome ganz oben links und wählen Sie dann aus Voreinstellungen or Befehl (⌘) + Komma (,) Schlüssel. Fahren Sie als Nächstes mit dem fort Datenschutz und Sicherheit .
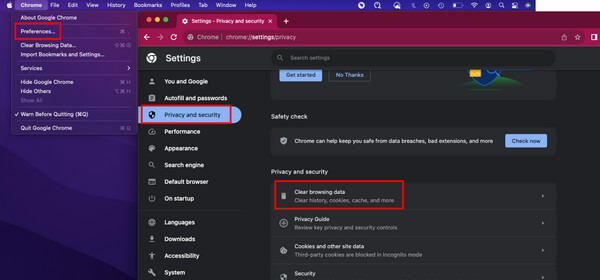
Schritt 2Hit the Browserdaten löschen Option, und eine Popup-Oberfläche wird auf dem Bildschirm angezeigt. Klicken Sie oben auf die Dropdown-Leiste, um den Zeitraum der Daten festzulegen, die Sie löschen möchten. Fahren Sie anschließend mit den Browserdaten unten fort.
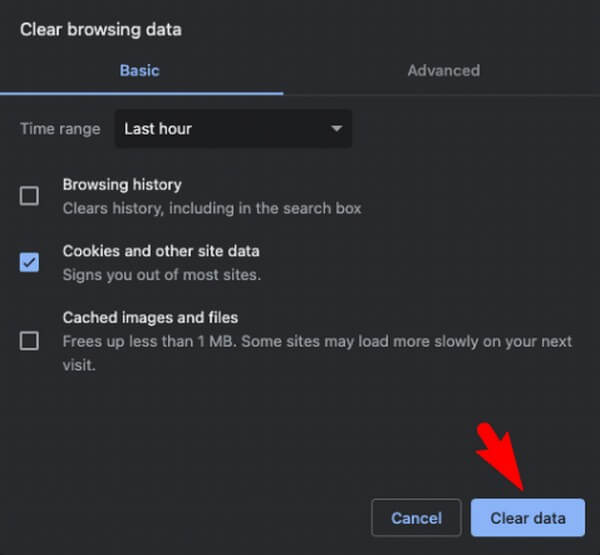
Schritt 3Shau Cookies und andere Site-Daten. Die anderen Datenoptionen, einschließlich Browserverlauf und zwischengespeicherte Bilder und Dateien, werden manchmal automatisch überprüft. Stellen Sie sicher, dass Sie sie deaktivieren, bevor Sie auf klicken Genaues Datum Registerkarte und entfernt die ausgewählten Daten.
Methode 3. Auf Firefox
Mozilla Firefox ist auch einer der wichtigsten Browser, den viele Menschen weltweit nutzen. Es ist auf macOS, Windows oder Linux verfügbar. Wenn es sich also um den Webbrowser handelt, den Sie installiert haben und auf Ihrem Mac verwenden, müssen sich in Ihrem Browser auch Cookies angesammelt haben. Und wie bei den vorherigen Techniken ist das Löschen einfach, da Sie den Vorgang über die Benutzeroberfläche der App ausführen können. Mit dem Abschnitt „Einstellungen“ können Sie alle Cookies mit wenigen Klicks entfernen.
Befolgen Sie das nachstehende einfache Verfahren, um Cookies in einem Mac-Firefox-Browser zu löschen:
Schritt 1Klicken Sie auf das Lupensymbol oben links auf Ihrem Mac und geben Sie ein Firefox um die Browser-App zu starten. Wenn Sie die primäre Schnittstelle erreichen, klicken Sie auf dreitaktig or Hamburger oben rechts und wählen Sie aus Einstellungen von der Liste.
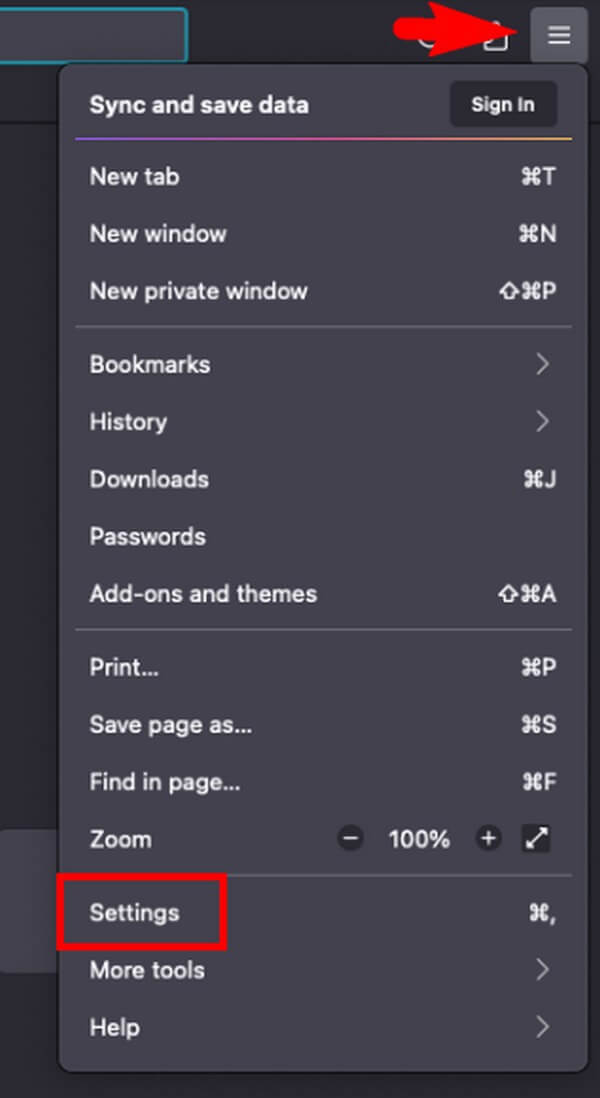
Schritt 2Als nächstes klicken Sie auf die Datenschutz & Sicherheit Klicken Sie im linken Bereich auf die Registerkarte, um weitere Optionen anzuzeigen. Scrollen Sie anschließend bis zum Cookies und Site-Daten Der Ausschnitt wird auf dem Bildschirm sichtbar. Klicken Sie anschließend auf Daten löschen im rechten Bereich, um fortzufahren.
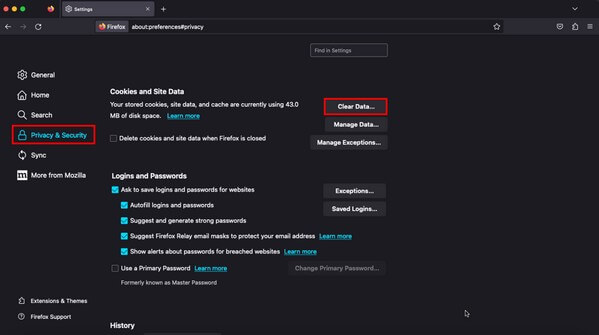
Schritt 3Ihre Firefox-Daten werden dann in einem kleinen Popup-Fenster angezeigt. Drücke den Cookies und Site-Daten Kontrollkästchen aktivieren und deaktivieren Zwischengespeicherter Webinhalt. Zum Schluss drücken Sie die Taste Auswahl aufheben Klicken Sie unten rechts auf die Schaltfläche, um die Browser-Cookies in Ihrem Firefox zu entfernen.
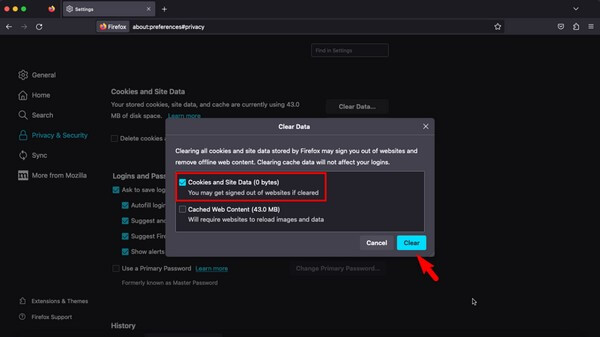
Teil 2. So löschen Sie Cookies auf dem Mac mit FoneLab Mac Sweep
FoneLab Mac Sweep ist ein Drittanbieterprogramm für Mac-Benutzer. Wenn auf Ihrem Computer macOS ausgeführt wird, kann die Installation dieses Tools dazu beitragen, Cookies, Caches, Junk-Dateien und unnötige Dateien zu bereinigen. Und was noch vorteilhafter ist: Es kann gleichzeitig Cookies in Ihren verschiedenen Browsern löschen. Dadurch wird der Vorgang schneller und bequemer und Sie sparen Zeit und Mühe, die Sie möglicherweise mit der Durchführung der vorherigen Verfahren einzeln verschwendet hätten. Darüber hinaus kann FoneLab Mac Sweep den detaillierten Status Ihres Mac anzeigen und Sie informieren, wenn Sie nicht benötigte Daten auf Ihrem Computer bereinigen müssen. Entdecken Sie seine Schlüssel- und Bonusfunktionen weiter, sobald das Programm auf Ihrem Mac installiert ist.

Mit FoneLab Mac Sweep löschen Sie System-, E-Mail-, Foto- und iTunes-Junk-Dateien, um Speicherplatz auf dem Mac freizugeben.
- Verwalten Sie ähnliche Fotos und duplizieren Sie Dateien.
- Zeigen Sie Ihnen den detaillierten Status des Mac mit Leichtigkeit.
- Leeren Sie den Papierkorb, um mehr Speicherplatz zu erhalten.
Lesen Sie die nachstehenden benutzerfreundlichen Richtlinien als Beispiel für das Löschen von Cookies auf einem Mac FoneLab Mac Sweep:
Schritt 1Führen Sie einen Ihrer Browser aus und suchen Sie über die Adressleiste nach der FoneLab Mac Sweep-Website. Sobald Sie die Seite öffnen, wird im linken Bereich die Programmbeschreibung mit dem angezeigt Free Download Lasche darunter. Klicken Sie darauf und erkunden Sie beim Start des Dateidownloads die Seite, um die Funktionen des Tools kennenzulernen, indem Sie nach unten scrollen. Verschieben Sie die Programmdatei nach Anwendungen Ordner, sobald Sie fertig sind, und führen Sie ihn dann auf Ihrem Mac aus.
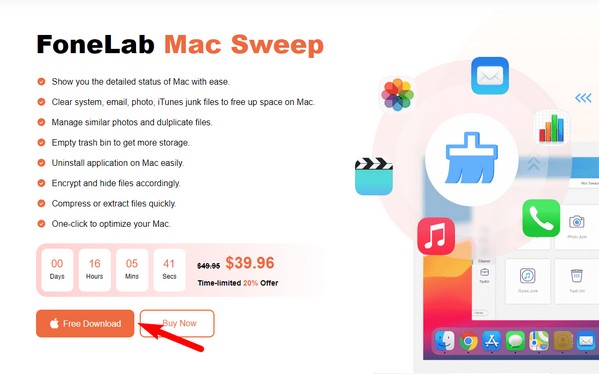
Schritt 2Die wichtigsten Funktionen von FoneLab Mac Sweep heißen Sie auf der ersten Benutzeroberfläche willkommen. Drücke den ToolKit Klicken Sie auf das Feld auf der rechten Seite, um die anderen Funktionen des Programms anzuzeigen, einschließlich der Deinstallationsfunktion, Optimieren, Datenschutz, Dateimanager und mehr. Um fortzufahren, drücken Sie die Taste Datenschutz Box dann Scannen auf dem folgenden Bildschirm. Wenn der Scan abgeschlossen ist, klicken Sie auf Anzeigen.
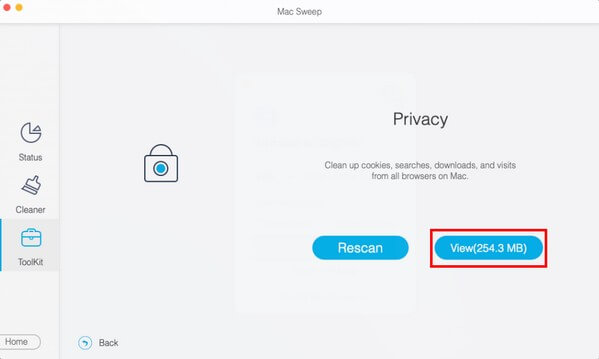
Schritt 3Ihre Browser-App befindet sich links auf dem nächsten Bildschirm und die Browserdaten befinden sich rechts. Klicken Sie auf die Browser und aktivieren Sie das Kontrollkästchen Cookies Aktivieren Sie die Kontrollkästchen in jeder Browser-App und wählen Sie dann die aus Clean Klicken Sie unten auf die Registerkarte, um sie von Ihrem Mac zu löschen.
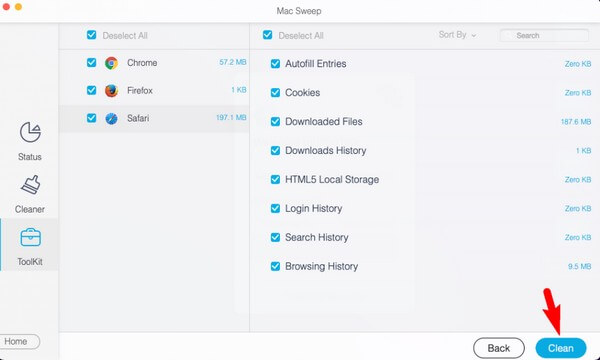

Mit FoneLab Mac Sweep löschen Sie System-, E-Mail-, Foto- und iTunes-Junk-Dateien, um Speicherplatz auf dem Mac freizugeben.
- Verwalten Sie ähnliche Fotos und duplizieren Sie Dateien.
- Zeigen Sie Ihnen den detaillierten Status des Mac mit Leichtigkeit.
- Leeren Sie den Papierkorb, um mehr Speicherplatz zu erhalten.
Teil 3. FAQs zum Löschen von Cookies auf dem Mac
1. Ist es sicher, Cookies auf meinem Mac zu löschen?
Ja ist es. Durch das Löschen von Cookies in Ihren Mac-Browsern wird verhindert, dass andere Ihren Browserverlauf sehen, wenn sie den Computer verwenden. Daher ist es absolut sicher und hat sogar einen Vorteil. Wenn Sie eine der oben aufgeführten Methoden auswählen, empfehlen wir Ihnen dringend FoneLab Mac Sweep, da es mehrere Vorteile bieten kann. Bitte schauen Sie sich die Details in Teil 2 an, um mehr zu erfahren.
2. Verliere ich meine Mac-Dateien, wenn ich Cookies in meinen Mac-Browsern lösche?
Nein, das wirst du nicht. Sie werden nur auf den von Ihnen besuchten Websites von Ihren Konten abgemeldet. Außerdem werden Ihre gespeicherten Einstellungen gelöscht, nicht jedoch die Dateien auf Ihrem Mac.
Wir wissen die Zeit, die Sie sich für die Lektüre dieses Artikels genommen haben, sehr zu schätzen. Sie können darauf vertrauen, dass der Vorgang erfolgreich verläuft, wenn Sie die richtigen Richtlinien befolgen. Kommen Sie jederzeit wieder vorbei, wenn Sie auf andere Geräteprobleme stoßen.

Mit FoneLab Mac Sweep löschen Sie System-, E-Mail-, Foto- und iTunes-Junk-Dateien, um Speicherplatz auf dem Mac freizugeben.
- Verwalten Sie ähnliche Fotos und duplizieren Sie Dateien.
- Zeigen Sie Ihnen den detaillierten Status des Mac mit Leichtigkeit.
- Leeren Sie den Papierkorb, um mehr Speicherplatz zu erhalten.
