- Papierkorb leeren
- Mail-App löschen
- Cache auf dem Mac löschen
- Holen Sie sich mehr Speicherplatz auf dem Mac
- Sorgen Sie dafür, dass Chrome weniger RAM verbraucht
- Wo befindet sich das Festplatten-Dienstprogramm auf dem Mac?
- Überprüfen Sie den Verlauf auf dem Mac
- Strg + Alt + Entf auf dem Mac
- Überprüfen Sie den Speicher auf dem Mac
- Überprüfen Sie den Verlauf auf dem Mac
- Löschen Sie eine App auf dem Mac
- Leeren Sie den Chrome-Cache auf dem Mac
- Überprüfen Sie den Speicher auf dem Mac
- Browser-Cache auf dem Mac löschen
- Favoriten auf dem Mac löschen
- Überprüfen Sie den Arbeitsspeicher auf dem Mac
- Browserverlauf auf dem Mac löschen
Die 6 wichtigsten Modi zum Löschen des Systemdatenspeichers auf dem Mac
 aktualisiert von Lisa Ou / 15 2023:09
aktualisiert von Lisa Ou / 15 2023:09Ist Ihnen aufgefallen, dass Ihr Mac zu viel Systemspeicher verbraucht? Wenn ja, fragen Sie sich bestimmt, wie Sie den Systemspeicher auf einem Mac bereinigen können, um mehr freien Speicherplatz zu gewinnen. Aber vorher wollen wir uns zunächst mit dem Systemspeicher und seiner Rolle bzw. Funktion auf Ihrem Mac befassen. Auf diese Weise werden Sie besser verstehen, wie es funktioniert und warum es so viel von Ihrem Speicherplatz beansprucht.
Sie müssen nicht mehr im Internet herumstöbern, um die notwendigen Informationen zu finden, da Sie diesen Informationsartikel bereits gelesen haben. In diesem Beitrag erfahren Sie alles, was Sie über Ihren Mac-Systemspeicher wissen müssen und was Sie tun können, um ihn zu löschen. In den folgenden Abschnitten werden die Standardverfahren und ein Reinigungsprogramm eines Drittanbieters zur Reinigung Ihres Systems bereitgestellt und erläutert.
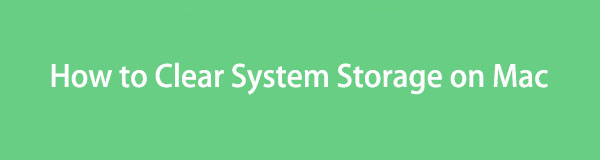

Führerliste
Teil 1. Was ist Systemspeicher auf dem Mac?
Der Systemspeicher gehört zu den wichtigsten Komponenten eines Mac oder anderer Computer und Mobilgeräte. Es speichert die erforderlichen Daten wie App-Caches, Browser-Caches, Systemprotokolldateien, Plugins und mehr, um sicherzustellen, dass Sie beim nächsten Verwenden oder Einschalten Ihres Mac weiterhin darauf zugreifen können. Der Inhalt Ihres Systemspeichers gehört normalerweise nicht zu den regulären Datentypen oder Kategorien wie Apps, Dokumente, Musik, Bilder und mehr.
Daher sind sie möglicherweise nicht so leicht zu finden wie die anderen Datentypen. Es speichert mehrere Datentypen, die Sie nicht oft löschen oder löschen, was einer der Hauptgründe dafür ist, dass es so viel Speicherplatz verbraucht. Dennoch empfehlen wir Ihnen, das Problem gelegentlich zu löschen, um zu verhindern, dass sich die Daten ansammeln, und um weiteren Schaden zu vermeiden, der bei Nichtbehebung entstehen könnte.
Teil 2. So löschen Sie den Systemspeicher auf dem Mac
Sobald Sie bereit sind, Ihren Systemspeicher auf dem Mac zu löschen, überprüfen Sie die folgenden führenden Optionen und führen Sie Ihre bevorzugten Methoden aus. Stellen Sie sicher, dass Sie jedes Detail verstehen und aufmerksam verfolgen, um unnötige Komplikationen und Prozessfehler zu vermeiden.
Top 1. FoneLab Mac Sweep
Bezüglich des Löschens des Systemspeichers: FoneLab Mac Sweep ist das führende Programm, auf das man sich verlassen kann. Es handelt sich um einen Reiniger mit einer speziellen Funktion zum Löschen von Systemdaten, sodass Sie damit Ihren Systemspeicher direkt in einer Minute löschen können. Die Benutzeroberfläche ist außerdem einfach zu navigieren, sodass Sie den Reinigungsprozess reibungsloser durchführen können.

Mit FoneLab Mac Sweep löschen Sie System-, E-Mail-, Foto- und iTunes-Junk-Dateien, um Speicherplatz auf dem Mac freizugeben.
- Verwalten Sie ähnliche Fotos und duplizieren Sie Dateien.
- Zeigen Sie Ihnen den detaillierten Status des Mac mit Leichtigkeit.
- Leeren Sie den Papierkorb, um mehr Speicherplatz zu erhalten.
Sehen Sie sich die unkomplizierten Anweisungen unten als Beispiel für die Bereinigung des Mac-Systemspeichers an FoneLab Mac Sweep:
Schritt 1Starten Sie einen Browser und rufen Sie über die Adressleiste die offizielle FoneLab Mac Sweep-Site auf. Sobald die Seite angezeigt wird, verwenden Sie die Free Download Klicken Sie auf die Schaltfläche, um das Installationsprogramm auf Ihrem Mac zu speichern. Verschieben Sie es in die Anwendungen Ordner anschließend und starten Sie dann das Programm.
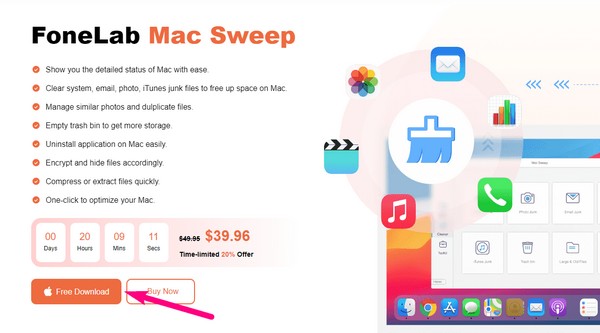
Schritt 2Wählen Sie auf der Hauptoberfläche des Reinigers aus Reiniger und fahren Sie sofort mit dem System-Junk-Feld auf dem folgenden Bildschirm fort. Der Scannen Die Schaltflächen „Ansicht“ und „Ansicht“ werden unter der Beschreibung der Funktion angezeigt. Klicken Sie anschließend darauf, um fortzufahren.
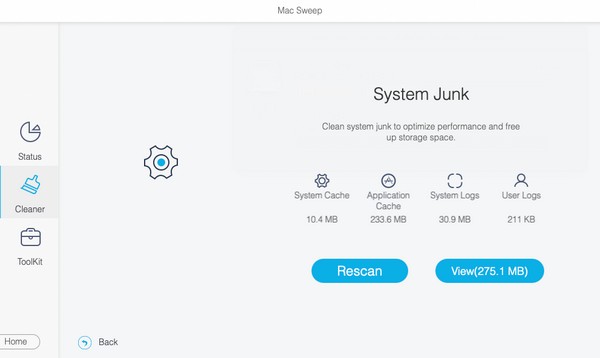
Schritt 3Die nächste Schnittstelle zeigt die gescannten Systemdaten auf Ihrem Mac an, also überprüfen Sie sie alle und klicken Sie Clean unten rechts. Das Programm löscht dann Ihren Systemspeicher effizient.
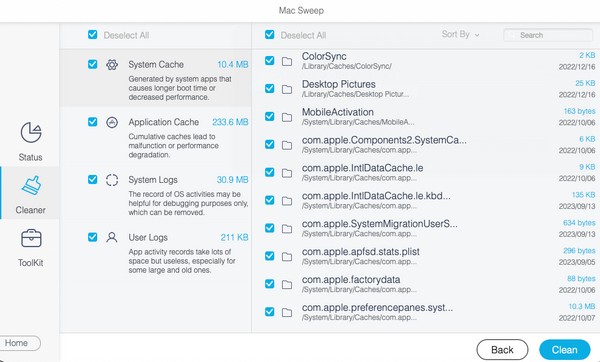
Top 2. Bereinigen Sie Cache-Dateien mit dem Finder
Cache-Dateien tragen am meisten dazu bei, den Systemspeicher auf dem Mac zu füllen. Wenn Sie sie also von Ihrem Mac löschen, gewinnen Sie auf Ihrem System erheblich mehr Speicherplatz. Diese Methode lässt sich ganz einfach im Finder durchführen, da Sie nur Ihren Cache-Speicherort finden und die Dateien in den Papierkorb verschieben müssen.
Schauen Sie sich den einfachen Prozess unten an, um zu verstehen, wie Sie den Systemspeicher auf dem Mac durch Bereinigen von Cache-Dateien reduzieren können Holen Sie sich mehr Speicherplatz auf dem Mac:
Schritt 1Einführung Finder, dann drück Go oben auf Ihrem Desktop. Klicken Sie anschließend auf „Gehe zu Ordner“ und geben Sie „~ / Library / Caches” im Suchfeld.
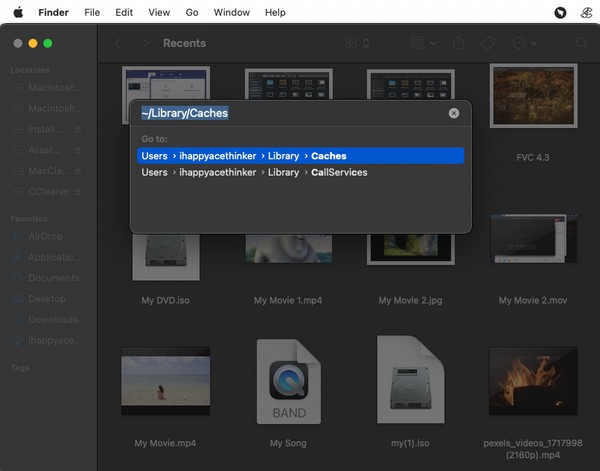
Schritt 2Wenn Ihre Cache-Dateien und -Ordner angezeigt werden, wählen Sie sie durch Drücken von aus Befehlstaste + A, und klicken Sie dann mit der rechten Maustaste irgendwo auf den Ordner. Klicken Sie anschließend auf In den Papierkorb legen.
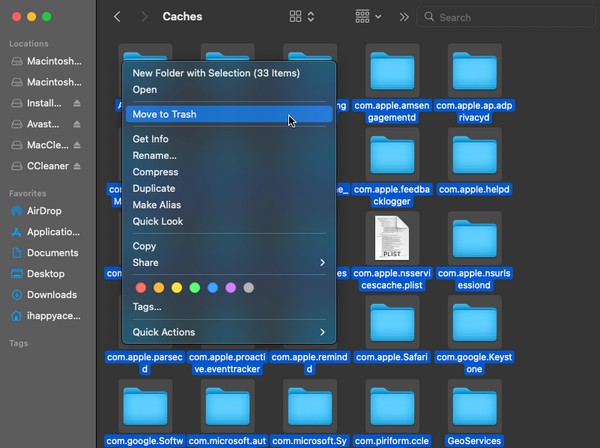

Mit FoneLab Mac Sweep löschen Sie System-, E-Mail-, Foto- und iTunes-Junk-Dateien, um Speicherplatz auf dem Mac freizugeben.
- Verwalten Sie ähnliche Fotos und duplizieren Sie Dateien.
- Zeigen Sie Ihnen den detaillierten Status des Mac mit Leichtigkeit.
- Leeren Sie den Papierkorb, um mehr Speicherplatz zu erhalten.
Top 3. Time Machine Backup entfernen
Time Machine ist eine beliebte Backup-Funktion auf dem Mac, daher haben Sie sie möglicherweise schon mehrmals zum Sichern Ihrer Daten verwendet. Wenn Sie Backups haben, die Sie nicht mehr benötigen, empfehlen wir Ihnen, diese zu löschen, um mehr Systemspeicherplatz zu schaffen. Dadurch können Sie nicht nur Ihren Speicher bereinigen, sondern auch neuere Dateien hinzufügen und die Leistung Ihres Mac verbessern.
Befolgen Sie den folgenden einfachen Prozess, um den Datenspeicher des Mac-Systems zu bereinigen, indem Sie Time Machine-Backups entfernen:
Schritt 1Wähle aus Apple Menü und drücken Sie Systemeinstellungen. Klicken Sie in der Liste der Symbole auf Time Machine, um die Benutzeroberfläche zu öffnen, und wählen Sie dann Ihr Backup-Volume aus.
Schritt 2Wählen Sie als Nächstes das Backup aus, das Sie löschen möchten, und entfernen Sie es von Ihrem Mac.
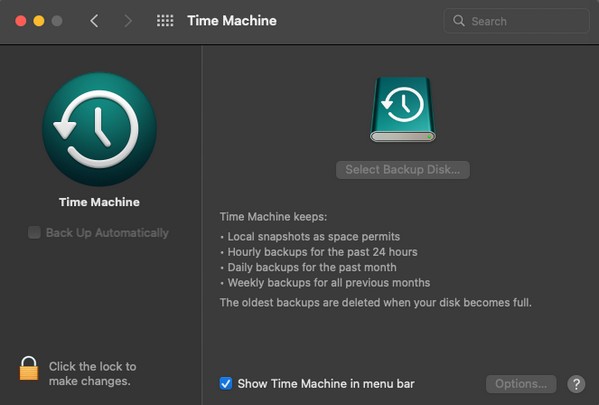
Top 4. Mac-Speicher verwalten
Wenn Sie auf Ihrem Desktop auf das Fenster „Über diesen Mac“ zugreifen, werden die Speicherinformationen angezeigt, mit denen Sie Ihren Mac-Speicher verwalten können. Entfernen Sie von dort aus die unnötigen Daten, um Ihren Systemspeicher zu bereinigen.
Folgen Sie dem einfachen Verfahren unten, um zu erfahren, wie Sie den Systemspeicher auf dem Mac löschen, indem Sie Ihren Mac-Speicher verwalten:
Schritt 1Klicken Sie auf das Apple-Menü und dann auf Über diesen Mac. Wenn das Fenster erscheint, gehen Sie zu Lagerung und schlagen Verwalten auf dem Bildschirm.
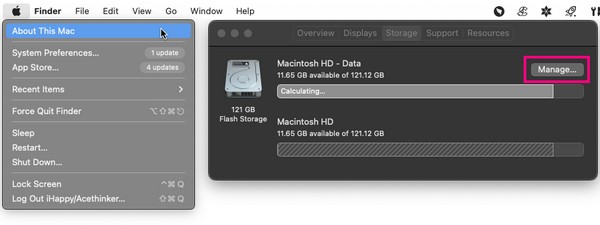
Schritt 2Es werden mehrere Datenverwaltungsoptionen angezeigt, darunter Speicher optimieren, Reduzieren Sie Clutter, und mehr. Nutzen Sie die Funktion, die Sie bevorzugen, um Ihren Systemspeicher zu organisieren und zu bereinigen.
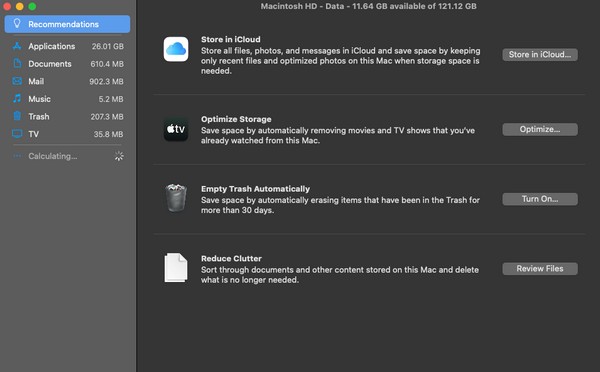
Top 5. Papierkorb leeren
Nachdem Sie mit den vorherigen Techniken mehrere Daten gelöscht haben, ist Ihnen möglicherweise aufgefallen, dass sich Ihr Speicher immer noch im gleichen Zustand befindet. In diesem Fall müssen sich die von Ihnen gelöschten Daten noch im Ordner „Papierkorb“ befinden. Daher müssen Sie es leeren, um Ihren Systemspeicher erfolgreich zu löschen.
Befolgen Sie die einfachen Anweisungen unten, um den Systemspeicher Ihres Mac durch Leeren des Papierkorbs zu leeren:
Schritt 1Drücken Sie auf das Papierkorbsymbol im rechten Bereich Ihres Mac-Docks, um die Dateien und anderen Daten anzuzeigen, die Sie entfernt haben.
Schritt 2Klicken Sie auf die dreipunktiges Symbol oben im Papierkorbfenster und klicken Sie auf Papierkorb leeren wenn die Optionsliste angezeigt wird.
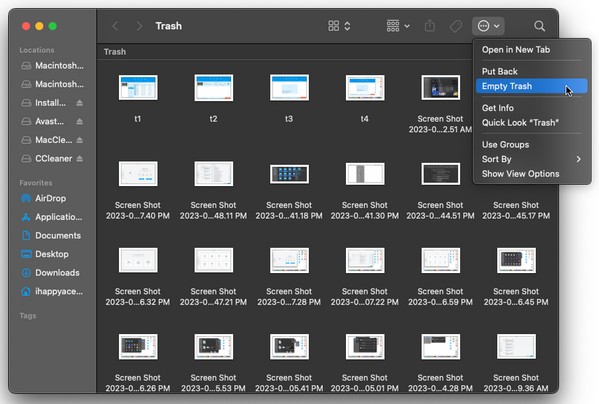

Mit FoneLab Mac Sweep löschen Sie System-, E-Mail-, Foto- und iTunes-Junk-Dateien, um Speicherplatz auf dem Mac freizugeben.
- Verwalten Sie ähnliche Fotos und duplizieren Sie Dateien.
- Zeigen Sie Ihnen den detaillierten Status des Mac mit Leichtigkeit.
- Leeren Sie den Papierkorb, um mehr Speicherplatz zu erhalten.
Top 6. macOS aktualisieren
Wenn die oben genannten Strategien Ihr Systemspeicherproblem nicht lösen konnten, wurde das Problem möglicherweise durch Ihre veraltete macOS-Version verursacht. Erwägen Sie daher ein Upgrade auf die neueste Version und prüfen Sie, ob das Problem danach weiterhin besteht.
Beachten Sie die folgenden einfachen Schritte, um Ihren Systemspeicher auf dem Mac aufzulösen:
Schritt 1Verwenden Sie das Apple-Menü, um die anzuzeigen Über diesen Mac Fenster. Klicken Sie anschließend auf Software-Update im unteren Bereich, um fortzufahren.
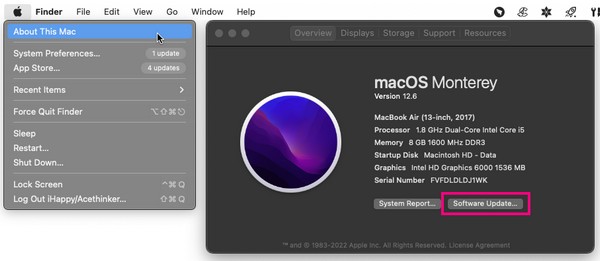
Schritt 2Als Nächstes klicken Sie auf INFO > Jetzt installieren für die neueste macOS-Version.
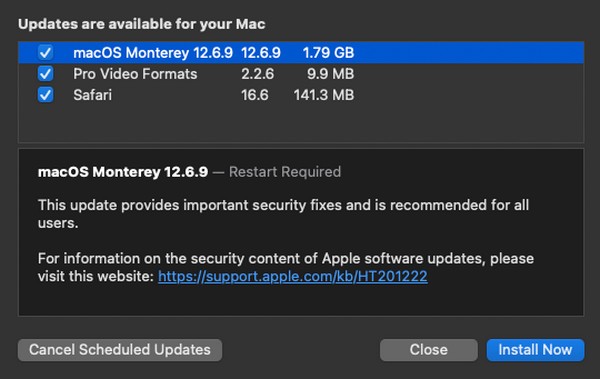
Teil 3. FAQs zum Löschen des Systemspeichers auf dem Mac
1. Was ist die beste Technik zum Bereinigen des Mac-Systemspeichers?
Zu den Reinigungstechniken in diesem Artikel gehören: FoneLab Mac Sweep wird aufgrund seiner speziellen Systemmüllfunktion und zusätzlichen hilfreichen Funktionen am meisten empfohlen.
2. Macht ein voller Systemspeicher einen Mac langsam?
Ja tut es. Unzureichender Speicher wirkt sich immer auf die Leistung eines Geräts aus, unabhängig davon, ob Sie einen Mac, einen PC, ein Mobiltelefon usw. verwenden. Daher wird Ihr Mac wahrscheinlich langsamer, sobald der Systemspeicher voll ist.
Das ist alles, um den Systemspeicher auf Ihrem Mac zu löschen. Die oben empfohlenen führenden Techniken haben sich bewährt. Vertrauen Sie also und führen Sie die Verfahren bequem durch.

Mit FoneLab Mac Sweep löschen Sie System-, E-Mail-, Foto- und iTunes-Junk-Dateien, um Speicherplatz auf dem Mac freizugeben.
- Verwalten Sie ähnliche Fotos und duplizieren Sie Dateien.
- Zeigen Sie Ihnen den detaillierten Status des Mac mit Leichtigkeit.
- Leeren Sie den Papierkorb, um mehr Speicherplatz zu erhalten.
