- Teil 1. So löschen Sie Lesezeichen in Chrome einzeln
- Teil 2. So löschen Sie Lesezeichen in Chrome über den Lesezeichen-Manager
- Teil 3. So löschen Sie Lesezeichen in Chrome über den Lesezeichenordner
- Teil 4. So löschen Sie Lesezeichen in Chrome mit FoneLab Mac Sweep
- Teil 5. FAQs zum Löschen von Lesezeichen in Chrome
- Papierkorb leeren
- Mail-App löschen
- Cache auf dem Mac löschen
- Holen Sie sich mehr Speicherplatz auf dem Mac
- Sorgen Sie dafür, dass Chrome weniger RAM verbraucht
- Wo befindet sich das Festplatten-Dienstprogramm auf dem Mac?
- Überprüfen Sie den Verlauf auf dem Mac
- Strg + Alt + Entf auf dem Mac
- Überprüfen Sie den Speicher auf dem Mac
- Überprüfen Sie den Verlauf auf dem Mac
- Löschen Sie eine App auf dem Mac
- Leeren Sie den Chrome-Cache auf dem Mac
- Überprüfen Sie den Speicher auf dem Mac
- Browser-Cache auf dem Mac löschen
- Favoriten auf dem Mac löschen
- Überprüfen Sie den Arbeitsspeicher auf dem Mac
- Browserverlauf auf dem Mac löschen
So löschen Sie Lesezeichen in Chrome mit den folgenden Schritten
 aktualisiert von Lisa Ou / 28. August 2023 09:15
aktualisiert von Lisa Ou / 28. August 2023 09:15Wenn Sie im Internet surfen, besuchen Sie sicherlich viele Websites. Wenn ja, gibt es möglicherweise Websites, die Sie mehrmals am Tag besuchen, insbesondere Websites sozialer Medien. Als einer der beliebtesten Browser auf dem Computer bietet Chrome seine Lesezeichenfunktion. Damit können Sie die Websites, die Sie speichern möchten, mit einem Lesezeichen versehen. In diesem Fall können Sie schnell darauf zugreifen und müssen nicht erneut danach suchen.
Allerdings sind zu viele Lesezeichen auf Ihrem Chrome nicht gut. Es kann die Leistung des Webbrowsers verlangsamen. Wenn Sie Lesezeichen auf Ihrem Chrome löschen möchten, haben Sie Glück! In diesem Beitrag geht es um dieses Problem und wir haben Methoden vorbereitet, die Ihnen beim Löschen von Lesezeichen in Chrome helfen. Sehen Sie sie unten.
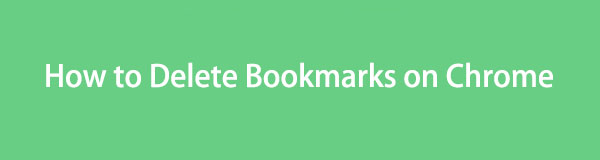

Führerliste
- Teil 1. So löschen Sie Lesezeichen in Chrome einzeln
- Teil 2. So löschen Sie Lesezeichen in Chrome über den Lesezeichen-Manager
- Teil 3. So löschen Sie Lesezeichen in Chrome über den Lesezeichenordner
- Teil 4. So löschen Sie Lesezeichen in Chrome mit FoneLab Mac Sweep
- Teil 5. FAQs zum Löschen von Lesezeichen in Chrome
Teil 1. So löschen Sie Lesezeichen in Chrome einzeln
Sie können Lesezeichen in Chrome einzeln über den Webbrowser auf dem Computer löschen. Diese Methode ist gut, wenn Sie nur wenige gespeicherte Lesezeichen haben und nur einige davon löschen. In diesem Fall werden die wichtigen Lesezeichen nicht gelöscht.
Wenn Sie mit der Benutzeroberfläche von Chrome und seinen Einstellungen nicht vertraut sind, können Sie sich an diesem Tutorial orientieren. Im Folgenden werden die detaillierten Schritte aufgeführt, um Lesezeichen nacheinander aus Chrome zu entfernen. Sehen Sie sie unten.
Schritt 1Öffnen Sie Chrome auf dem Computer. Danach müssen Sie nur noch auf klicken Drei-Punkte-Symbol in der oberen rechten Ecke der Hauptoberfläche. Als Option erscheint ein kleines Dropdown-Fenster. Bitte wählen Sie später die aus Lesezeichen Taste. Auf der linken Seite der Schaltfläche wird eine weitere Liste mit Optionen angezeigt. Klicken Sie in diesem Abschnitt bitte auf Lesezeichen-Manager .
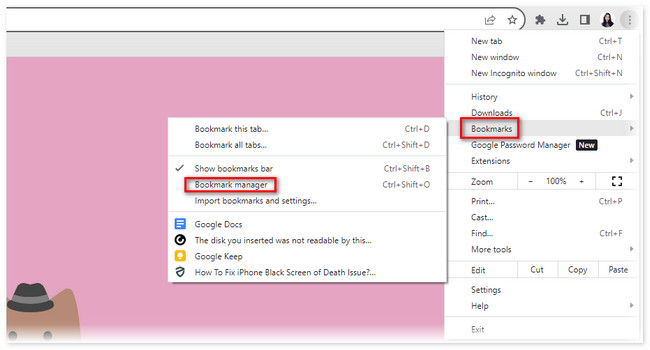
Schritt 2Chrome leitet Sie zu einer anderen Webseite weiter. Sie werden das sehen Lesezeichen Schnittstelle mit den beiden Abschnitten auf der linken Seite. Es beinhaltet die Lesezeichenleiste und Andere Lesezeichen Abschnitte. Wählen Sie den Speicherort für die Lesezeichen. Klicken Sie anschließend auf Drei-Punkte-Symbol auf der rechten Seite des Lesezeichens. Eine neue Option wird angezeigt. Wählen Sie das Löschen Knopf danach.
Bitte wiederholen Sie den Vorgang für jedes Lesezeichen. In diesem Fall können Sie die Lesezeichen einzeln löschen.
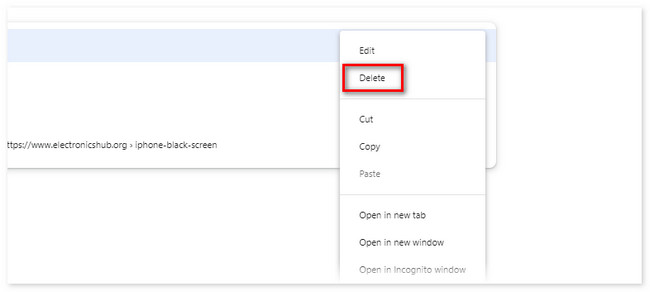

Mit FoneLab Mac Sweep löschen Sie System-, E-Mail-, Foto- und iTunes-Junk-Dateien, um Speicherplatz auf dem Mac freizugeben.
- Verwalten Sie ähnliche Fotos und duplizieren Sie Dateien.
- Zeigen Sie Ihnen den detaillierten Status des Mac mit Leichtigkeit.
- Leeren Sie den Papierkorb, um mehr Speicherplatz zu erhalten.
Teil 2. So löschen Sie Lesezeichen in Chrome über den Lesezeichen-Manager
Chrome verfügt über eine weitere Funktion zum Löschen gespeicherter Lesezeichen, den Lesezeichen-Manager. Wenn diese Funktion aktiviert ist, werden die Lesezeichen unter der Chrome-Suchleiste angezeigt. Die Lesezeichen werden danach aufgelistet, wie oft Sie sie verwenden. In diesem Fall können Sie die Lesezeichen in Ihrem Chrome ganz einfach verwalten.
Weitere Informationen zur Funktionsweise des Lesezeichen-Managers zum Entfernen von Lesezeichen auf einem Computer finden Sie in der detaillierten Anleitung unten.
Schritt 1Lesezeichen unter der Chrome-Suchleiste, wenn der Lesezeichen-Manager deaktiviert ist. Um die Funktion zu aktivieren, können Sie die Befehlstastenkombinationen verwenden. Bitte drücken Sie die Strg+Umschalt+B (Windows) oder Befehl+Umschalt+B (Mac)-Taste. Danach wird die Lesezeichen-Manager wird unter der Chrome-Suchleiste angezeigt.
Schritt 2Suchen Sie in Ihrem Chrome nach dem Lesezeichen, das Sie löschen möchten. Bitte klicken Sie mit der rechten Maustaste darauf. Danach sehen Sie unter den Lesezeichen eine kleine Fensteroption. Wählen Sie unter allen Optionen bitte die aus Löschen Taste. Später verschwindet das Lesezeichen aus dem Lesezeichen-Manager.
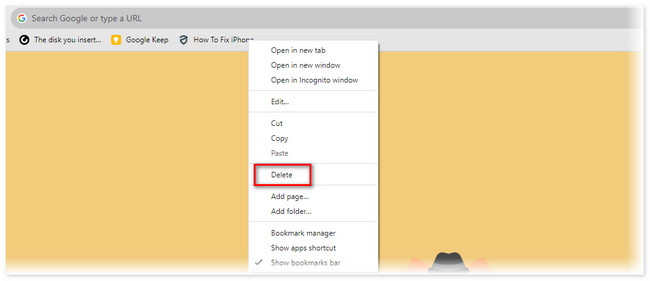
Teil 3. So löschen Sie Lesezeichen in Chrome über den Lesezeichenordner
Wenn Sie eine Website auf Ihrem Computer mit einem Lesezeichen versehen, werden diese in einem Ordner gespeichert. Offensichtlich heißt der Ordner sowohl unter Windows als auch unter Mac „Lesezeichenordner“. Wir haben separate Tutorials zu diesen Ordnern vorbereitet. Sie müssen nur das am besten geeignete Verfahren zum Löschen Ihrer Chrome-Lesezeichen auswählen.
Bitte scrollen Sie nach unten und befolgen Sie die Anweisungen auf dem Computer ordnungsgemäß.
Abschnitt 1. Für Windows müssen Sie nur zum gehen Datei-Manager. Danach wählen Sie bitte den Speicherort „Dieser PC“ auf der linken Seite der Hauptoberfläche. Auf der rechten Seite des Albums werden mehrere Ordner angezeigt. Wählen Sie unter allen die Schaltfläche „Benutzer“ aus.
Scrollen Sie im nächsten Bildschirm bitte nach unten. Hören Sie nicht auf, bis Sie das sehen Lesezeichen Abschnitt. Klicken Sie darauf, um die auf dem PC gespeicherten Lesezeichen anzuzeigen. Danach müssen Sie nur noch alle Lesezeichen auswählen, die Sie entfernen möchten. Klicken Sie mit der rechten Maustaste auf die Lesezeichen und eine neue Fensteroption wird angezeigt. Bitte klicken Sie auf Löschen Klicken Sie anschließend auf die Schaltfläche, um die Lesezeichen zu entfernen.
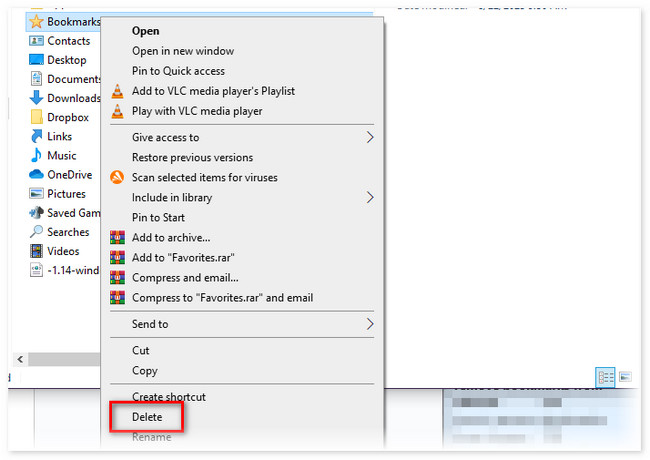
Abschnitt 2. Für Mac: Öffnen Sie den Finder auf Ihrem Mac. Klicken Sie anschließend auf die Suchleiste und geben Sie ein Benutzer/ /. Danach wählen Sie bitte die aus Nutzer Ordner. Klicken Sie rechts auf Administrator Klicken Sie auf die Schaltfläche unter allen Optionen. Klicken Sie später auf Application Support .
Die neue Ordnerliste wird auf der rechten Seite der Hauptoberfläche angezeigt. Bitte scrollen Sie nach unten und wählen Sie die Google-Schaltfläche. Wählen Sie das Chrome Taste und die Standard Taste anschließend. Auf der rechten Seite erscheint erneut eine neue Liste mit Optionen. Sie sehen nun die Lesezeichenoptionen. Klicken Sie mit der rechten Maustaste darauf und klicken Sie auf Löschen Knopf danach.
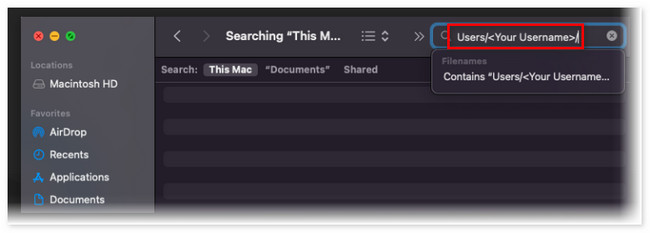
Wenn Sie mit dem Auffinden Ihres Mac-Ordners nicht vertraut sind, werden Sie mit dem oben beschriebenen Vorgang Schwierigkeiten haben. Wie Sie sehen, müssen Sie mehrere Ordner öffnen, bevor Sie die Lesezeichen löschen können. Warum nicht ein Drittanbieter-Tool verwenden, mit dem Sie Ihre Chrome-Lesezeichen auf dem Computer mit wenigen Klicks löschen können? Scrollen Sie nach unten, um die Software zu entdecken. Bitte fahren Sie fort.
Teil 4. So löschen Sie Lesezeichen in Chrome mit FoneLab Mac Sweep
Sie können auch ein Drittanbieter-Tool zum Löschen von Lesezeichen in Ihrem Chrome verwenden. Eine der am meisten empfohlenen Software ist FoneLab Mac Sweep. Dieses Tool hilft Ihnen beim Löschen von Lesezeichen in Chrome, einschließlich der anderen Webbrowser auf Ihrem Mac! So bequem ist die Verwendung dieses Tools.

Mit FoneLab Mac Sweep löschen Sie System-, E-Mail-, Foto- und iTunes-Junk-Dateien, um Speicherplatz auf dem Mac freizugeben.
- Verwalten Sie ähnliche Fotos und duplizieren Sie Dateien.
- Zeigen Sie Ihnen den detaillierten Status des Mac mit Leichtigkeit.
- Leeren Sie den Papierkorb, um mehr Speicherplatz zu erhalten.
Darüber hinaus ist dieses Tool auch dafür konzipiert Zeigt Ihnen den detaillierten Status Ihres Mac an. Es werden Komponenten angezeigt, einschließlich CPU, Speicher und Festplatte. Darüber hinaus werden Ihnen mehr als 10 weitere Funktionen angezeigt, wenn Sie dieses Tool herunterladen.
Wie auch immer, wir werden uns darauf konzentrieren, wie FoneLab Mac Sweep löscht Lesezeichen auf Ihrem Chrome. Bitte sehen Sie sich die detaillierten Schritte dazu unten an.
Schritt 1Bitte laden Sie zunächst die Software auf Ihren Mac herunter. Besuchen Sie dazu die offizielle Website und klicken Sie auf Free Download Taste. Danach wird der Downloadvorgang automatisch gestartet und Sie müssen nur noch warten. Klicken Sie anschließend auf Heruntergeladene Datei in der oberen rechten Ecke der Webseite. Die Datei wird angezeigt. Ziehen Sie sie in die Datei Anwendung Ordner, um es einzurichten und gleichzeitig zu starten.
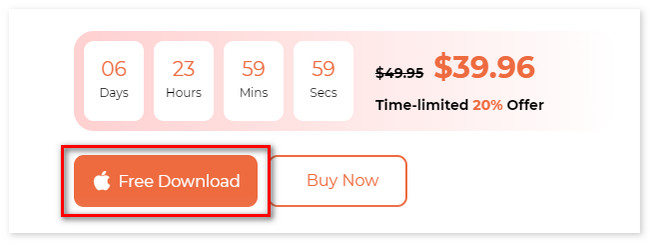
Schritt 2Die 3 Hauptfunktionen der Software werden auf der ersten Oberfläche des Tools angezeigt. Sie sehen die Schaltflächen Cleaner, Toolkit und Status. Wählen Sie unter all diesen 3 Funktionen bitte die aus Toolkit Taste. Danach erscheint die Schaltfläche auf der rechten Seite und zeigt rechts die anderen 6 Funktionen an. Bitte wählen Sie die aus Datenschutz Knopf danach.
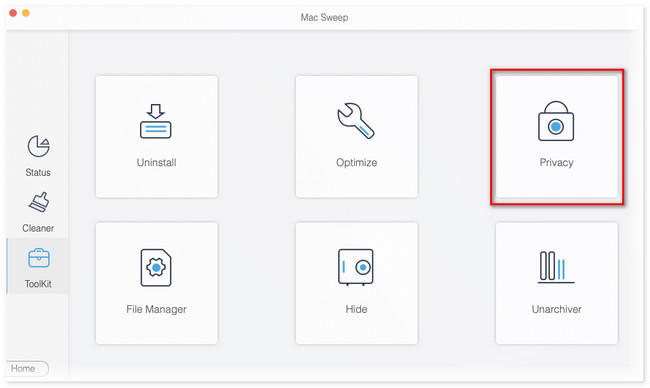
Schritt 3Das Tool leitet Sie zu einem anderen Bildschirm weiter. Sie sehen die Scan-Oberfläche und eine kurze Beschreibung der Aktion, die Sie durchführen werden. Bitte lesen Sie es sorgfältig durch. Klicken Sie später bitte auf Scannen Klicken Sie auf die Schaltfläche, um die Informationen und Daten aus den Webbrowsern Ihres Mac zu finden. Die Ergebnisse werden auf der angezeigt Anzeigen Schaltfläche entsprechend ihrer konkreten Dateigröße. Klicken Sie auf die Schaltfläche, um fortzufahren.
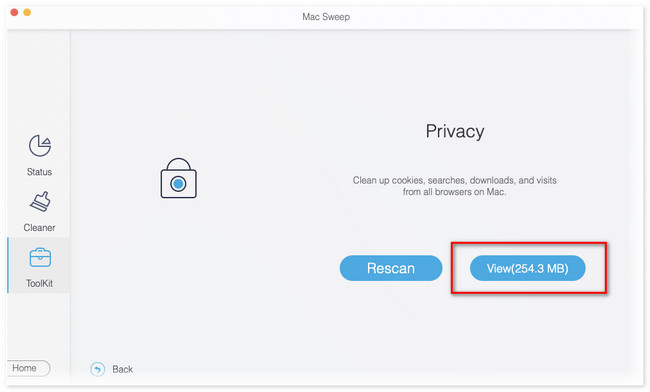
Schritt 4Das Chrome-Symbol wird auf der linken Seite angezeigt. Bitte klicken Sie darauf, um den Inhalt auf der rechten Seite anzuzeigen. Bitte kreuzen Sie alle Kästchen an. In diesem Fall werden die Lesezeichen dem Löschvorgang hinzugefügt. Danach klicken Sie bitte auf Clean Klicken Sie auf die Schaltfläche unten rechts auf der Hauptoberfläche.
Teil 5. FAQs zum Löschen von Lesezeichen in Chrome
1. Wie lösche ich Lesezeichen in Chrome Android massenhaft?
Bitte öffnen Sie die Chrome App auf Ihrem Android-Telefon. Wählen Sie anschließend das Drei-Punkte-Symbol oben rechts auf der Hauptoberfläche. Wählen Sie das Star Symbol oder Lesezeichen Taste. Auf dem nächsten Bildschirm werden drei Ordner angezeigt. Es umfasst die Leseliste, mobile Lesezeichen und die Lesezeichenleiste. Wählen Sie Ihren bevorzugten Ordner und tippen Sie auf Drei Punkte Symbol auf dem Lesezeichen. Tippen Sie später auf Löschen .
2. Nehmen Lesezeichen Platz ein?
Ja. Lesezeichen belegen Speicherplatz auf Ihrem Telefon oder Computer. Sobald Sie ein Lesezeichen auf Ihrem Chrome speichern, werden diese in einem Ordner des von Ihnen verwendeten Geräts gespeichert. Wenn dies der Fall ist, können Sie durch das Löschen von Chrome-Lesezeichen Speicherplatz auf Ihrem Computer oder Telefon freigeben.
So löschen Sie Lesezeichen in Chrome. Wir hoffen, dass Sie die Prozesse auch als Anfänger problemlos ausführen können. Bitte vergessen Sie außerdem nicht, darüber nachzudenken FoneLab Mac Sweep wenn Sie Probleme mit Ihrem Mac haben. Bitte kommentieren Sie unten, wenn Sie weitere Fragen haben. Gerne beantworten wir Ihr Anliegen.

Mit FoneLab Mac Sweep löschen Sie System-, E-Mail-, Foto- und iTunes-Junk-Dateien, um Speicherplatz auf dem Mac freizugeben.
- Verwalten Sie ähnliche Fotos und duplizieren Sie Dateien.
- Zeigen Sie Ihnen den detaillierten Status des Mac mit Leichtigkeit.
- Leeren Sie den Papierkorb, um mehr Speicherplatz zu erhalten.
