- Papierkorb leeren
- Mail-App löschen
- Cache auf dem Mac löschen
- Holen Sie sich mehr Speicherplatz auf dem Mac
- Sorgen Sie dafür, dass Chrome weniger RAM verbraucht
- Wo befindet sich das Festplatten-Dienstprogramm auf dem Mac?
- Überprüfen Sie den Verlauf auf dem Mac
- Strg + Alt + Entf auf dem Mac
- Überprüfen Sie den Speicher auf dem Mac
- Überprüfen Sie den Verlauf auf dem Mac
- Löschen Sie eine App auf dem Mac
- Leeren Sie den Chrome-Cache auf dem Mac
- Überprüfen Sie den Speicher auf dem Mac
- Browser-Cache auf dem Mac löschen
- Favoriten auf dem Mac löschen
- Überprüfen Sie den Arbeitsspeicher auf dem Mac
- Browserverlauf auf dem Mac löschen
So löschen Sie Downloads auf dem Mac problemlos
 aktualisiert von Lisa Ou / 07 2023:09
aktualisiert von Lisa Ou / 07 2023:09Ist es an der Zeit, Ihre Downloads auf dem Mac zu löschen? Sie erkennen dies, sobald der unzureichende Speicherplatz die von Ihnen ausgeführten Aufgaben und Prozesse beeinträchtigt. Wenn Sie häufig Videos, Fotos, Dokumente oder andere Dateitypen herunterladen, steht außer Frage, dass Ihr Mac sofort voll wird, insbesondere wenn diese groß sind. Dies führt natürlich zu Problemen auf dem Computer, wie z. B. Verzögerungen, Abstürzen, Hängenbleiben usw., weshalb Sie daran interessiert sind, zu erfahren, wie Sie einen Download auf einem Mac löschen. Ist dies nicht der Fall, möchten Sie Ihren Download möglicherweise nur zu Reinigungszwecken löschen.
Durch das Löschen unnötiger Daten, die Sie heruntergeladen haben, können Sie Ihre Mac-Dateien einfacher verwalten. Wenn Sie die Download-Dateien nicht mehr benötigen, wird dringend empfohlen, sie anschließend zu löschen. Es schafft Platz in Ihrem Speicher und sorgt dafür, dass Ihre Dateien organisierter aussehen und sich besser anfühlen. Außerdem könnte es Ihren Mac schneller und effizienter machen. Dennoch haben wir stressfreie Techniken zum Löschen von Downloads auf verschiedenen Plattformen auf einem Mac vorbereitet. Jeder unten aufgeführte Prozess enthält vereinfachte Anweisungen, um einen erfolgreichen Löschvorgang sicherzustellen.
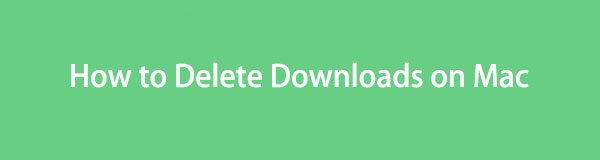

Führerliste
Teil 1. So löschen Sie Downloads auf dem Mac im Download-Ordner
Wie viele wissen, werden die Dateien, die Sie auf einen Mac herunterladen, im Ordner „Downloads“ im Finder gespeichert. Sie werden automatisch direkt in den Ordner verschoben, unabhängig davon, ob Sie sie in einem anderen Browser wie Chrome, Firefox oder Safari gespeichert haben. Daher können Sie sie auch von dort löschen und glücklicherweise sind sie im Finder schnell verfügbar.
Befolgen Sie die einfachen Anweisungen unten, um zu verstehen, wie Sie mehrere Downloads im Mac-Download-Ordner löschen:
Schritt 1Hit the Finder Symbol ganz links im Dock Ihres Mac-Desktops. Wenn das Fenster angezeigt wird, klicken Sie auf Downloads im linken Bereich und die Dateien, die Sie von Ihren Browsern heruntergeladen haben, werden angezeigt. Wählen Sie die Elemente aus, die Sie entfernen möchten, und klicken Sie dann auf Drei-Punkt-Symbol ganz oben rechts auf der Benutzeroberfläche.
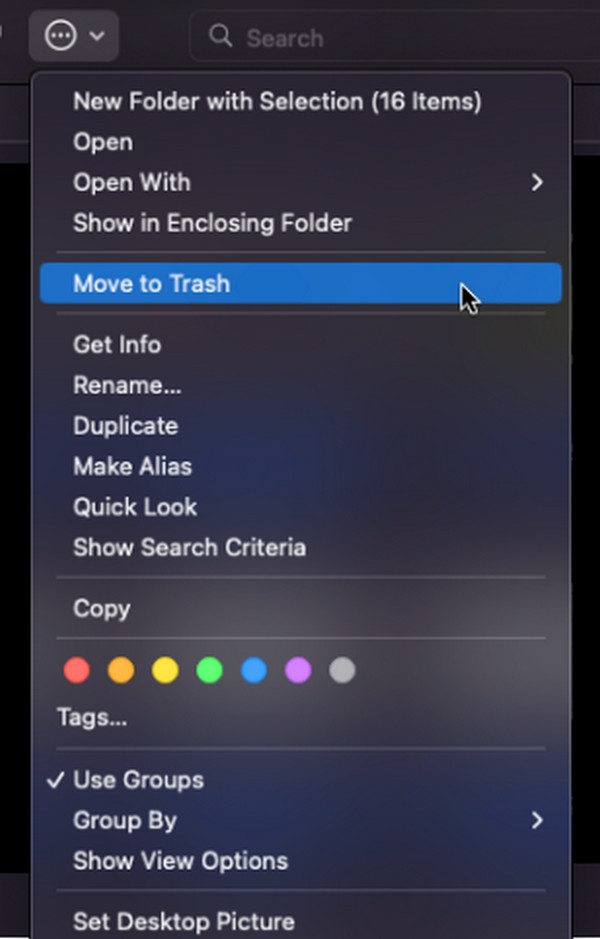
Schritt 2Die Popup-Optionen werden angezeigt. Wählen Sie also die aus In den Papierkorb legen Klicken Sie auf die Registerkarte, um die ausgewählten Downloads aus dem Ordner zu entfernen. Öffnen Sie anschließend den Papierkorbordner, indem Sie auf klicken Müll Symbol ganz rechts im Dock. Klicken Sie dann auf Drei-Punkte-Symbol mit einem Kreis herum, um die Optionsliste anzuzeigen. Klicken Sie abschließend Papierkorb leeren um Ihre Downloads dauerhaft zu löschen.
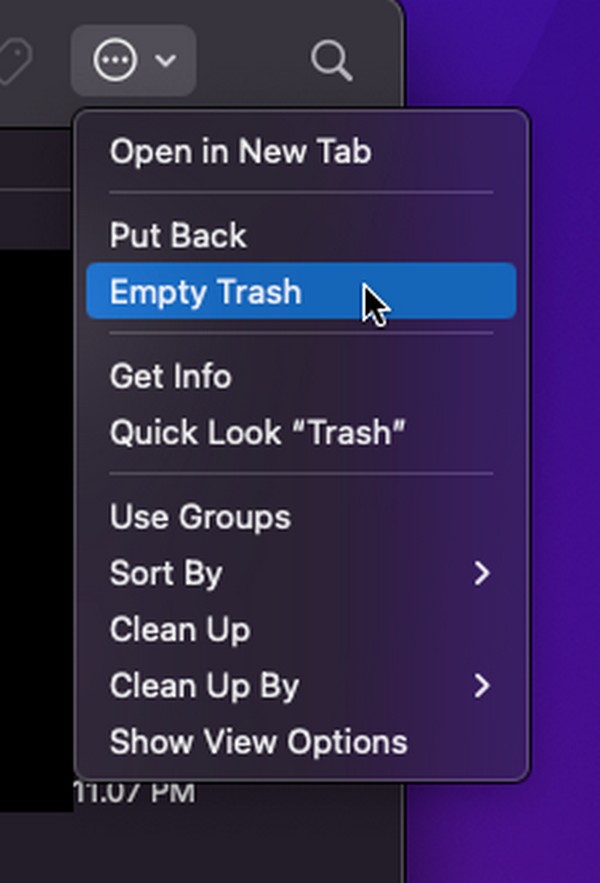

Mit FoneLab Mac Sweep löschen Sie System-, E-Mail-, Foto- und iTunes-Junk-Dateien, um Speicherplatz auf dem Mac freizugeben.
- Verwalten Sie ähnliche Fotos und duplizieren Sie Dateien.
- Zeigen Sie Ihnen den detaillierten Status des Mac mit Leichtigkeit.
- Leeren Sie den Papierkorb, um mehr Speicherplatz zu erhalten.
Teil 2. So löschen Sie Downloads auf dem Mac aus Browsern
Da die Downloads, die Sie im Ordner „Downloads“ gelöscht haben, von den Browsern stammen, denken Sie vielleicht, dass sie auch automatisch von den Browser-Apps gelöscht werden, aber nein. Sie wurden möglicherweise aus dem Ordner gelöscht, befinden sich jedoch weiterhin im Download-Bereich jeder Browser-App. Im Folgenden finden Sie daher die Strategien zum Löschen von Downloads in drei Ihrer Mac-Browser.
Methode 1. Safari
Safari ist höchstwahrscheinlich die Browser-App, die Sie standardmäßig verwenden, da es sich um den offiziellen Browser für Apple-Geräte, einschließlich Mac, handelt. Daher muss es auch der Browser sein, den Sie häufig besuchen, um verschiedene Datentypen wie Bilder, Videos, Musikdateien, Dokumente und mehr herunterzuladen. Und da es sich um eine offizielle und integrierte App handelt, dürfte die Technik zum Löschen der Downloads bequem sein, was auch stimmt. Der Löschvorgang ist mit nur wenigen Klicks erledigt.
Befolgen Sie die nachstehenden praktischen Richtlinien, um zu bestimmen, wie Sie alle Downloads auf Mac Safari löschen:
Schritt 1Sehen Sie, ob die Safari Die App befindet sich auf Ihrem Mac-Dock. Wenn nicht, fahren Sie mit dem Launchpad-Symbol fort und streichen Sie durch den Bildschirm, um es manuell zu finden. Zur schnelleren Anzeige steht auch die Suchleiste oben zur Verfügung. Sobald Sie es gefunden haben, klicken Sie auf die Browser-App, um es auf Ihrem Mac auszuführen.
Schritt 2Wenn Sie Dateien über den Browser heruntergeladen haben, wird eine angezeigt Downloads Symbol (ein umkreister Abwärtspfeil) oben rechts im Fenster. Klicken Sie auf das Symbol, um Ihren Download-Verlauf im kleinen Popup-Dialogfeld anzuzeigen. Als nächstes klicken Sie auf Auswahl aufheben Klicken Sie oben rechts auf die Registerkarte, um Ihre Downloads aus dem Safari-Browser zu löschen.
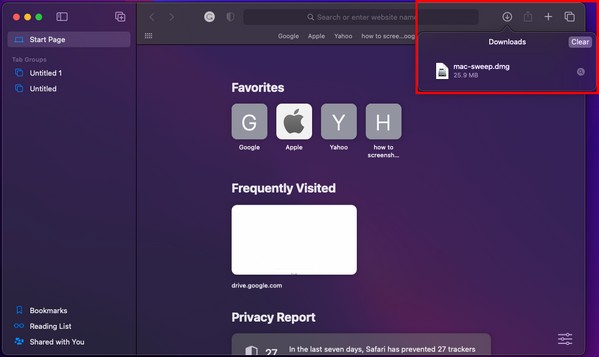
Methode 2. Chrome
Umgekehrt ist Chrome nicht in macOS integriert, sondern ein weltweit weit verbreiteter Browser. Viele Benutzer installieren es aus verschiedenen Gründen, auch wenn es nicht standardmäßig auf dem Mac installiert ist. Möglicherweise möchten Sie ihn beispielsweise lieber verwenden, da er als einer der schnellsten und flüssigsten Webbrowser bekannt ist. Darüber hinaus ist es leichter zugänglich, insbesondere wenn Sie es auf verschiedenen Geräten verwenden und Wert auf Individualisierung legen. Wenn Sie also den Chrome-Browser bevorzugen und dort Dateien herunterladen, können Sie sich darauf verlassen, dass auch das Löschen Ihres Downloads stressfrei verläuft.
Befolgen Sie die nachstehenden einfachen Anweisungen, um Downloads von Mac Chrome zu entfernen:
Schritt 1Suchen Sie und klicken Sie auf Chrome Symbol auf Ihrem Mac-Desktop-Dock oder Launchpad, um die Browser-App auf dem Bildschirm zu starten. Drücke den vertikales Dreipunktsymbol oben rechts, wenn das Browserfenster angezeigt wird. Wählen Sie anschließend Downloads aus den Popup-Optionen.
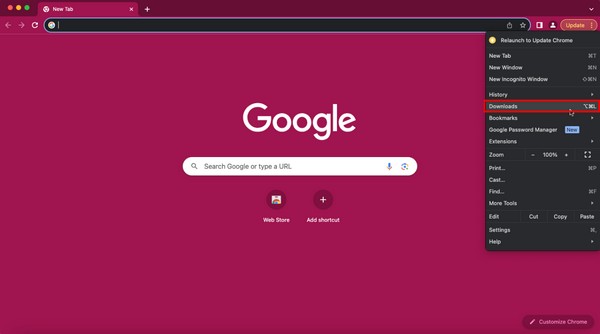
Schritt 2Ihre Downloads werden auf dem folgenden Bildschirm angezeigt. Eine Sekunde vertikales Dreipunktsymbol wird oben rechts auf dem Download-Bildschirm angezeigt. Klicken Sie darauf, um die Optionen anzuzeigen, und wählen Sie dann aus Alles löschen Tab, um die Downloads von Ihrem Chrome zu entsorgen.
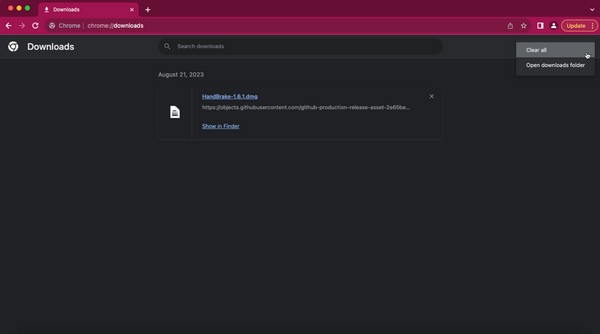

Mit FoneLab Mac Sweep löschen Sie System-, E-Mail-, Foto- und iTunes-Junk-Dateien, um Speicherplatz auf dem Mac freizugeben.
- Verwalten Sie ähnliche Fotos und duplizieren Sie Dateien.
- Zeigen Sie Ihnen den detaillierten Status des Mac mit Leichtigkeit.
- Leeren Sie den Papierkorb, um mehr Speicherplatz zu erhalten.
Methode 3. Firefox
Wie Chrome ist auch Firefox nicht auf dem Mac integriert. Wenn es also auf Ihrem Mac installiert ist, müssen Sie es manuell installiert haben. Wenn dies der Fall ist, ist die Wahrscheinlichkeit groß, dass Sie es häufig verwenden, da Sie es absichtlich zu Ihrem macOS hinzugefügt haben. Firefox gehört aus verschiedenen Gründen zu den bekanntesten Browsern weltweit, etwa wegen seiner Zuverlässigkeit, reibungslosen Leistung, der Möglichkeit zum Herunterladen auf verschiedenen Websites und mehr. Erwarten Sie, dass das Löschen Ihrer Downloads in diesem Browser wie bei den vorherigen Methoden keine Schwierigkeiten bereitet. Erwarten Sie stattdessen einen schnellen und bequemen Prozess.
Beachten Sie das einfache Verfahren unten, um Downloads auf Mac Firefox zu löschen:
Schritt 1Finden Sie die Firefox App auf Ihrem Mac Dock oder über das Launchpad. Wenn Sie es schneller sehen möchten, klicken Sie auf search Symbol oben auf dem Desktop und geben Sie dann Firefox ein.
Schritt 2Sobald das Symbol angezeigt wird, klicken Sie darauf, um den Browser auf dem Bildschirm zu starten. Klicken Sie anschließend auf Abwärtspfeil oder Download-Symbol ganz oben rechts. Einige Ihrer Downloads werden angezeigt. Wenn Sie sie jedoch alle sehen möchten, klicken Sie auf alle anzeigen Downloads-Auswahl.
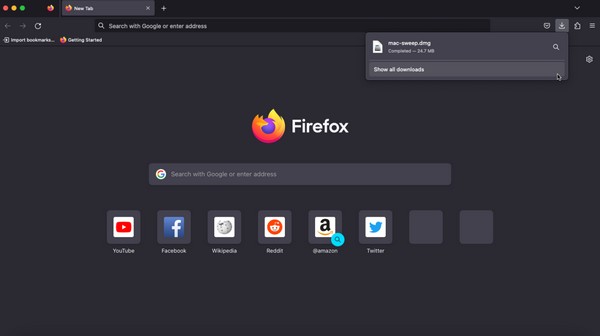
Schritt 3Erwartungsgemäß wird ein kleines Fenster mit allen Ihren Firefox-Downloads angezeigt. Klicken Sie oben rechts auf dem Bildschirm auf Klare Downloads und Ihre heruntergeladenen Dateien verschwinden dauerhaft aus Ihrem Mac Firefox.
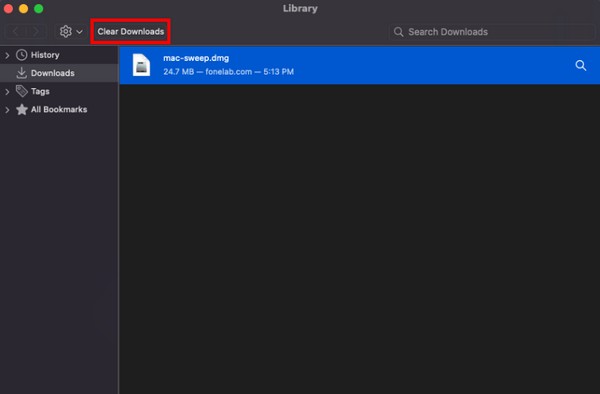
Teil 3. So löschen Sie Downloads auf dem Mac mit FoneLab Mac Sweep
Versuchen Sie es mit dem nächsten Teil FoneLab Mac Sweep wenn Sie einen vorteilhaften Löschvorgang wünschen. Dieses Drittanbieter-Tool ist ein spezielles Reinigungsprogramm für Mac-Computer. Wenn Sie alle vorherigen Browser auf Ihrem Mac installiert haben, hilft Ihnen FoneLab Mac Sweep dabei, Ihre Downloads in jedem Browser auf einmal zu löschen. Durch Zugriff auf die Datenschutzfunktion können Sie schnell alle Browserdaten auf Ihrem Mac löschen. Das spart Ihnen nicht nur Zeit, sondern hilft Ihnen auch Erwerben Sie mehr Speicherplatz wegen seiner anderen Eigenschaften. Neben Ihren Download-Dateien entfernt dieser Reiniger verschiedene Datentypen und Müll auf Ihrem macOS.

Mit FoneLab Mac Sweep löschen Sie System-, E-Mail-, Foto- und iTunes-Junk-Dateien, um Speicherplatz auf dem Mac freizugeben.
- Verwalten Sie ähnliche Fotos und duplizieren Sie Dateien.
- Zeigen Sie Ihnen den detaillierten Status des Mac mit Leichtigkeit.
- Leeren Sie den Papierkorb, um mehr Speicherplatz zu erhalten.
Hier finden Sie beispielhafte, sorgenfreie Richtlinien zum dauerhaften Löschen von Downloads auf dem Mac FoneLab Mac Sweep:
Schritt 1Sehen Sie sich die FoneLab Mac Sweep-Site mit Ihrem Mac-Browser an. Im unteren Teil der Seite finden Sie die Programmbeschreibungen, einen Download-Button und weitere Informationen. Klicken Free Download, dann verschieben Sie die Datei nach Anwendungen Ordner, sobald er auf Ihrem Mac gespeichert wurde.
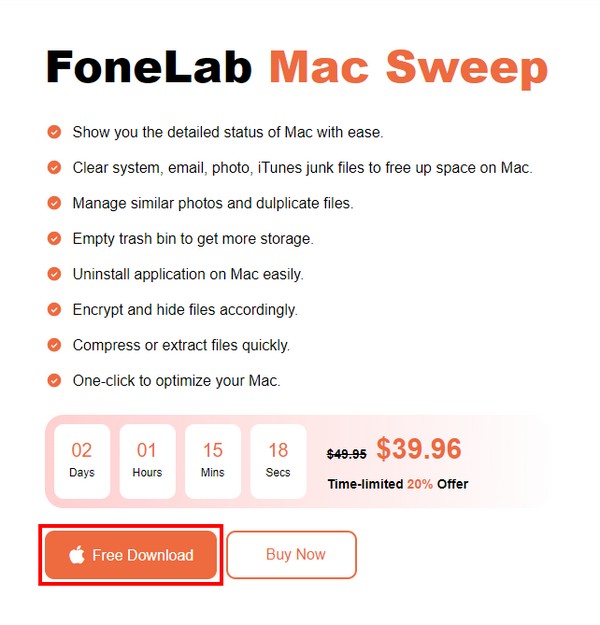
Schritt 2Führen Sie das Reinigungsprogramm aus und wählen Sie dann die ToolKit-Funktion aus, sobald die erste Benutzeroberfläche gestartet wird. Die folgende Benutzeroberfläche verfügt über mehrere Funktionen, aber klicken Sie Datenschutz in der oberen rechten Ecke. Als nächstes wählen Sie aus Scannen Damit der Cleaner Ihre Daten lesen kann, klicken Sie auf Anzeigen nach.
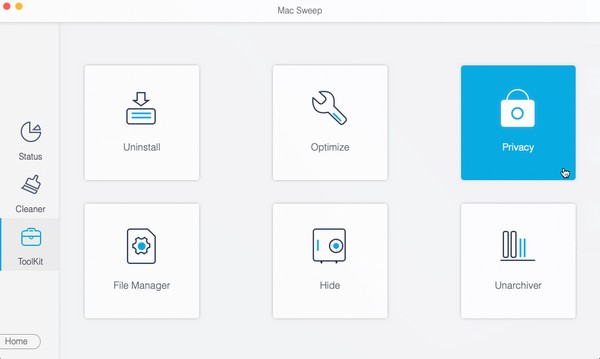
Schritt 3Sobald Ihre Browser-Apps im linken Bereich der Benutzeroberfläche angeordnet sind, klicken Sie auf die einzelnen Apps, um deren Daten anzuzeigen. Überprüfen Sie dann die Heruntergeladene Dateien und Download-Verlauf Kästchen im rechten Teil. Klicken Sie abschließend auf Clean Klicken Sie unten auf die Schaltfläche, um die Downloads aus Ihren Mac-Browsern zu löschen.
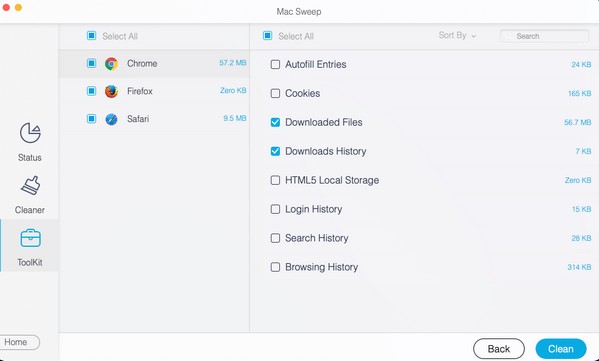
Teil 4. FAQs zum Löschen von Downloads auf einem Mac
1. Wird durch das Löschen der Downloads von meinen Mac-Browsern alles gelöscht?
Nein, das tun sie nicht. Wenn Sie die Downloads aus Ihren Mac-Browsern löschen, verschwinden sie aus den Browser-Apps, nicht jedoch aus Ihren Downloads Ordner. Daher werden sie nicht vollständig gelöscht, es sei denn, Sie löschen sie aus dem Finder > Downloads -Ordner.
2. Wie wähle ich alle Downloads in meinem Mac-Ordner aus?
Sie haben zwei Möglichkeiten, alle Ihre Downloads auszuwählen. Klicken Sie zunächst auf Raum neben der ersten Download-Datei, halten Sie dann den Cursor gedrückt und ziehen Sie ihn bis zum letzten Element. Alternativ können Sie auch auf klicken Downloads Fenster und drücken Sie Befehlstaste + A , um alle Ihre Download-Dateien auszuwählen.
Nachdem Sie alle vorgeschlagenen Methoden ausprobiert haben, versichern wir Ihnen, dass Sie die Downloads erfolgreich auf Ihrem Mac löschen werden. Weitere Lösungen und Tipps für Geräte finden Sie unter FoneLab Mac Sweep Website.

Mit FoneLab Mac Sweep löschen Sie System-, E-Mail-, Foto- und iTunes-Junk-Dateien, um Speicherplatz auf dem Mac freizugeben.
- Verwalten Sie ähnliche Fotos und duplizieren Sie Dateien.
- Zeigen Sie Ihnen den detaillierten Status des Mac mit Leichtigkeit.
- Leeren Sie den Papierkorb, um mehr Speicherplatz zu erhalten.
