- Papierkorb leeren
- Mail-App löschen
- Cache auf dem Mac löschen
- Holen Sie sich mehr Speicherplatz auf dem Mac
- Sorgen Sie dafür, dass Chrome weniger RAM verbraucht
- Wo befindet sich das Festplatten-Dienstprogramm auf dem Mac?
- Überprüfen Sie den Verlauf auf dem Mac
- Strg + Alt + Entf auf dem Mac
- Überprüfen Sie den Speicher auf dem Mac
- Überprüfen Sie den Verlauf auf dem Mac
- Löschen Sie eine App auf dem Mac
- Leeren Sie den Chrome-Cache auf dem Mac
- Überprüfen Sie den Speicher auf dem Mac
- Browser-Cache auf dem Mac löschen
- Favoriten auf dem Mac löschen
- Überprüfen Sie den Arbeitsspeicher auf dem Mac
- Browserverlauf auf dem Mac löschen
So entfernen Sie Junk-Mail auf dem Mac mit garantierten Methoden
 aktualisiert von Lisa Ou / 12 2023:09
aktualisiert von Lisa Ou / 12 2023:09Guten Tag! Ich habe eine E-Mail auf einem Mac erstellt und festgestellt, dass sie etwas langsam läuft. Als ich den Junk-Bereich überprüfte, stellte ich fest, dass sich die Junk-E-Mails angesammelt hatten, was möglicherweise der Grund dafür ist, dass meine Mail-App nicht mehr so schnell funktioniert wie zuvor. Daher hoffe ich, dass ich sie sofort löschen kann. Aber vorher muss ich fragen: Was ist Junk-E-Mail? Und wie werde ich es los? Vielen Dank für die Antwort im Voraus!
Wenn Sie die Mail-App auf Ihrem Mac aufrufen, sehen Sie im linken Bereich der Benutzeroberfläche den Abschnitt „Junk“. Dort finden Sie diversen Müll, der sich in Ihrer Mail-App im Laufe der Zeit angesammelt hat. Dazu gehören die E-Mails, die Sie als Junk, Spam und andere unerwünschte E-Mails markiert haben. Möglicherweise erhalten Sie gelegentlich E-Mails dieser Art, aber mit der Zeit häufen sich diese unweigerlich an, insbesondere wenn Sie sie nie löschen. Aus diesem Grund möchten Sie möglicherweise erfahren, wie Sie die Junk-Dateien in Ihrer Mail-App löschen. Zum Glück haben wir bereits zahlreiche Methoden zum Löschen von E-Mail-Junk getestet und da dieses Problem aufgetaucht ist, haben wir die bewährten Methoden im folgenden Artikel zusammengestellt. Probieren Sie die angegebenen Richtlinien für jede Technik in den folgenden Abschnitten aus, um den E-Mail-Junk auf Ihrem Mac erfolgreich zu entfernen.
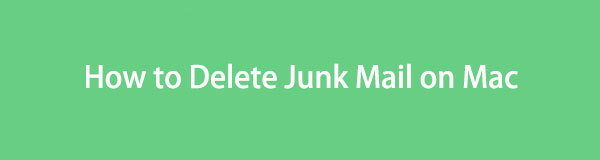

Führerliste
Teil 1. So löschen Sie Junk-Mail in der Mac Mail App
Da Ihre E-Mail-Junk-Dateien in der Mail gespeichert sind, finden Sie in der App eine offizielle Möglichkeit, sie zu löschen. Wenn Sie darauf zugreifen und mit dem Junk-Bereich fortfahren, bietet Ihnen die App verschiedene Optionen zum Verwalten des Junk-E-Mails in Ihren E-Mails, einschließlich deren Löschung. Das Verfahren ist insbesondere mit den Richtlinien mühelos. Daher kann die erfolgreiche Entfernung Ihres E-Mail-Junks innerhalb weniger Minuten erfolgen. Beachten Sie jedoch, dass sie anschließend automatisch in Ihren E-Mail-Papierkorb verschoben werden. Sie müssen sie daher auch von dort löschen, um sie dauerhaft zu löschen.
Befolgen Sie die nachstehenden einfachen Anweisungen, um herauszufinden, wie Sie Junk-Mails auf dem Mac löschen:
Schritt 1Starten Sie Ihren Mac Mail App, indem Sie auf das entsprechende Symbol klicken Dock. Wenn Sie es dort nicht sehen, verwenden Sie das Scheinwerfer Suchfunktion oben rechts, um schneller zu finden und die App zu öffnen. Sobald das Fenster auf Ihrem Desktop angezeigt wird, klicken Sie auf Müll Registerkarte im linken Bereich der Benutzeroberfläche.
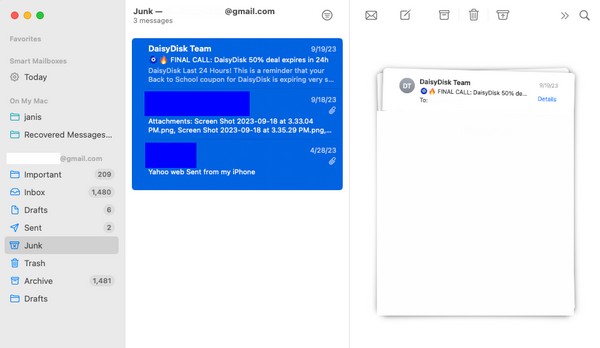
Schritt 2Anschließend wird Ihre Junk-Mail angezeigt. Wählen Sie die Elemente aus, die Sie entfernen möchten, oder drücken Sie Cmd + A. um alles auf Ihrer Junk-Liste auszuwählen. Klicken Sie anschließend auf Papierkorb Symbol im oberen rechten Bereich, um die Elemente aus dem Junk zu löschen.
Schritt 3Fahren Sie nach dem Löschen mit dem fort Müll Abschnitt, um sie alle auszuwählen. Dann drücken Sie die Müllsymbol oben, um sie dauerhaft aus Ihrer E-Mail zu entfernen.
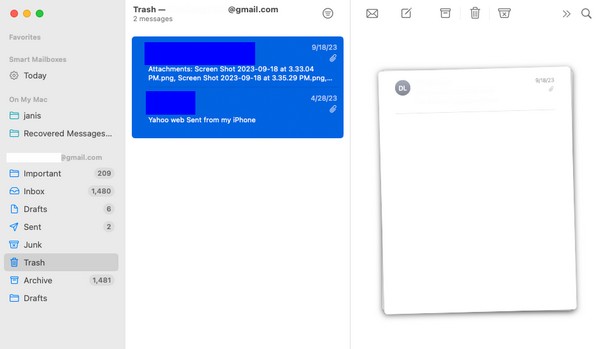

Mit FoneLab Mac Sweep löschen Sie System-, E-Mail-, Foto- und iTunes-Junk-Dateien, um Speicherplatz auf dem Mac freizugeben.
- Verwalten Sie ähnliche Fotos und duplizieren Sie Dateien.
- Zeigen Sie Ihnen den detaillierten Status des Mac mit Leichtigkeit.
- Leeren Sie den Papierkorb, um mehr Speicherplatz zu erhalten.
Teil 2. So löschen Sie Junk-Mail auf dem Mac über die Einstellungen
„Einstellungen“ ist ein Abschnitt über verschiedene Apps, der deren Einstellungen enthält. Daher finden Sie es auch in der Mail-App und können Ihre Junk-Mails verwalten, indem Sie darauf zugreifen. Mit dieser Methode können Sie festlegen, wann Ihre Junk-Nachrichten automatisch gelöscht werden sollen. Das automatische Löschen kann auf „Nie“ eingestellt werden, da dies die Standardoption ist. Aber keine Sorge; Sie haben die Möglichkeit, aus den Auswahlmöglichkeiten im Pulldown-Menü alles einzustellen, was Sie möchten. Mittlerweile finden Sie diese Einstellungsmethode möglicherweise länger als die vorherige, aber auf lange Sicht ist sie tatsächlich praktischer, da Ihr Müll anschließend automatisch gelöscht wird.
Befolgen Sie die nachstehenden einfachen Anweisungen, um zu erfahren, wie Sie Junk-Mails auf dem Mac über die Einstellungen löschen:
Schritt 1Verwenden Sie das Mail Symbol im Dock, um die App auf Ihrem Mac auszuführen. Gehen Sie nach dem Start der Benutzeroberfläche zur Registerkarte „Mail“ im obersten Bereich Ihres Desktops und klicken Sie darauf Voreinstellungen aus der Popup-Menüliste. Es erscheint ein weiteres Fenster mit den Einstellungen.
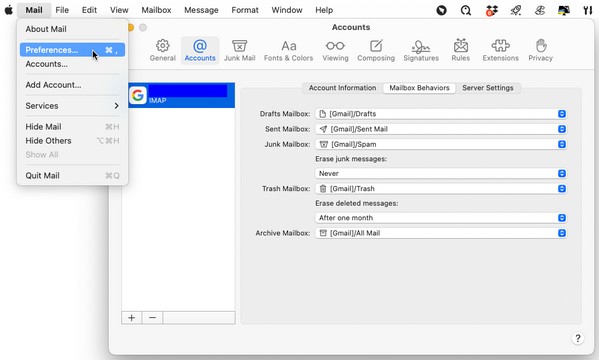
Schritt 2Wählen Sie dort die aus Trading Konten Registerkarte im oberen Bereich der Benutzeroberfläche. Klicken Sie dann auf Postfachverhalten Klicken Sie im oberen Bereich auf die Registerkarte, um die anzuzeigen Briefkasten Optionen. Klicken Sie auf die Leiste darunter Junk-Nachrichten löschen und wählen Sie aus, wann Ihre Junk-Mail automatisch gelöscht werden soll. Ihre Junk-E-Mails werden dann je nach Ihrer bevorzugten Option nach einem Tag, einer Woche usw. gelöscht.
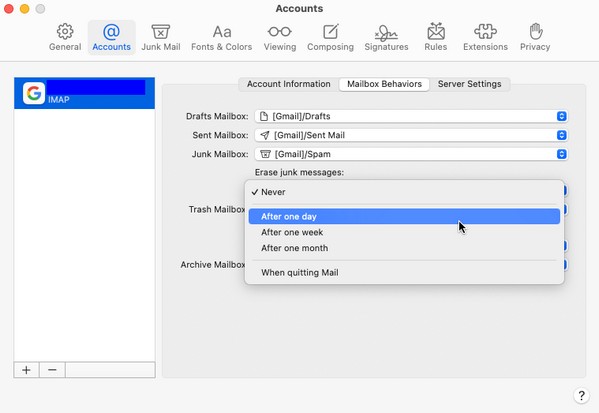
Teil 3. So löschen Sie Junk-Mail auf dem Mac mit FoneLab Mac Sweep
Die oben genannten Methoden sind garantiert hilfreich, da es sich um die offiziellen Verfahren zum Löschen von E-Mail-Junk auf dem Mac handelt. Wenn Sie jedoch eine bewährte Technik mit vorteilhaften Funktionen wünschen, ist die FoneLab Mac Sweep Das Programm ist sehr zu empfehlen. Dieses Reinigungstool, auch Mac Cleaner genannt, enthält verschiedene Funktionen zum Bereinigen verschiedener Mac-Aspekte, wie z. B. Ihres E-Mail-Junks. Wenn Sie auf Ihrem Mac durch die Benutzeroberfläche navigieren, können Sie unnötigen Müll und Daten entfernen, ohne viel Zeit zu verschwenden. Darüber hinaus können Sie die Statusfunktion verwenden, um Überprüfen Sie den Speicher Ihres Mac. Dank der unkomplizierten Benutzeroberfläche sind alle diese Vorgänge einfach. Installieren Sie es also schnell und Sie können die Funktionen anschließend problemlos erkunden.

Mit FoneLab Mac Sweep löschen Sie System-, E-Mail-, Foto- und iTunes-Junk-Dateien, um Speicherplatz auf dem Mac freizugeben.
- Verwalten Sie ähnliche Fotos und duplizieren Sie Dateien.
- Zeigen Sie Ihnen den detaillierten Status des Mac mit Leichtigkeit.
- Leeren Sie den Papierkorb, um mehr Speicherplatz zu erhalten.
Sehen Sie sich den einfachen Prozess unten als Beispiel für die Bereinigung von Junk-Dateien auf dem Mac an FoneLab Mac Sweep:
Schritt 1Finden Sie die Free Download Klicken Sie auf die Registerkarte unter den Toolbeschreibungen, wenn Sie die offizielle FoneLab Mac Sweep-Webseite aufrufen. Klicken Sie anschließend darauf und laden Sie die Programmdatei auf Ihren Mac herunter. Weitere Informationen zum Tool finden Sie unten, sobald Sie durch die Seite scrollen. Speichern Sie die Datei nach dem Herunterladen direkt im Anwendungen Ordner und führen Sie es aus.
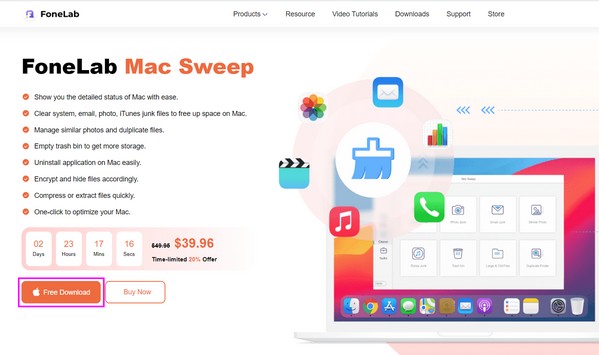
Schritt 2Bei FoneLab Mac Sweep werden die Status-, Cleaner- und ToolKit-Funktionen auf der Hauptoberfläche angezeigt. Wähle aus Reiniger Option, um weitere Funktionen des Programms anzuzeigen. Der Email Junk Das Feld befindet sich darunter. Klicken Sie also darauf, um zum folgenden Bildschirm zu gelangen. Klicken Scannen Damit der Cleaner Ihre E-Mail-Daten durchsuchen kann, klicken Sie anschließend auf „Anzeigen“, um sie anzuzeigen.
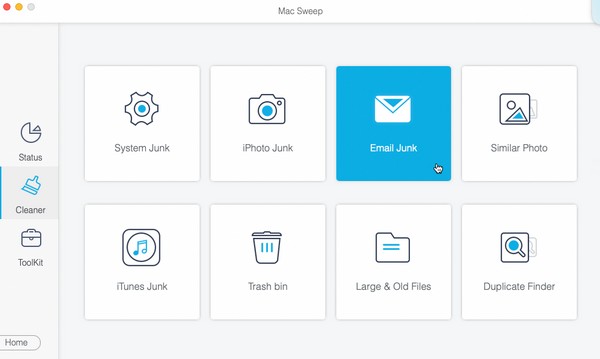
Schritt 3Aktivieren Sie das Kontrollkästchen der Elemente, die Sie aus Ihren E-Mail-Daten löschen möchten. Sie können links die gesamte Kategorie oder rechts einzelne Elemente auswählen. Wenn Sie mit der Auswahl fertig sind, wählen Sie das aus Clean Klicken Sie unten rechts auf der Benutzeroberfläche auf die Schaltfläche, um Ihre Junk-Mails auf dem Mac zu löschen.
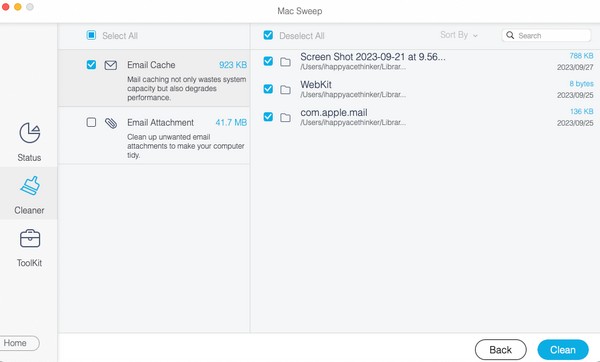
Teil 4. FAQs zum Löschen von Junk-Mails auf dem Mac
1. Wie lösche ich alle Junk-Mails auf einmal auf dem Mac?
Mit den Richtlinien, die wir in Teil 1 dieses Artikels bereitgestellt haben, können Sie alle Ihre Junk-Mails gleichzeitig auf dem Mac löschen. Es zeigt, wie Sie alle Ihre Daten auf der Junk-Liste auswählen, damit Sie sie alle auf einmal löschen können. Alternativ können Sie auch verwenden FoneLab Mac Sweep in Teil 3, der auch die Option „Alle auswählen“ bietet, mit der Sie alle Ihre E-Mail-Daten oder Junk-Mails gleichzeitig löschen können.
2. Wo ist die Junk-Mail auf meinem MacBook?
Wenn Sie die Prozesse in diesem Artikel auf Ihrem Mac befolgt haben, können Sie die gleichen Schritte wiederholen, um sie auf Ihrem MacBook zu finden. Es sind nur die gleichen Schritte erforderlich. Machen Sie sich also keine Sorgen, dass Sie sich beim Auffinden der Junk-Mail verirren. Lesen Sie Teil 1, um auf Ihrem MacBook einfach darauf zuzugreifen.
Wir helfen Ihnen gerne bei Ihrem Mac-Problem, indem wir die garantierten Prozesse zum Löschen von Junk-Mails auf Ihrem Mac bereitstellen. Machen Sie sie alle richtig und erleben Sie einen erfolgreichen Junk-Löschvorgang.

Mit FoneLab Mac Sweep löschen Sie System-, E-Mail-, Foto- und iTunes-Junk-Dateien, um Speicherplatz auf dem Mac freizugeben.
- Verwalten Sie ähnliche Fotos und duplizieren Sie Dateien.
- Zeigen Sie Ihnen den detaillierten Status des Mac mit Leichtigkeit.
- Leeren Sie den Papierkorb, um mehr Speicherplatz zu erhalten.
