- Teil 1. So löschen Sie mehrere Fotos auf dem Mac über die Fotos-App
- Teil 2. So löschen Sie mehrere Fotos auf dem Mac über iCloud
- Teil 3. So löschen Sie mehrere Fotos auf dem Mac über den Papierkorb
- Teil 4. So löschen Sie mehrere Fotos auf dem Mac mit FoneLab Mac Sweep
- Teil 5. FAQs zum Löschen mehrerer Fotos auf dem Mac
- Papierkorb leeren
- Mail-App löschen
- Cache auf dem Mac löschen
- Holen Sie sich mehr Speicherplatz auf dem Mac
- Sorgen Sie dafür, dass Chrome weniger RAM verbraucht
- Wo befindet sich das Festplatten-Dienstprogramm auf dem Mac?
- Überprüfen Sie den Verlauf auf dem Mac
- Strg + Alt + Entf auf dem Mac
- Überprüfen Sie den Speicher auf dem Mac
- Überprüfen Sie den Verlauf auf dem Mac
- Löschen Sie eine App auf dem Mac
- Leeren Sie den Chrome-Cache auf dem Mac
- Überprüfen Sie den Speicher auf dem Mac
- Browser-Cache auf dem Mac löschen
- Favoriten auf dem Mac löschen
- Überprüfen Sie den Arbeitsspeicher auf dem Mac
- Browserverlauf auf dem Mac löschen
Bemerkenswerte Möglichkeiten zum Löschen mehrerer Fotos auf dem Mac
 aktualisiert von Lisa Ou / 03 2023:09
aktualisiert von Lisa Ou / 03 2023:09Hallo! Ich bin ein neuer Mac-Benutzer und lade seit einigen Wochen einige Fotos von meinem Social-Media-Konto herunter, um eine Kopie auf meinem Computer zu haben. Da mir jedoch nicht aufgefallen ist, dass einige Bilder dupliziert wurden, muss ich sie jetzt löschen. Das Problem ist, dass ich mit macOS noch nicht sehr vertraut bin, also bitte um Hilfe. Wie wähle ich auf dem Mac mehrere Fotos zum Löschen aus?
Das Löschen von Fotos gehört auf vielen Geräten zu den grundlegendsten Vorgängen. Wenn Sie jedoch zum ersten Mal auf einem Computer wie dem Mac navigieren, ist mit Schwierigkeiten zu rechnen, insbesondere wenn Sie neu bei Apple sind. Zum Glück gibt es Richtlinien zum Löschen, die in diesem Artikel besprochen werden. Wenn Sie durch den Inhalt unten scrollen, können Sie erfolgreich mehrere Fotos auf Ihrem Mac löschen, indem Sie die detaillierten Vorgehensweisen zu den wichtigsten Löschmethoden anwenden.
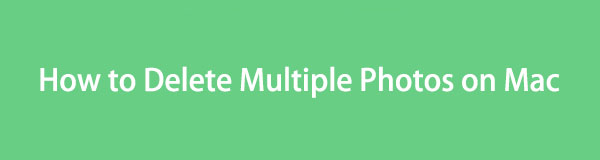

Führerliste
- Teil 1. So löschen Sie mehrere Fotos auf dem Mac über die Fotos-App
- Teil 2. So löschen Sie mehrere Fotos auf dem Mac über iCloud
- Teil 3. So löschen Sie mehrere Fotos auf dem Mac über den Papierkorb
- Teil 4. So löschen Sie mehrere Fotos auf dem Mac mit FoneLab Mac Sweep
- Teil 5. FAQs zum Löschen mehrerer Fotos auf dem Mac
Teil 1. So löschen Sie mehrere Fotos auf dem Mac über die Fotos-App
Die Fotos-App ist eine Fotoverwaltungs-App, die auf Mac und anderen Apple-Geräten vorinstalliert ist. Mehrere Ihrer Mediendateien, insbesondere Bilder, finden Sie hier, sodass Sie die App nur dann öffnen müssen, wenn Sie sie anzeigen möchten. Aber das ist nicht die einzige Funktion, die es bieten kann. Es bietet auch eine Option zum Löschen der Dateien, sodass Sie sie verwalten können. Daher können Sie den Löschvorgang in der Benutzeroberfläche der Fotos-App durchführen, um mehrere Fotos von Ihrem Mac zu entfernen.
Befolgen Sie die einfachen Schritte unten, um zu verstehen, wie ich Fotos über die Fotos-App von meinem Mac lösche:
Schritt 1Überprüfen Sie, ob die Fotos Die App befindet sich auf Ihrem Mac-Dock. Wenn ja, klicken Sie darauf, um den Inhalt anzuzeigen, und wählen Sie in der linken Spalte des Fensters den Speicherort oder das Album Ihrer Fotos aus. Sie können mit der Bibliothek, den letzten Ordnern oder dem anderen Ordner unter fortfahren Album .
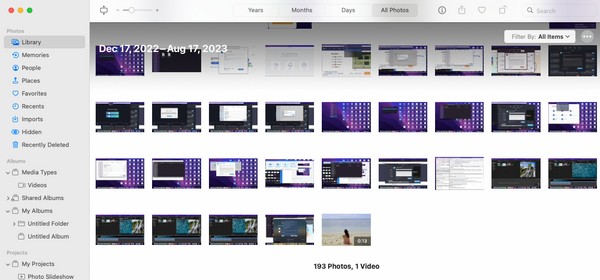
Schritt 2Sobald Ihre Bilder auf der präsentiert werden Fotos Klicken Sie auf der Benutzeroberfläche auf eines der Elemente, die Sie zuerst löschen möchten. Drücken Sie dann die Taste Befehl Halten Sie die Taste gedrückt, während Sie auf die anderen klicken, um mehrere davon auszuwählen. Klicken Sie anschließend mit der rechten Maustaste und wählen Sie Löschen (Anzahl der ausgewählten Elemente) Fotos im Popup-Menü, um sie zu löschen.
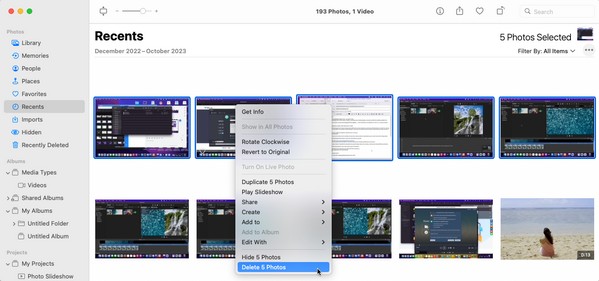

Mit FoneLab Mac Sweep löschen Sie System-, E-Mail-, Foto- und iTunes-Junk-Dateien, um Speicherplatz auf dem Mac freizugeben.
- Verwalten Sie ähnliche Fotos und duplizieren Sie Dateien.
- Zeigen Sie Ihnen den detaillierten Status des Mac mit Leichtigkeit.
- Leeren Sie den Papierkorb, um mehr Speicherplatz zu erhalten.
Teil 2. So löschen Sie mehrere Fotos auf dem Mac über iCloud
Mittlerweile ist iCloud einer der von Apple entwickelten Dienste auf Ihrem Mac. Es bietet kostenlosen 5 GB Speicherplatz zum Speichern und Sichern Ihrer Dateien. Wenn Sie also Ihre Mac-Dateien mit Ihrem iCloud-Konto synchronisiert haben, können Sie sie ganz einfach löschen, indem Sie auf das iCloud-Laufwerk zugreifen und die Fotos auswählen, die Sie löschen möchten. Das Laufwerk kann in Ihren Mac-Apps durchsucht werden, sodass Sie es jederzeit öffnen können und der Vorgang zum Löschen des Fotos nur wenige Minuten dauert.
Beachten Sie das einfache Verfahren unten, um zu verstehen, wie Sie Fotos aus iCloud auf dem Mac löschen:
Schritt 1Hit the Lupensymbol im obersten Bereich Ihres Mac-Desktops und geben Sie Folgendes ein, wenn das Suchfeld erscheint icloud-Laufwerk. Klicken Sie anschließend auf die App, die in den Ergebnissen angezeigt wird, um das Laufwerk zu öffnen.
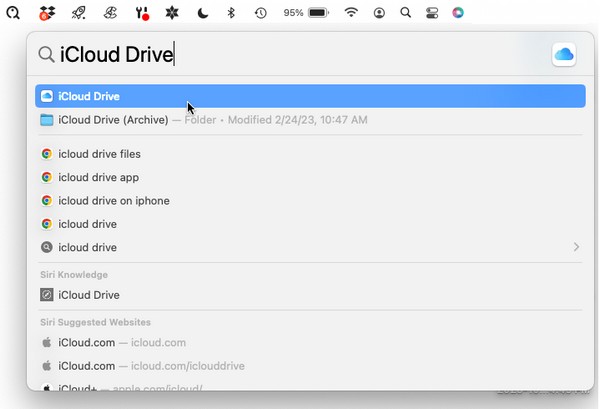
Schritt 2Sobald Ihr iCloud Drive gestartet ist, wählen Sie die Bilder aus, die Sie löschen möchten, während Sie die Taste gedrückt halten Befehl Schlüssel. Wenn mehrere Ihrer Fotos ausgewählt sind, klicken Sie mit der rechten Maustaste und wählen Sie im Kontextmenü die Option „Löschen“, um sie zu löschen.
Teil 3. So löschen Sie mehrere Fotos auf dem Mac über den Papierkorb
Das Löschen der Fotos an ihrem ursprünglichen Speicherort bedeutet nicht, dass sie auch dauerhaft von Ihrem Mac gelöscht werden. Beachten Sie, dass fast alle Bilder oder Dateien, die Sie aus dem Finder und anderen Ordnern löschen, nach dem Löschen automatisch in den Papierkorb verschoben werden. Und sie verschwinden erst dann vollständig vom Mac, wenn Sie sie aus dem Fenster löschen. Es unterstützt das Löschen einzelner, mehrerer und sogar aller Dateien auf einmal. Nutzen Sie es also zum Löschen der Fotos auf Ihrem Mac.
Befolgen Sie die nachstehenden sicheren Anweisungen, um zu lernen, wie Sie mehrere Fotos auf dem MacBook über den Papierkorb löschen:
Schritt 1Schauen Sie unten auf Ihrem Mac-Desktop auf das Dock, um das zu sehen und auszuwählen Müll Symbol. Die Dateien, die von ihren ursprünglichen Mac-Speicherorten gelöscht wurden, werden dann im Fenster angezeigt. Suchen Sie daher die Fotos, die Sie löschen möchten, aus dem Papierkorb.
Schritt 2Wählen Sie wie bei den vorherigen Prozessen mehrere davon aus, während Sie drücken Befehl auf der Tastatur. Klicken Sie nach der Auswahl mit der rechten Maustaste und wählen Sie Sofort löschen von den Optionen.
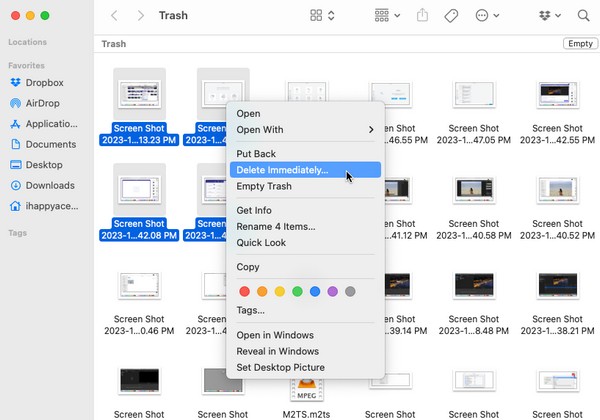
Teil 4. So löschen Sie mehrere Fotos auf dem Mac mit FoneLab Mac Sweep
Andererseits ein Reinigungswerkzeug wie FoneLab Mac Sweep ist auch verfügbar, wenn Sie eine vorteilhafte Methode bevorzugen. Dieses Programm klassifiziert Ihre Dateien und gruppiert sie in verschiedene Abschnitte. So können Sie die duplizierten Fotos auf Ihrem Mac leicht finden und löschen.
Sie werden auch keinen komplexen Prozess erleben, da die Benutzeroberfläche über eine übersichtliche Benutzeroberfläche verfügt, mit der Sie die Funktionen schnell verstehen können. Daher können Sie davon ausgehen, dass Ihre Daten reibungslos gelöscht werden, zumal Sie nur wenige Prozesse manövrieren müssen. Darüber hinaus gefallen die anderen Reinigungsfunktionen Apps deinstallieren, Browser-Cache löschen, und mehr, die es bietet, sind zugänglich und Sie können sie jederzeit nutzen.

Mit FoneLab Mac Sweep löschen Sie System-, E-Mail-, Foto- und iTunes-Junk-Dateien, um Speicherplatz auf dem Mac freizugeben.
- Verwalten Sie ähnliche Fotos und duplizieren Sie Dateien.
- Zeigen Sie Ihnen den detaillierten Status des Mac mit Leichtigkeit.
- Leeren Sie den Papierkorb, um mehr Speicherplatz zu erhalten.
Verstehen Sie den folgenden überschaubaren Prozess als Modell zum Löschen doppelter Fotos auf dem Mac FoneLab Mac Sweep:
Schritt 1Besuchen Sie die FoneLab Mac Sweep-Seite, um das anzuzeigen und auszuwählen Free Download Taste. Die Installationsdatei wird dann auf Ihrem Computer gespeichert Downloads Öffnen Sie den Ordner kurz, öffnen Sie ihn und schließen Sie die Installation ab, indem Sie das Symbol des Tools im Ordner „Programme“ ablegen. Öffnen Sie anschließend das Reinigungsprogramm, um es auf Ihrem Mac zu starten.
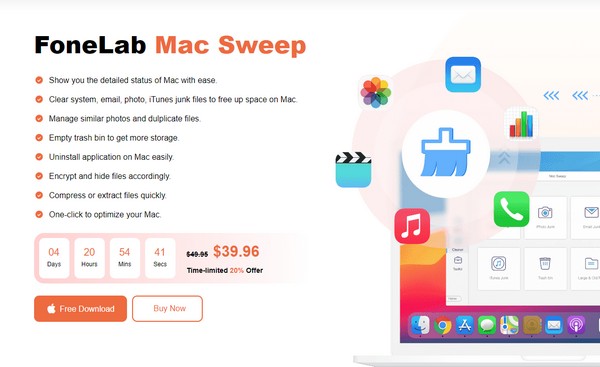
Schritt 2Auswählen Reiniger Sobald die Hauptschnittstelle auf dem Bildschirm erscheint. Die anderen Funktionen werden auf dem folgenden Bildschirm angezeigt. Wählen Sie sie aus Ähnliches Foto Feld, um fortzufahren. Als nächstes klicken Sie auf Scannen Klicken Sie auf die Registerkarte, um Ihre Fotos zu durchsuchen, und wählen Sie dann die aus Anzeigen Knopf danach.
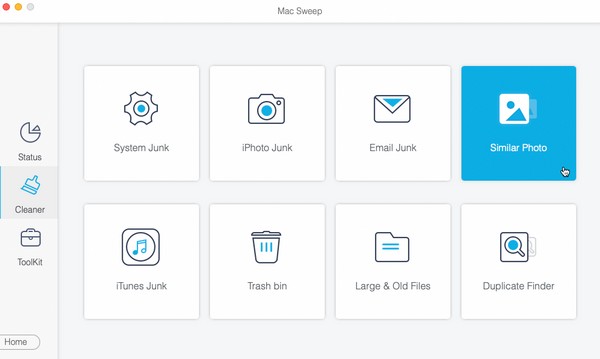
Schritt 3Wählen Sie auf der nächsten Seite die Fotos aus, die Sie löschen möchten, indem Sie auf die entsprechenden Kästchen klicken. Sie können sie links nach Kategorie oder rechts nach bestimmten Dateien auswählen. Anschließend löschen Sie die Fotos mit dem von Ihrem Mac Clean Klicken Sie auf die Schaltfläche unten rechts auf der Benutzeroberfläche.
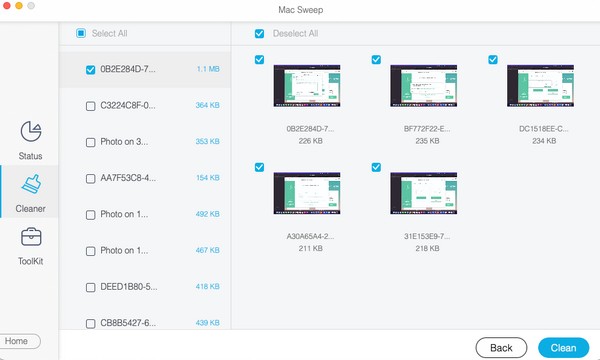
Teil 5. FAQs zum Löschen mehrerer Fotos auf dem Mac
1. Wie lösche ich die Fotos auf meinem Mac am schnellsten?
Wenn Sie vorhaben, alle Fotos auf Ihrem Mac zu löschen, ist es die schnellste Möglichkeit, sie alle auf einmal auszuwählen und zu löschen. Sie können dies tun, indem Sie den Fotoordner oder das Fotoalbum öffnen und drücken Cmd + A. um alles auszuwählen. Klicken Sie anschließend mit der rechten Maustaste und wählen Sie die Option zum Löschen.
2. Wie lösche ich die Fotos auf meinem Mac, ohne mit der rechten Maustaste zu klicken?
Wenn Sie mit der rechten Maustaste nicht klicken können, ziehen Sie die Fotos auf Müll stattdessen den Ordner. Wählen Sie einfach die Bilder aus, die Sie löschen möchten, und öffnen Sie dann das Müll Fenster, um sie per Drag & Drop auf die Benutzeroberfläche zu ziehen.
Es ist mir eine Freude, Ihnen die bemerkenswerten Strategien zum Löschen mehrerer Fotos auf Ihrem Mac vorzustellen. Wir hoffen, dass Sie mit den detaillierten Verfahren, die wir in diesem Artikel behandelt haben, zufrieden sind.

Mit FoneLab Mac Sweep löschen Sie System-, E-Mail-, Foto- und iTunes-Junk-Dateien, um Speicherplatz auf dem Mac freizugeben.
- Verwalten Sie ähnliche Fotos und duplizieren Sie Dateien.
- Zeigen Sie Ihnen den detaillierten Status des Mac mit Leichtigkeit.
- Leeren Sie den Papierkorb, um mehr Speicherplatz zu erhalten.
