- Papierkorb leeren
- Mail-App löschen
- Cache auf dem Mac löschen
- Holen Sie sich mehr Speicherplatz auf dem Mac
- Sorgen Sie dafür, dass Chrome weniger RAM verbraucht
- Wo befindet sich das Festplatten-Dienstprogramm auf dem Mac?
- Überprüfen Sie den Verlauf auf dem Mac
- Strg + Alt + Entf auf dem Mac
- Überprüfen Sie den Speicher auf dem Mac
- Überprüfen Sie den Verlauf auf dem Mac
- Löschen Sie eine App auf dem Mac
- Leeren Sie den Chrome-Cache auf dem Mac
- Überprüfen Sie den Speicher auf dem Mac
- Browser-Cache auf dem Mac löschen
- Favoriten auf dem Mac löschen
- Überprüfen Sie den Arbeitsspeicher auf dem Mac
- Browserverlauf auf dem Mac löschen
Hervorragende Strategien zum Extrahieren von Zip-Dateien auf dem Mac
 aktualisiert von Lisa Ou / 23 2023:09
aktualisiert von Lisa Ou / 23 2023:09Hallo! Ich habe einen Film online heruntergeladen, aber er ist nicht auf Englisch, sodass wir die Geschichte nicht vollständig verstehen können. Deshalb habe ich mir und meinen Freunden auch Untertitel heruntergeladen, um die Dialoge zu verstehen. Allerdings handelt es sich bei der Untertiteldatei, die ich gespeichert habe, um eine Zip-Datei, deren Inhalt ich extrahieren muss, bevor ich sie im Film abspielen kann. Aber wie entpackt man eine Zip-Datei auf dem Mac? Bitte helfen Sie.
Haben Sie eine Zip-Datei online heruntergeladen? Wenn ja, müssen Sie damit rechnen, dass Sie sie nicht so einfach öffnen können, wie im obigen Szenario. Eine ZIP-Datei ist eine Archivdatei, die eine oder mehrere komprimierte Dateien oder Verzeichnisse enthält. Daher müssen Sie den Inhalt extrahieren, bevor Sie ihn auf Ihrem Mac verwenden. Aber die Frage ist, wie wird Ihnen das gelingen? Keine Sorge, in diesem Beitrag werden herausragende Techniken zum Extrahieren von ZIP-Dateien auf einem Mac vorgestellt. Jeder der folgenden Teile enthält detaillierte Richtlinien zur korrekten Durchführung der Extraktion. Es stehen sowohl Standard- als auch vorteilhafte Methoden zur Verfügung. Wählen Sie Ihre Präferenzen entsprechend aus.
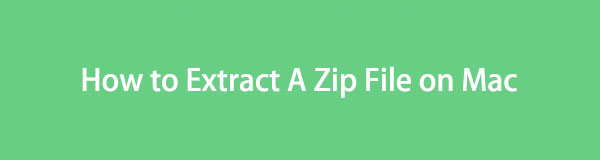

Führerliste
Teil 1. So extrahieren Sie eine Zip-Datei auf einem Mac im Finder
An erster Stelle unserer Liste steht die standardmäßige und offiziellste Technik zum Extrahieren einer ZIP-Datei auf dem Mac. Wenn Sie nach Dateien suchen, die Sie extrahieren möchten, können Sie diese ganz einfach im Finder finden. Hier werden fast alle Ihre Mac-Daten gespeichert, aber Sie wissen vielleicht nicht, dass es auch die Navigation zum Komprimieren dieser Daten bietet. Ebenso können Sie nahezu dieselben Optionen zum Extrahieren der ZIP-Dateien verwenden, die Sie komprimiert oder online heruntergeladen haben.
Befolgen Sie die nachstehenden praktischen Anweisungen, um zu verstehen, wie Sie Zip-Dateien auf einem Mac im Finder extrahieren:
Schritt 1Display Finder auf Ihrem Mac-Desktop, um die darin gespeicherten Dateien und Ordner anzuzeigen. Suchen Sie von dort aus die ZIP-Dateien, die Sie extrahieren möchten, indem Sie durch die Dateien scrollen. Sie können auch die anderen Ordner öffnen und prüfen, ob die gesuchten Dateien dort vorhanden sind.
Schritt 2Wenn Ihre ZIP-Datei gefunden wurde, doppelklicken Sie zum Extrahieren darauf. Der Vorgang dauert nur wenige Sekunden. Warten Sie also, bis der Inhalt der Datei extrahiert wurde. Erwarten Sie, dass es sich im selben Ordner neben der ZIP-Datei befindet, und klicken Sie dann auf die extrahierte Datei, um sie auf Ihrem Mac anzuzeigen.
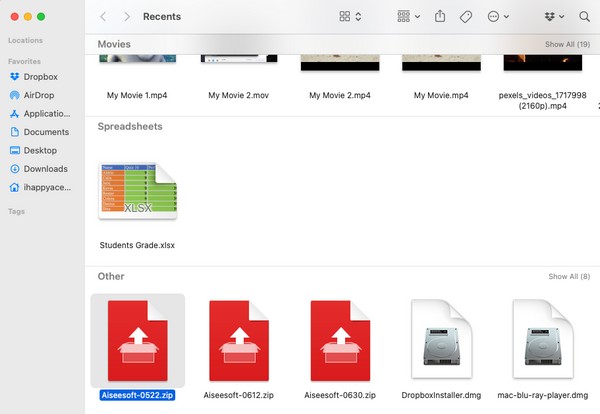
Teil 2. So extrahieren Sie eine Zip-Datei auf einem Mac mit FoneLab Mac Sweep
FoneLab Mac Sweep ist ein Tool, das als Unarchivierer, Deinstallierer, Reiniger und mehr fungieren kann. Daher können Sie damit mühelos den Inhalt Ihrer ZIP-Datei extrahieren. Es eignet sich hervorragend für die Ausführung verschiedener Prozesse auf Ihrem Mac, aber lassen Sie sich von seiner Professionalität nicht einschüchtern. Die Benutzeroberfläche dieses Tools ist benutzerfreundlich, sodass Sie auch ohne große Kenntnisse darin navigieren können. Sie werden verstehen, wie es funktioniert, auch wenn Sie es nur zum ersten Mal betrachten.
Außerdem, FoneLab Mac Sweep dient nicht nur zum Extrahieren Ihrer ZIP-Dateien, wie bereits erwähnt. Sie können sich auch die Reinigungsfunktion ansehen, um Ihren Mac von unnötigen Dateien und anderen Daten zu befreien. Dazu gehören große und alte Dateien, iPhoto-Müll, doppelte Fotos, Systemmüll, iPhoto-Müll usw. Überprüfen Sie anschließend den Zustand Ihres Mac im Status Abschnitt, um zu sehen, ob es in Ordnung ist.

Mit FoneLab Mac Sweep löschen Sie System-, E-Mail-, Foto- und iTunes-Junk-Dateien, um Speicherplatz auf dem Mac freizugeben.
- Verwalten Sie ähnliche Fotos und duplizieren Sie Dateien.
- Zeigen Sie Ihnen den detaillierten Status des Mac mit Leichtigkeit.
- Leeren Sie den Papierkorb, um mehr Speicherplatz zu erhalten.
Nehmen Sie das folgende problemlose Verfahren als Muster zum Extrahieren einer ZIP-Datei auf einem Mac an FoneLab Mac Sweep:
Schritt 1Nutzen Sie Safari oder eine Ihrer Mac-Browser-Apps, um auf die FoneLab Mac Sweep-Website zuzugreifen. Sobald die offizielle Seite auf der Browseroberfläche angezeigt wird, suchen Sie die Schaltfläche und klicken Sie darauf Free Download Tab. Es befindet sich unterhalb der Programmbeschreibungen. Sie können diese also gerne lesen, während Sie das Installationsprogramm speichern. Bewahren Sie es anschließend im Inneren auf Anwendungen Ordner und starten Sie das FoneLab-Tool.
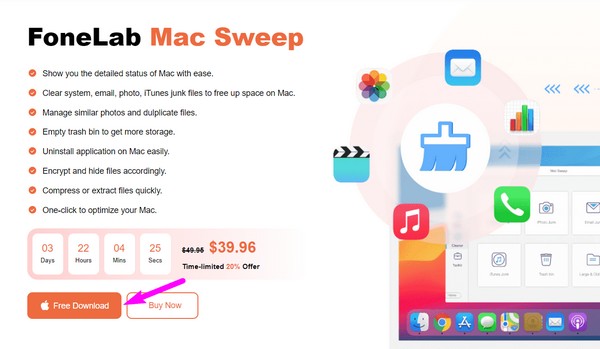
Schritt 2Die wichtigsten Funktionen des Tools befinden sich auf der Hauptoberfläche. Klicken Sie also auf ToolKit, um sofort zur nächsten Oberfläche zu gelangen. Konzentrieren Sie sich auf die untere rechte Ecke des Bildschirms, um das zu sehen Nichtarchiver Klicken Sie dann darauf, damit das Programm den Dekomprimierungsabschnitt anzeigt, in dem Sie Ihre ZIP-Dateien und Ordner extrahieren können.
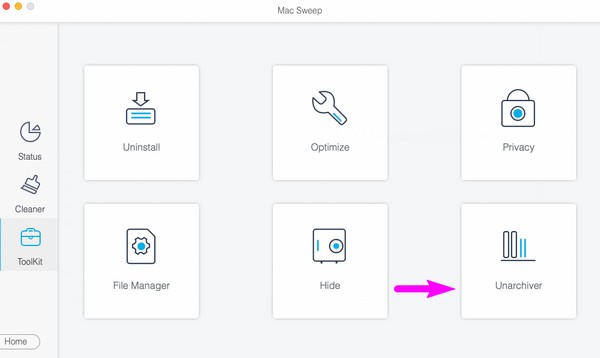
Schritt 3Durchsuchen Sie Ihre Dateien und Ordner im Finder, bis die ZIP-Datei, die Sie extrahieren möchten, auf der Benutzeroberfläche angezeigt wird. Ziehen Sie es anschließend in das Feld auf der linken Benutzeroberfläche des Programms. Sobald Ihre Dateien in das Programm importiert sind, klicken Sie auf Dekomprimieren Klicken Sie auf die Schaltfläche, um Ihre Datei ganz einfach zu entpacken.
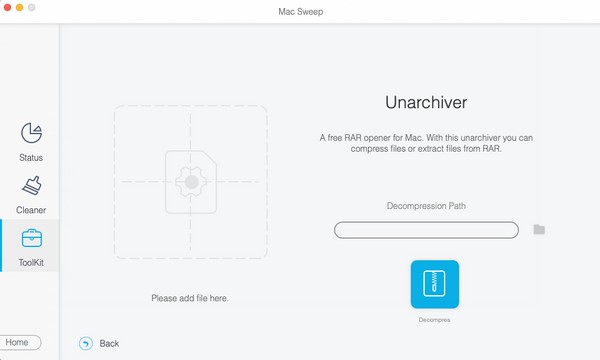

Mit FoneLab Mac Sweep löschen Sie System-, E-Mail-, Foto- und iTunes-Junk-Dateien, um Speicherplatz auf dem Mac freizugeben.
- Verwalten Sie ähnliche Fotos und duplizieren Sie Dateien.
- Zeigen Sie Ihnen den detaillierten Status des Mac mit Leichtigkeit.
- Leeren Sie den Papierkorb, um mehr Speicherplatz zu erhalten.
Teil 3. So extrahieren Sie eine Zip-Datei auf einem Mac mit dem Archivierungsdienstprogramm
Eine weitere integrierte Technik zum Extrahieren einer ZIP-Datei ist das Archivierungsdienstprogramm. Es handelt sich um ein Apple-Programm auf dem Mac, mit dem Sie die Dateikomprimierungs- und -erweiterungsprozesse verwalten können. Es kann Ihre Dateien sowohl komprimieren als auch entpacken, daher kann es von Vorteil sein, wenn Sie Ihre Daten gerne auf diese Weise bearbeiten.
Aber das Einzige, was Sie wissen müssen, ist, dass diese App nicht deutlich auf Ihrem Mac angezeigt wird, sodass Sie möglicherweise Schwierigkeiten haben, sie manuell zu finden. Stattdessen empfehlen wir die Suche über die Spotlight-Suche, auf die später noch eingegangen wird.
Gehen Sie wie folgt vor, um den Zip-Extraktor für Mac, Archive Utility, zu verwenden:
Schritt 1In der Nähe wird ein Lupensymbol angezeigt Profilsymbol ganz oben rechts auf Ihrem Mac-Desktop. Klicken Sie darauf, um das Suchfeld anzuzeigen, und geben Sie dann Folgendes ein Archiv-Dienstprogramm. Wenn die App in den Ergebnissen angezeigt wird, wählen Sie sie aus, damit die App geöffnet werden kann.
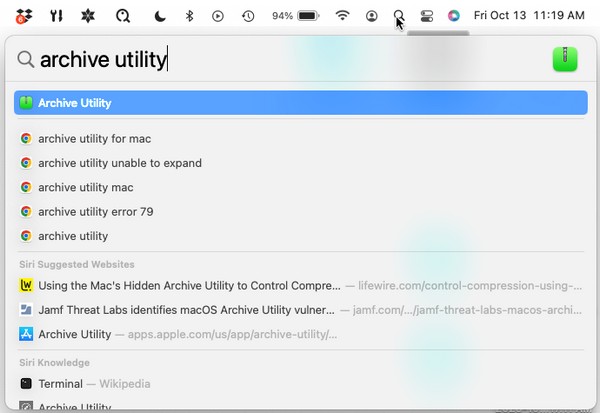
Schritt 2Die Registerkarte ganz oben rechts auf Ihrem Desktop wird automatisch in ein Archiv umgewandelt Dienstprogramm Tab. Drücke den Reichen Sie das Klicken Sie auf die Schaltfläche daneben, um die verfügbaren Optionen im Kontextmenü anzuzeigen. Danach wählen Sie aus Erweitern Sie Archiv von der Liste.
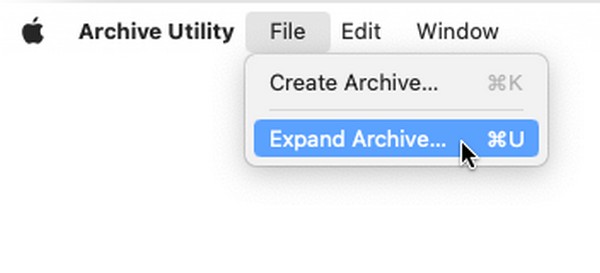
Schritt 3Anschließend erscheint das Fenster der App, das aus den auf Ihrem Mac gespeicherten Ordnern besteht. Öffnen Sie den Ordner einzeln, um die ZIP-Datei zu finden, und wählen Sie sie dann aus, wenn Sie sie gefunden haben. Zum Schluss drücken Sie die Taste Erweitern Sie die Funktionalität der Klicken Sie auf die Registerkarte unten rechts, um Ihre ZIP-Datei erfolgreich zu extrahieren.
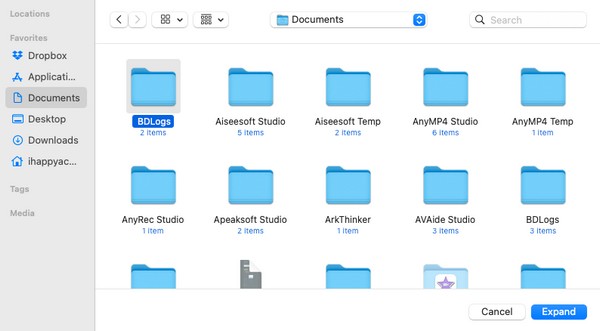

Mit FoneLab Mac Sweep löschen Sie System-, E-Mail-, Foto- und iTunes-Junk-Dateien, um Speicherplatz auf dem Mac freizugeben.
- Verwalten Sie ähnliche Fotos und duplizieren Sie Dateien.
- Zeigen Sie Ihnen den detaillierten Status des Mac mit Leichtigkeit.
- Leeren Sie den Papierkorb, um mehr Speicherplatz zu erhalten.
Teil 4. FAQs zum Extrahieren einer Zip-Datei auf dem Mac
1. Warum kann ich eine Datei auf meinem Mac nicht entpacken?
Wenn die ZIP-Datei vom Gerät einer anderen Person stammt, ist möglicherweise ein Problem in der Datei aufgetreten. Möglicherweise ist die Übertragung auf Ihren Mac unterbrochen worden, sodass Sie sie nicht entpacken können. Wenn dies der Fall ist, bitten Sie jemanden, es Ihnen erneut zuzusenden, und stellen Sie sicher, dass der Vorgang nicht mehr unterbrochen wird. Das Gleiche gilt, wenn die ZIP-Datei aus dem Internet stammt und ein Problem aufgetreten ist, das zu einer Unterbrechung des Downloadvorgangs führt.
2. Akzeptiert der Mac die von anderen Geräten gesendeten ZIP-Dateien?
Ja tut es. Der Mac akzeptiert die von anderen Geräten gesendeten ZIP-Dateien und bietet einige Möglichkeiten, sie zu extrahieren. Sie können den Inhalt des Artikels oben durchsuchen, um einige davon zu entdecken, insbesondere Teil 1 und Teil 3. Wenn Sie jedoch eine Methode mit mehr Vorteilen bevorzugen, können Sie sich auch Teil 2 ansehen FoneLab Mac Sweep bietet mehr Funktionen als die anderen Techniken.
Das Extrahieren einer ZIP-Datei kann schnell und problemlos erfolgen, solange Sie über die richtigen Tools, Apps oder Funktionen auf Ihrem Mac verfügen. Glücklicherweise haben wir bereits die perfekten Lösungen für Sie gefunden, mit denen Sie Ihre ZIP-Dateien problemlos extrahieren können. Wenn Sie weitere Hilfe benötigen oder weitere Fragen haben, sehen Sie sich die an FoneLab Mac Sweep Website kostenlos.

Mit FoneLab Mac Sweep löschen Sie System-, E-Mail-, Foto- und iTunes-Junk-Dateien, um Speicherplatz auf dem Mac freizugeben.
- Verwalten Sie ähnliche Fotos und duplizieren Sie Dateien.
- Zeigen Sie Ihnen den detaillierten Status des Mac mit Leichtigkeit.
- Leeren Sie den Papierkorb, um mehr Speicherplatz zu erhalten.
