- Papierkorb leeren
- Mail-App löschen
- Cache auf dem Mac löschen
- Holen Sie sich mehr Speicherplatz auf dem Mac
- Sorgen Sie dafür, dass Chrome weniger RAM verbraucht
- Wo befindet sich das Festplatten-Dienstprogramm auf dem Mac?
- Überprüfen Sie den Verlauf auf dem Mac
- Strg + Alt + Entf auf dem Mac
- Überprüfen Sie den Speicher auf dem Mac
- Überprüfen Sie den Verlauf auf dem Mac
- Löschen Sie eine App auf dem Mac
- Leeren Sie den Chrome-Cache auf dem Mac
- Überprüfen Sie den Speicher auf dem Mac
- Browser-Cache auf dem Mac löschen
- Favoriten auf dem Mac löschen
- Überprüfen Sie den Arbeitsspeicher auf dem Mac
- Browserverlauf auf dem Mac löschen
Stressfreie Richtlinien zur korrekten Einrichtung des Mac-Dunkelmodus
 aktualisiert von Lisa Ou / 21 2023:09
aktualisiert von Lisa Ou / 21 2023:09Hallo! Manchmal mache ich zu Hause Überstunden und meine Augen haben Probleme mit der zu starken Helligkeit meines Mac-Bildschirms. Daher möchte ich wissen, wie ich den Mac in den Dunkelmodus versetzen kann, damit ich nachts besser arbeiten kann, ohne meine Augen durch die Helligkeit zu reizen. Bitte helfen Sie.
Arbeiten Sie lieber im Dunkelmodus auf Ihrem Mac? Einige Mac-Benutzer versetzen ihren Computer aus verschiedenen Gründen gerne in den Dunkelmodus, und sicherlich haben Sie auch Ihren Zweck. Wie in der oben beschriebenen Situation arbeiten Sie möglicherweise oft nachts, aber der helle Hintergrund wirkt sich negativ auf Ihre Augen aus. Oder der Dunkelmodus hilft Ihnen, sich mehr auf die Aufgaben zu konzentrieren, die Sie auf dem Mac ausführen. Aber unabhängig von der Ursache verbessert das Versetzen Ihres Mac in den Dunkelmodus wahrscheinlich Ihr Mac-Erlebnis, weshalb Sie gerne lernen würden, wie man ihn einstellt. Daher haben wir unkomplizierte Strategien zusammengestellt, um Ihren Mac und einige seiner installierten Apps in den Dunkelmodus zu versetzen.
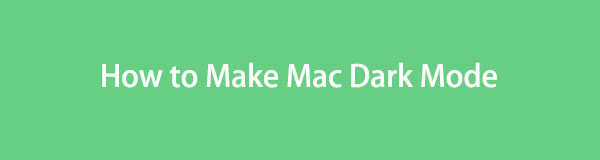

Führerliste
Teil 1. So erstellen Sie den Mac-Dunkelmodus
Das Versetzen Ihres Mac in den Dunkelmodus ist einfach und erfordert nur mehrere Klicks. Sobald Sie auf die Auswahlmöglichkeiten für das Erscheinungsbild zugreifen, bietet Ihnen Ihr Mac die Optionen „Hell“, „Dunkel“ und „Automatisch“. Daher können Sie dort Ihren bevorzugten Modus auswählen. Wenn Sie auf den Dunkelmodus klicken, verdunkelt Ihr Mac das Farbschema Ihres Bildschirms, sodass Ihre Inhalte hervorstechen. Dies ist vorteilhaft beim Öffnen von Dokumenten, Filmen, Präsentationen, Fotos, Webseiten usw.
Beachten Sie die folgenden einfachen Schritte, um den Mac-Dunkelmodus einzustellen:
Schritt 1Hit the Apple Menü im oberen Bereich Ihres Desktops und klicken Sie in den Optionen auf Systemeinstellungen. Klicken Sie anschließend auf Allgemeines auf dem erscheinenden Fenster.
Schritt 2Wählen Sie oben auf der Benutzeroberfläche das aus Dunkel Option ausgerichtet auf die Optik Möglichkeit. Ihr Mac wird dann in den Dunkelmodus versetzt.
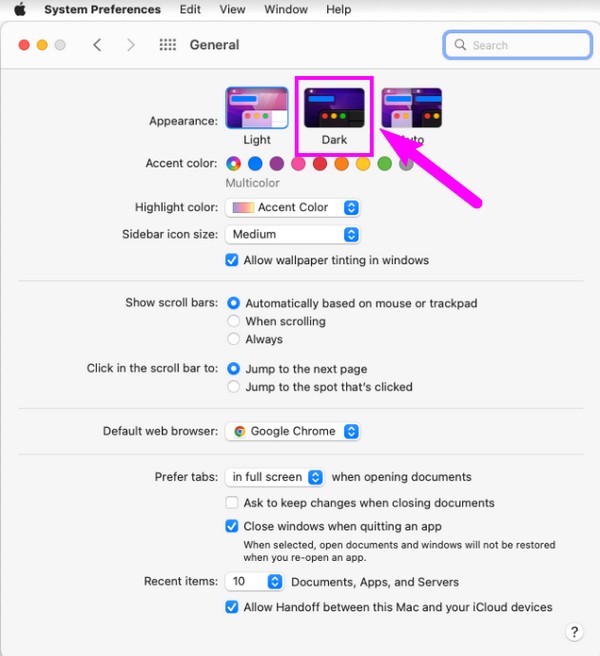

Mit FoneLab Mac Sweep löschen Sie System-, E-Mail-, Foto- und iTunes-Junk-Dateien, um Speicherplatz auf dem Mac freizugeben.
- Verwalten Sie ähnliche Fotos und duplizieren Sie Dateien.
- Zeigen Sie Ihnen den detaillierten Status des Mac mit Leichtigkeit.
- Leeren Sie den Papierkorb, um mehr Speicherplatz zu erhalten.
Teil 2. So erstellen Sie den Mac-Dunkelmodus für Apps
Da sich Ihr Mac nun im Dunkelmodus befindet, ist es an der Zeit, ihn auch für Ihre anderen Apps einzustellen. Sie müssen wissen, dass die vorherige Methode keinen Einfluss auf das Erscheinungsbild der installierten Apps oder Programme hat. Daher müssen Sie sie mithilfe der folgenden Richtlinien einzeln in den Dunkelmodus versetzen.
Methode 1. Mail
Die Mail-App ist eines der unverzichtbaren Programme auf einem Mac, insbesondere beim Arbeiten. Es enthält Nachrichten, die Sie möglicherweise häufig anzeigen und lesen. Wenn Sie den Dunkelmodus aktivieren, können Sie daher bequemer lesen, da das Erscheinungsbild des Bildschirms für die Augen angenehmer ist.
Befolgen Sie die nachstehenden einfachen Anweisungen, um den Dunkelmodus für Mac in Mail zu aktivieren:
Schritt 1Hit the Mail Symbol und klicken Mail oben links, um die Einstellungen einzugeben. Klicken Sie im Popup-Fenster auf Anzeigen Tab.
Schritt 2Kreuzen Sie an Verwenden Sie dunkle Hintergründe für Nachrichten Kontrollkästchen, um Ihre E-Mails in den dunklen Modus zu versetzen.
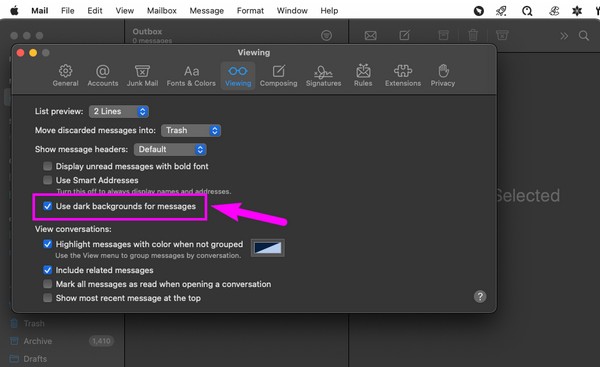
Methode 2. Karten
Wenn Sie die Karten-App verwenden, müssen Sie wissen, dass diese im aktiven Zustand sehr viel Akkulaufzeit verbraucht. Glücklicherweise können Sie es in den Dunkelmodus versetzen, um den Akkuverbrauch zu senken, insbesondere wenn Sie unterwegs Orte ohne Ladestation erkunden. Deshalb ist der Dunkelmodus auch bei mehreren Geräten wie dem Mac eine beliebte Methode zum Energiesparen.
Befolgen Sie den einfachen Vorgang unten, um in den macOS-Dunkelmodus für Maps zu wechseln:
Schritt 1Suchen und öffnen Landkarten, dann klick Landkarten > Voreinstellungen. Wenn das Fenster erscheint, fahren Sie mit dem fort Allgemeines .
Schritt 2Deaktivieren Sie die Verwenden Sie immer eine helle Kartendarstellung Kontrollkästchen und die Benutzeroberfläche Ihrer Karte wird in den dunklen Modus versetzt.
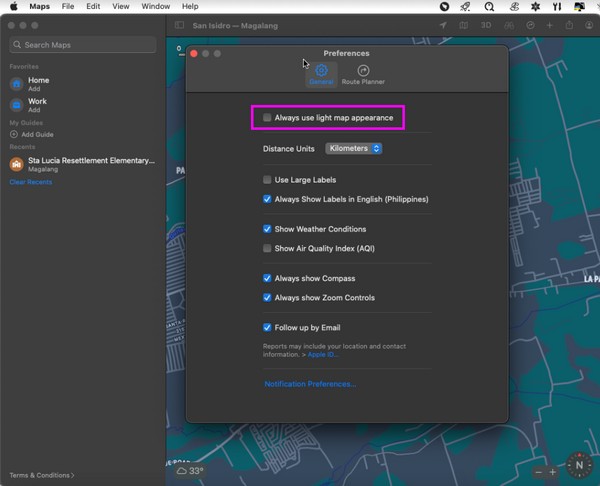
Methode 3. Notizen
Wie die Mail-App enthält Notes mehrere Texte zum Lesen. Hier speichern Sie Erinnerungen, eine Liste der anzusehenden Filme, Liedtexte und weitere wichtige Informationen, die Sie später überprüfen werden. Wenn Sie also den Dunkelmodus aktivieren, verbessern Sie Ihr Leseerlebnis, da die Augenbelastung und andere negative Auswirkungen, die der Lichtmodus auf Ihre Augen haben könnte, minimiert werden.
Befolgen Sie die folgenden Sorgenfreiheitsrichtlinien für den Mac-Nachtmodus in Notizen:
Schritt 1Verwenden Sie die Spotlight-Suche, um das einzugeben Notizen App, dann klicke Notizen > Voreinstellungen auf dem Bildschirm ganz oben links.
Schritt 2Wählen Sie unten in der Benutzeroberfläche „Einstellungen“ aus Verwenden Sie dunkle Hintergründe für Notizinhalte um Ihre Notizen in den dunklen Modus zu versetzen.
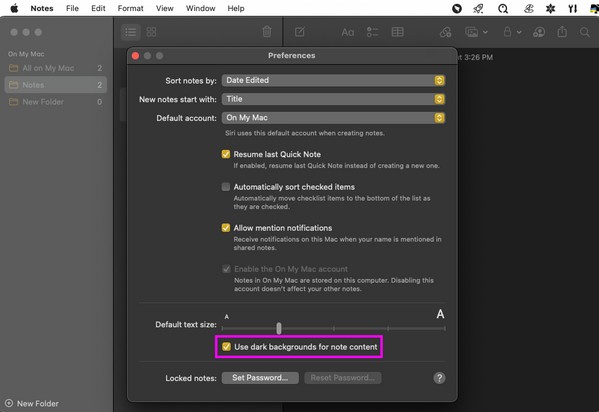
Methode 4. Safari
Safari ist der Standardbrowser des Mac und Sie verwenden ihn wahrscheinlich zum Surfen in verschiedenen Artikeln, Seiten, Social-Media-Plattformen und anderen Websites. Daher verwenden Sie es zum Lesen und Erledigen verschiedener Aufgaben. Wenn Sie sich im Dunkelmodus wohler fühlen, stellen Sie ihn auf Safari ein, um das Web bequemer zu erkunden.
Befolgen Sie die nachstehenden einfachen Anweisungen für den Dunkelmodus in Mac Safari:
Schritt 1Offen Safari von dem Dock, und öffnen Sie dann einen Artikel, den Sie lesen möchten. Die Schaltfläche „Leser“ wird auf dem angezeigt Intelligentes Suchfeldist die linke Seite. Klick es.
Schritt 2Klicken Sie anschließend auf die Schaltfläche AA Symbol auf der rechten Seite, um die Optionen anzuzeigen. Wählen Sie dort Ihren bevorzugten dunklen Hintergrund aus, um den Artikel im dunklen Modus zu lesen.
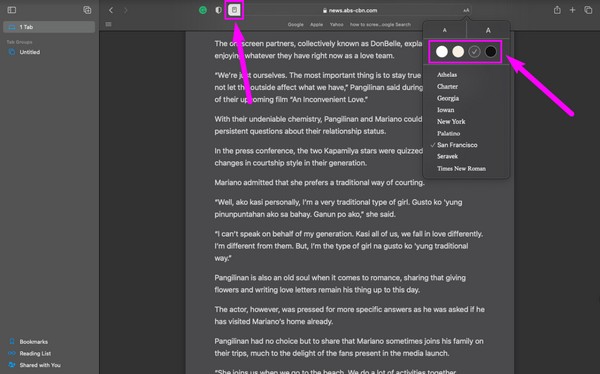
Methode 5. TextEdit
TextEdit ist eine Mac-App, die das Lesen, Bearbeiten und Schreiben von Rich-Text-Dokumenten ermöglicht. Daher ist es eine gute Idee, den Dunkelmodus einzustellen, um Ihre Augen wie bei den vorherigen Methoden zu schützen.
Beachten Sie den einfachen Prozess unten für den Dunkelmodus auf Mac TextEdit:
Schritt 1Finden Sie TextEdit auf Launchpad und klicken Sie darauf, um es zu öffnen. Klicken Sie anschließend auf Anzeigen Klicken Sie oben auf die Registerkarte, um die Auswahl anzuzeigen.
Schritt 2Prüfen Sie die Verwenden Sie für Windows einen dunklen Hintergrund Klicken Sie auf die Registerkarte, um die App im dunklen Modus anzuzeigen.
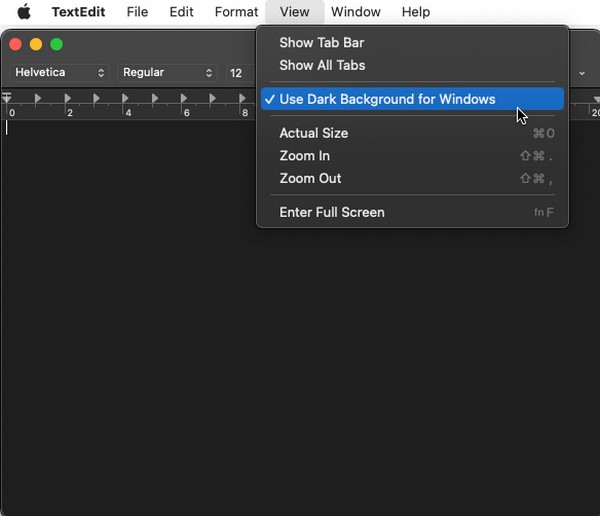
Teil 3. So beschleunigen Sie den Mac mit FoneLab Mac Sweep
Wenn Sie Ihren Mac in den Dunkelmodus versetzt haben, damit Sie besser arbeiten können, FoneLab Mac Sweep wird ein hilfreiches Werkzeug für Sie sein. Es handelt sich um ein nützliches Programm, das Ihren Mac schneller laufen lässt, indem es unerwünschte Daten löscht. Mit diesem Reiniger verschwinden fast alle Junk-Dateien, Apps und anderen Dateitypen direkt von Ihrem macOS, ohne im Papierkorb zu verbleiben.

Mit FoneLab Mac Sweep löschen Sie System-, E-Mail-, Foto- und iTunes-Junk-Dateien, um Speicherplatz auf dem Mac freizugeben.
- Verwalten Sie ähnliche Fotos und duplizieren Sie Dateien.
- Zeigen Sie Ihnen den detaillierten Status des Mac mit Leichtigkeit.
- Leeren Sie den Papierkorb, um mehr Speicherplatz zu erhalten.
Die folgenden einfachen Schritte sind ein Beispiel für die Reinigung des Mac, damit er schneller läuft FoneLab Mac Sweep:
Schritt 1Klicken Sie auf Ihren Browser und besuchen Sie die FoneLab Mac Sweep-Seite. Um das Programm zu installieren, klicken Sie auf Free Download und übertragen Sie es nach dem Speichern in Ihren Anwendungsordner. Starten Sie es anschließend auf Ihrem Mac.
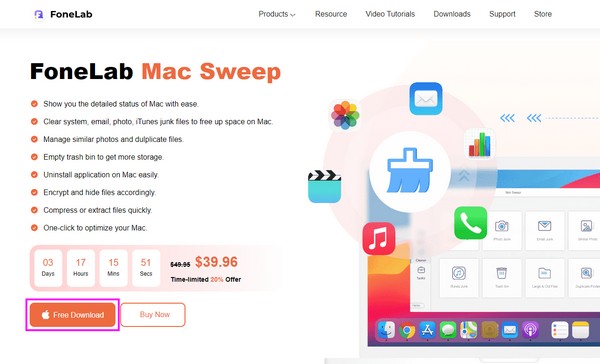
Schritt 2Klicken Sie auf Kostenlos erhalten und dann auf Installieren. Reiniger im mittleren Teil der Hauptschnittstelle und wählen Sie dann aus System Junk oder welche Daten Sie zuerst löschen möchten. Sobald das Programm Sie zur folgenden Oberfläche führt, klicken Sie auf Scannen und Anzeigen anschließend.
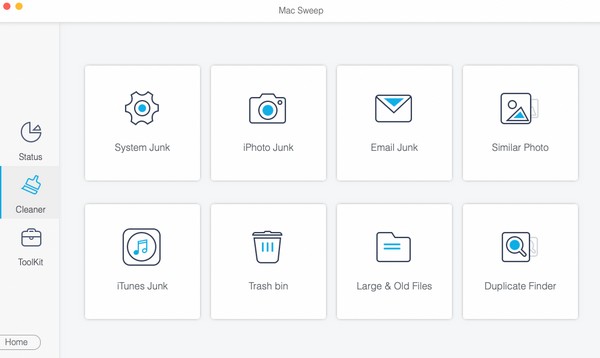
Schritt 3Später werden Ihre Mac-Daten auf dem Bildschirm angezeigt. Wählen Sie Ihre nicht benötigten Dateien oder Ihren Müll aus und klicken Sie dann auf Clean Klicken Sie auf die Registerkarte, um sie zu löschen, sodass Sie mit der verbesserten Leistung Ihres Mac besser arbeiten können.
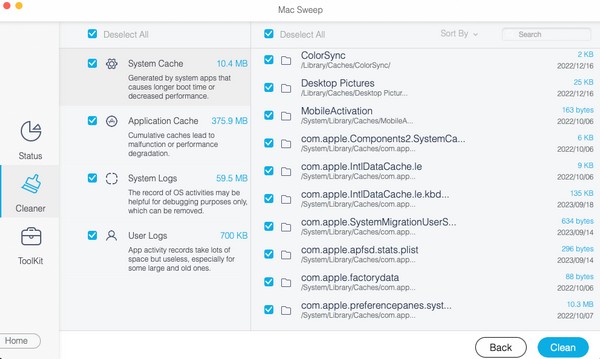
Teil 4. FAQs zum Erstellen des Mac-Dunkelmodus
1. Verfügt iTunes über einen Dunkelmodus?
Ja tut es. Wenn Sie Ihren Mac gemäß den Anweisungen in Teil 1 dieses Artikels in den Dunkelmodus versetzen, befinden sich iTunes und die anderen Apps auf Ihrem Mac ebenfalls im Dunkelmodus.
2. Ist blaues Licht schädlich für die Augen?
Generell kann es Ihren Augen schaden, zu viel Zeit vor dem Bildschirm zu verbringen, nicht nur, weil Sie blauem Licht ausgesetzt sind. Es gibt noch andere Gründe, warum sich der Bildschirm Ihres Geräts negativ auf Ihre Augen auswirkt. Sie können es jedoch in den Dunkelmodus versetzen, um blaues Licht zu reduzieren.
So versetzen Sie Ihren Mac in den Dunkelmodus. Hoffentlich haben Sie mit den oben genannten Strategien Ihr gewünschtes Mac-Erscheinungsbild erreicht. Vielen Dank für Ihr Kommen!

Mit FoneLab Mac Sweep löschen Sie System-, E-Mail-, Foto- und iTunes-Junk-Dateien, um Speicherplatz auf dem Mac freizugeben.
- Verwalten Sie ähnliche Fotos und duplizieren Sie Dateien.
- Zeigen Sie Ihnen den detaillierten Status des Mac mit Leichtigkeit.
- Leeren Sie den Papierkorb, um mehr Speicherplatz zu erhalten.
