- Screen Recorder
- Mac Video Recorder
- Windows-Videorecorder
- Mac Audio Recorder
- Windows Audio Recorder
- Webcam Recorder
- Game Recorder
- Besprechungsrekorder
- Messenger Call Recorder
- Skype Recorder
- Kursaufzeichner
- Präsentationsrecorder
- Chrome Recorder
- Firefox-Rekorder
- Screenshot unter Windows
- Screenshot auf dem Mac
Bemerkenswerte Methoden zum Aufzeichnen von Gesprächen auf Android
 Geschrieben von Lisa Ou / 17 2023:16
Geschrieben von Lisa Ou / 17 2023:16Möchten Sie einen bevorstehenden Anruf aufzeichnen? Wenn ja, sind Sie bestimmt daran interessiert, die wichtigsten Techniken zum Aufzeichnen eines Telefongesprächs auf Android zu kennen. Es gibt mehrere Gründe, warum Menschen ein Gespräch aufzeichnen möchten. Für manche mag es seltsam sein, aber in vielen Situationen ist es hilfreich. Sie telefonieren beispielsweise mit Ihrem Gruppenleiter für ein Schulprojekt und er erklärt Ihnen einige Anweisungen. Wenn Sie das Gespräch aufzeichnen, werden Sie an die Details erinnert, die Sie nach der Diskussion möglicherweise vergessen haben.
Andererseits kann es auch nützlich sein, wenn Sie Ihr Gespräch mit einem Ihrer Lieben aufzeichnen möchten. Auf diese Weise können Sie die Aufnahme jederzeit noch einmal ansehen, wann immer Ihnen danach ist, die Erinnerungen noch einmal Revue passieren zu lassen. Dennoch haben wir hervorragende Apps oder Programme zusammengestellt, mit denen Sie Ihre Telefongespräche aufzeichnen können. Jede Methode hat unterschiedliche Vorteile. Sie können also frei entscheiden, welche Aufnahmetechnik am besten zu Ihnen passt. Verlassen Sie sich dann auf die Schritt-für-Schritt-Anleitungen, die befolgt werden, um ein Gespräch erfolgreich aufzuzeichnen.
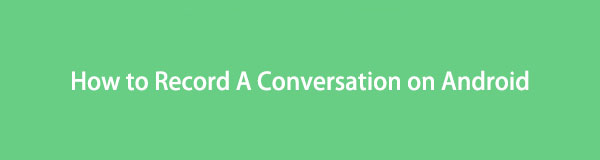

Führerliste
Teil 1. So zeichnen Sie ein Gespräch auf Android über die Telefon-App auf
Wann immer Sie ein Mobiltelefon öffnen, müssen Sie bemerkt haben, dass in allen Geräten eine Telefon-App integriert ist, egal ob es sich um ein Samsung, LG, OPPO usw. handelt. Die gute Nachricht ist, dass einige eine Aufnahmefunktion bieten, die während eines Telefonats verwendet werden kann Anruf. Dies ist wahrscheinlich die einfachste Methode, die Sie finden können, da die Aufnahmetaste automatisch auf dem Bildschirm angezeigt wird, wenn Sie ein Gespräch führen. Allerdings ist die Aufnahmefunktion meist nur in späteren Android-Versionen verfügbar. Wenn es nicht auf Ihrem Gerät vorhanden ist, fahren Sie bitte mit dem nächsten Teil fort.
Beachten Sie den folgenden sorgenfreien Prozess, um herauszufinden, wie Sie Telefongespräche auf Android über die Telefon-App aufzeichnen:
Schritt 1Tippen Sie auf Ihr Android-Gerät Telefon App und geben Sie dann die Nummer ein, die Sie anrufen möchten. Warten Sie, bis der Anrufempfänger den Anruf akzeptiert. Die Anrufoptionen werden dann automatisch auf dem Bildschirm angezeigt. Möglicherweise sehen Sie Schaltflächen wie das Tastenfeld, die Stummschaltung, den Lautsprecher, das Halten und die Aufnahme.
Schritt 2Wähle die Rekord Klicken Sie auf die Schaltfläche Ihres Android-Telefons, um mit der Aufzeichnung Ihres Telefongesprächs mit der Person auf der anderen Leitung zu beginnen. Auf der anderen Seite ist es möglicherweise die andere Person, die Sie anruft. Machen Sie dasselbe mit der Aufnahmetaste, sobald Sie den Anruf angenommen haben.
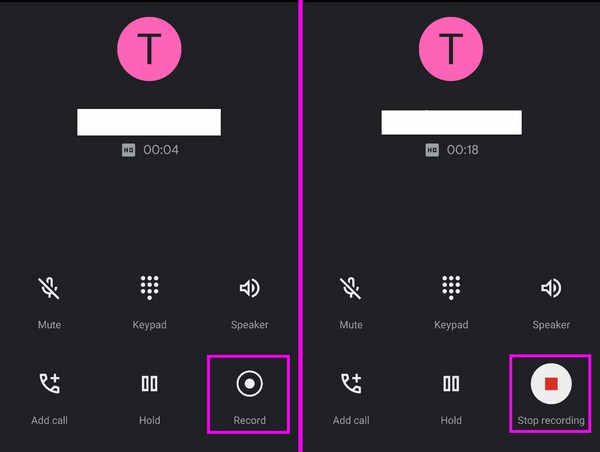
Mit FoneLab Screen Recorder können Sie Videos, Audiodaten, Online-Tutorials usw. unter Windows / Mac aufzeichnen und die Größe anpassen, Videos oder Audiodaten bearbeiten und vieles mehr.
- Nehmen Sie Video, Audio, Webcam und Screenshots auf Windows / Mac auf.
- Vorschau der Daten vor dem Speichern.
- Es ist sicher und einfach zu bedienen.
Teil 2. So zeichnen Sie ein Gespräch auf Android mit einer Drittanbieter-App auf
Mittlerweile können Apps von Drittanbietern wie der Automatic Call Recorder im Play Store oder auf anderen Plattformen heruntergeladen oder installiert werden. Dieser spezielle Rekorder ist eine der zuverlässigsten Apps für Telefongespräche. Es verfügt über eine einfache Benutzeroberfläche, durch die Sie problemlos navigieren können, was es perfekt für Anfänger macht. Außerdem können Sie festlegen, ob Anrufe automatisch aufgezeichnet werden sollen oder nicht. Sie können auswählen, welche spezifischen Kontakte aufgezeichnet werden sollen, und Sie können auch diejenigen auswählen, die ignoriert werden sollen.
Gehen Sie wie folgt vor, um Telefongespräche auf Android mit der Drittanbieter-App „Automatic Call Recorder“ aufzuzeichnen:
Schritt 1Führen Sie den Play Store auf Ihrem Android aus und suchen Sie nach Automatic Call Recorder um es zu installieren. Wenn Sie dazu aufgefordert werden, erfüllen Sie die App-Anforderungen, damit der Rekorder auf Ihrem Android-Telefon ordnungsgemäß verwendet werden kann.
Schritt 2Sobald alles eingestellt ist, öffnen Sie es Einstellungen auf der Benutzeroberfläche der Aufnahme-App, um die Optionen anzupassen. Stellen Sie sicher, dass Sie das aktivieren Anrufe aufzeichnen Schieberegler, und Sie können auch einstellen Aufnahmemodus auf Automatik. Auf diese Weise werden Ihre Gespräche automatisch aufgezeichnet, wenn Sie telefonieren.
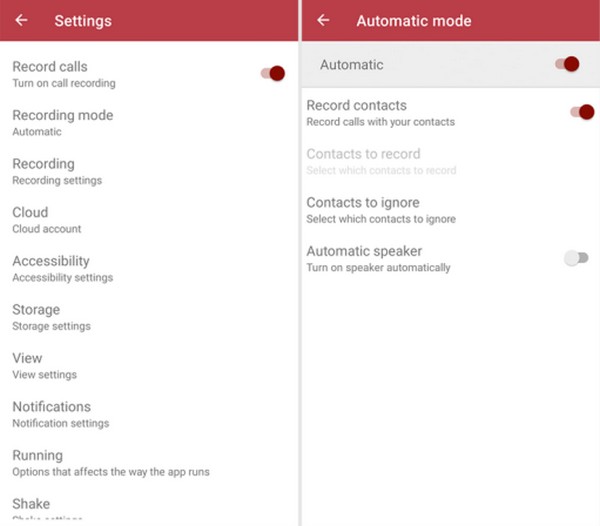
Wie bereits erwähnt, handelt es sich bei dieser App um einen Rekorder mit einfachen Funktionen. Es hat mehrere Vorteile, aber wenn Sie einen Rekorder mit mehreren Vorteilen bevorzugen, empfehlen wir stattdessen die vorherige Methode, FoneLab Screen Recorder. Es ist fortschrittlicher und bietet mehr Funktionen, aber keine Sorge. Es ist auch für Anfänger nützlich, da die Programmoberfläche leicht zu navigieren ist.
Teil 3. Bonus-Tipp – FoneLab Screen Recorder
FoneLab Screen Recorder ist ein All-in-One-Programm, dem mehrere Gerätebenutzer für unterschiedliche Aufnahmearten vertrauen. Wenn Sie möchten, dass Ihre iPhone-Aktivitäten dokumentiert werden, steht Ihnen die Telefonaufzeichnungsfunktion dieses Programms zur Verfügung. Es gibt mehrere Modi, um Ihr Android-Gerät mit dem Computer zu verbinden, sodass dies kein Problem darstellt. Außerdem dauert die Navigation nur wenige Minuten, dank der übersichtlichen Benutzeroberfläche, die für jede Funktion eine Beschriftung bereitstellt und sie so leicht verständlich macht.
Mittlerweile bietet der FoneLab Screen Recorder neben dem Telefonrekorder noch weitere Funktionen. Abhängig von der Aufnahme, die Sie machen möchten, können Sie auch den Videorecorder verwenden. Spielrecorder, Audiorecorder usw. auf dem Computer. Entdecken Sie nach der Installation weitere Funktionen.
Mit FoneLab Screen Recorder können Sie Videos, Audiodaten, Online-Tutorials usw. unter Windows / Mac aufzeichnen und die Größe anpassen, Videos oder Audiodaten bearbeiten und vieles mehr.
- Nehmen Sie Video, Audio, Webcam und Screenshots auf Windows / Mac auf.
- Vorschau der Daten vor dem Speichern.
- Es ist sicher und einfach zu bedienen.
Nehmen Sie die folgenden einfachen Anweisungen als Beispiel für die Aufzeichnung eines Gesprächs auf einem Android-Telefon Android Bildschirmschreiber on FoneLab Screen Recorder:
Schritt 1Öffnen Sie eine Website auf Ihrem Computer, um die FoneLab Screen Recorder-Site zu erkunden. Sie können die Seiteninformationen scannen und lesen, um mehr über das Programm zu erfahren, bevor Sie auf klicken Free Download Taste. Wenn das Installationsprogramm gespeichert ist, doppelklicken Sie im Download-Ordner darauf, um das Tool zu öffnen und zu installieren. Richten Sie es nach Ihren Wünschen ein und starten Sie es dann in Kürze.
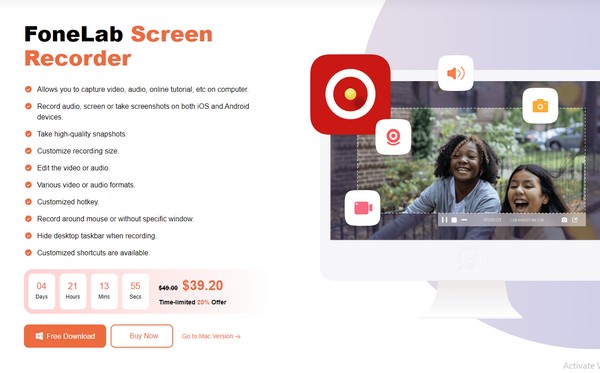
Schritt 2Sobald die Benutzeroberfläche auf Ihrem Desktop angezeigt wird, können Sie die wichtigsten Funktionen des Programms sehen. Sie können sie alle in verschiedenen Situationen ausprobieren, aber konzentrieren Sie sich vorerst auf die kleinen Kästchen im richtigen Teil. Drücke den Telefon Recorder Klicken Sie auf die Registerkarte und wählen Sie dann Ihren Gerätetyp aus Android-Recorder, auf der folgenden Schnittstelle.
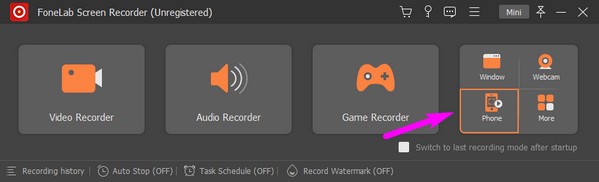
Schritt 3Verbinden Sie anschließend Ihr Android-Gerät über ein USB-Kabel oder ein WLAN-Netzwerk mit dem Computer. Stellen Sie außerdem sicher, dass Sie das erhalten FoneLab-Spiegel App auf Ihrem Gerät, und wenn Sie sich für die Verbindung über WLAN entschieden haben, müssen sie mit demselben Netzwerk verbunden sein.
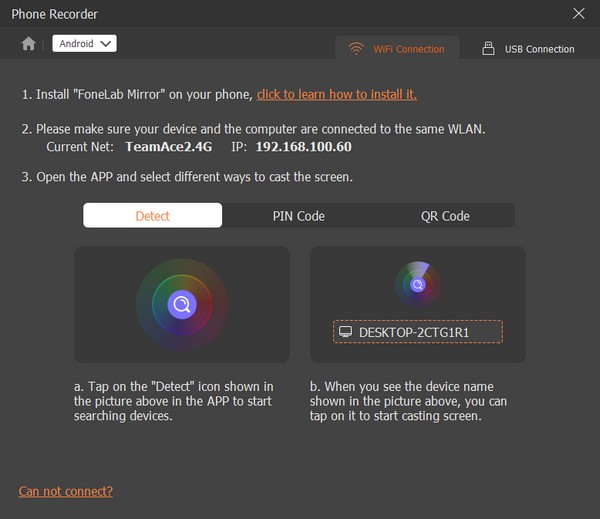
Schritt 4Sobald Ihr Android-Gerät verbunden ist, erscheint sein Bildschirm automatisch auf der Programmoberfläche Ihres Computers. Klicken Sie unter dem Vorschaubildschirm auf Aufnahme von Inhalten Bar und wählen Telefonmikrofon aus den Optionen. Zum Schluss drücken Sie die Taste Rekord Klicken Sie zum Aufzeichnen auf die Registerkarte darunter.
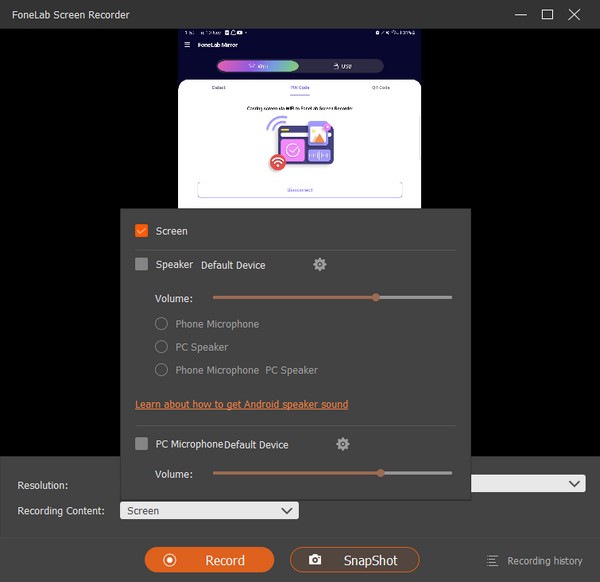
Mit FoneLab Screen Recorder können Sie Videos, Audiodaten, Online-Tutorials usw. unter Windows / Mac aufzeichnen und die Größe anpassen, Videos oder Audiodaten bearbeiten und vieles mehr.
- Nehmen Sie Video, Audio, Webcam und Screenshots auf Windows / Mac auf.
- Vorschau der Daten vor dem Speichern.
- Es ist sicher und einfach zu bedienen.
Teil 4. FAQs zum Aufzeichnen eines Gesprächs auf Android
1. Wie zeichne ich Gespräche automatisch auf meinem Samsung auf?
Auf neueren Samsung-Geräten können Sie mit automatische Aufzeichnungen Ihrer Anrufgespräche einstellen Samsung Bildschirmrekorder in der Telefon-App. Drücke den dreipunktiges Symbol oben rechts auswählen Einstellungen > Anrufe aufzeichnen, und aktivieren Sie dann den Schieberegler, der mit dem ausgerichtet ist Automatische Aufnahme Möglichkeit. Sie können dann wählen, ob Sie die gespeicherten, alle oder ausgewählten Nummern aufzeichnen möchten. Nach der Einrichtung zeichnet Ihr Android automatisch die von Ihnen gewählten Nummern auf.
2. Wie können Sie feststellen, ob jemand Ihr Gespräch auf Android aufzeichnet?
Leider gibt es keine Benachrichtigung, die Sie darüber informiert, ob das Telefongespräch aufgezeichnet wird. Sie können jedoch auf Signaltöne achten, die wie der Beginn oder das Ende einer Aufnahme klingen. Es kann sich auch um ein ungewöhnliches Geräusch handeln. Seien Sie daher besonders vorsichtig bei Ihren Worten, um Ihre Sicherheit zu gewährleisten, wenn der Anruf aufgezeichnet wird.
Das ist alles, was Sie beim Aufzeichnen eines Gesprächs auf Ihrem Android-Gerät beachten sollten. Wenn Sie weitere Gerätefunktionen auf Ihrem Android oder anderen Geräten benötigen, lesen Sie bitte die FoneLab Screen Recorder Web-Seite.
Mit FoneLab Screen Recorder können Sie Videos, Audiodaten, Online-Tutorials usw. unter Windows / Mac aufzeichnen und die Größe anpassen, Videos oder Audiodaten bearbeiten und vieles mehr.
- Nehmen Sie Video, Audio, Webcam und Screenshots auf Windows / Mac auf.
- Vorschau der Daten vor dem Speichern.
- Es ist sicher und einfach zu bedienen.
