- Teil 1. So nehmen Sie ein Video mit dem integrierten Bildschirmrekorder auf dem iPhone auf
- Teil 2. So nehmen Sie mit dem FoneLab Screen Recorder ein Video auf dem iPhone auf
- Teil 3. So nehmen Sie ein Video über eine Drittanbieter-App auf dem iPhone auf
- Teil 4. FAQs zum Aufzeichnen eines Videos auf einem iPhone-Bildschirm
- Screen Recorder
- Mac Video Recorder
- Windows-Videorecorder
- Mac Audio Recorder
- Windows Audio Recorder
- Webcam Recorder
- Game Recorder
- Besprechungsrekorder
- Messenger Call Recorder
- Skype Recorder
- Kursaufzeichner
- Präsentationsrecorder
- Chrome Recorder
- Firefox-Rekorder
- Screenshot unter Windows
- Screenshot auf dem Mac
So nehmen Sie Videos mit funktionalen Methoden auf dem iPhone auf
 Geschrieben von Lisa Ou / 21 2023:16
Geschrieben von Lisa Ou / 21 2023:16Hallo! Meine Freundin hat ein Video von mir auf einem ihrer Social-Media-Konten gepostet und ich möchte es auf meinem iPhone speichern. Leider gibt es keine Möglichkeit, es herunterzuladen, daher habe ich Schwierigkeiten, das Video zu speichern. Daher entschied ich mich stattdessen für eine Aufnahmemethode, kannte aber den richtigen Prozess nicht. Bitte helfen Sie mir zu lernen, wie man Bildschirmvideos auf dem iPhone aufnimmt. Danke!
Kenntnisse im Aufzeichnen von Videos auf einem iPhone-Bildschirm sind in vielen Situationen hilfreich. Es wird Ihnen dabei helfen, verschiedene Aufgaben zu erledigen, sei es für den beruflichen oder privaten Gebrauch, wie das obige Szenario. Wenn beispielsweise ein Video Ihre Aufmerksamkeit online erregt hat, die Plattform das Herunterladen von Videos jedoch nicht zulässt, können Sie es stattdessen ganz einfach aufnehmen. Es ist schließlich noch bequemer.
Darüber hinaus ist die Aufzeichnung auch bei der Durchführung eines Tutorials von Vorteil. Wenn Ihre Arbeit mit Lehrverfahren zusammenhängt, erleichtert die Dokumentation des Prozesses Ihren Zuschauern das Lernen. Kommen Sie daher noch heute zu uns und scrollen Sie durch diesen Artikel, um die hilfreichen Ansätze zum Aufzeichnen von Videos auf einem iPhone-Bildschirm kennenzulernen. Zu jeder Methode gehören außerdem vereinfachte Richtlinien.
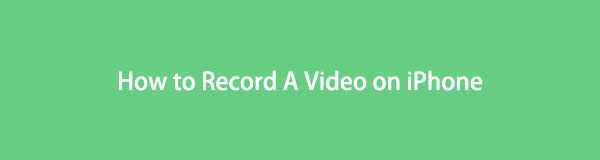

Führerliste
- Teil 1. So nehmen Sie ein Video mit dem integrierten Bildschirmrekorder auf dem iPhone auf
- Teil 2. So nehmen Sie mit dem FoneLab Screen Recorder ein Video auf dem iPhone auf
- Teil 3. So nehmen Sie ein Video über eine Drittanbieter-App auf dem iPhone auf
- Teil 4. FAQs zum Aufzeichnen eines Videos auf einem iPhone-Bildschirm
Teil 1. So nehmen Sie ein Video mit dem integrierten Bildschirmrekorder auf dem iPhone auf
Beim Aufzeichnen eines Videos auf einem iPhone-Bildschirm verlassen sich die meisten Benutzer vor allem auf die integrierte Aufnahmefunktion. Sie können es finden, sobald Sie auf das Kontrollzentrum zugreifen, sodass die Navigation sehr einfach ist. Außerdem sind für die Aufnahme nur wenige Fingertipps erforderlich und es ist keine Installation erforderlich. Aber so sehr Sie seine Einfachheit und Bequemlichkeit mögen, es handelt sich lediglich um einen einfachen Rekorder mit eingeschränkten Funktionen, der möglicherweise nicht für Benutzer geeignet ist, die mehr als nur die Aufnahme benötigen.
Halten Sie sich an die folgenden stressfreien Anweisungen, um mit dem integrierten Bildschirmrekorder Videos auf dem iPhone auf dem Bildschirm aufzunehmen:
Schritt 1Besuchen Sie das Control Center indem Sie mit dem Finger vom oberen oder unteren Rand Ihres iPhone-Bildschirms streichen. Anschließend werden die Kacheln mit den Features angezeigt. Tippen Sie zum Aufzeichnen auf die Kachel mit einem Kreis oder einem Aufnahmesymbol.
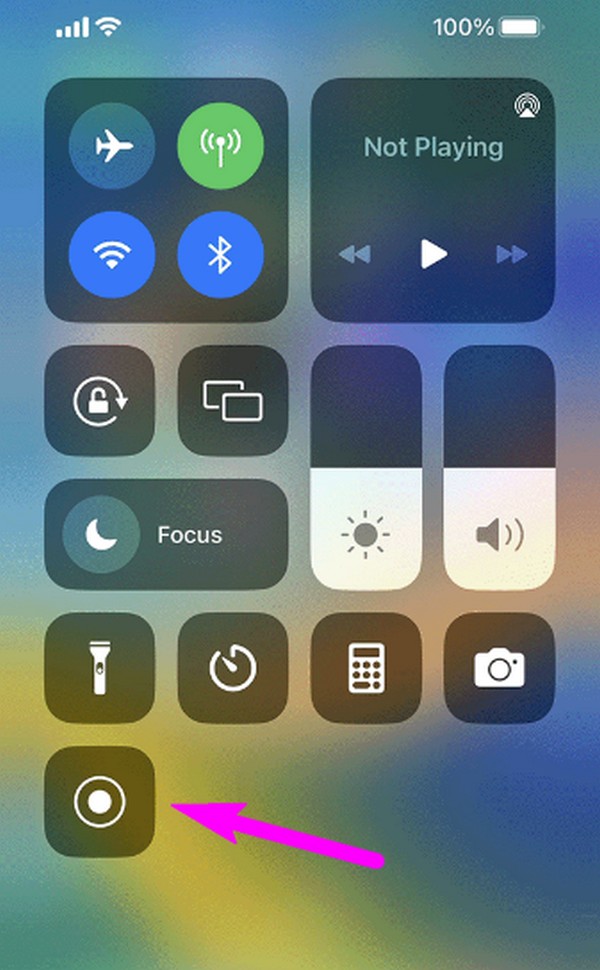
Schritt 2Es läuft ein Countdown von 3 Sekunden ab. Stellen Sie daher sicher, dass das Video, das Sie aufnehmen möchten, auf dem Bildschirm angezeigt wird, um mit der Aufnahme zu beginnen. Wenn Sie fertig sind, tippen Sie später auf die rote Statusleiste ganz oben links auf dem Bildschirm und dann auf Stoppen auf dem Bestätigungsdialog, um die Aufnahme zu beenden.
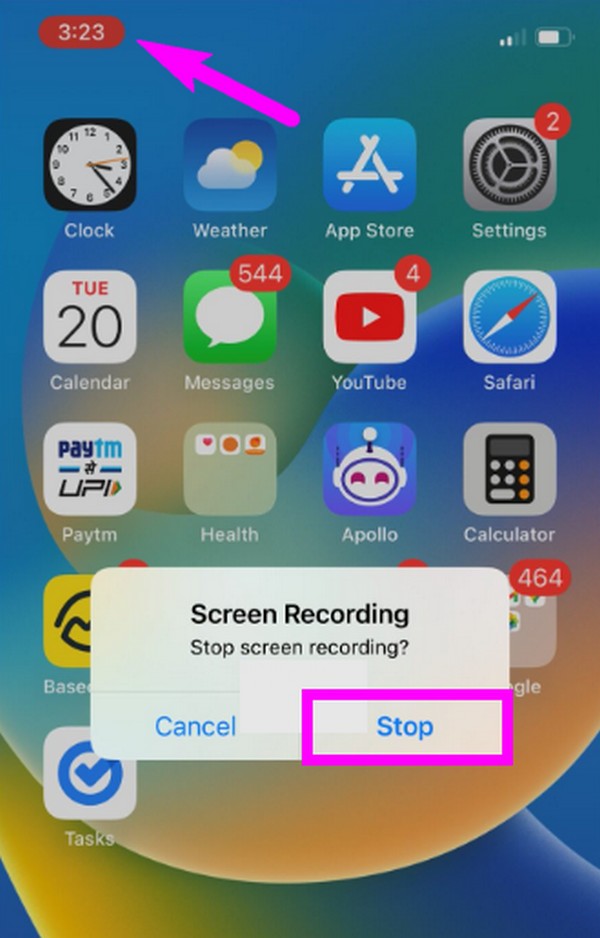
Wenn Sie einen Bildschirmrekorder benötigen, der mehr kann als nur Videos aufzeichnen, lesen Sie bitte die folgenden Teile, da diese im Gegensatz zum integrierten iPhone-Rekorder über erweiterte Funktionen verfügen.
Teil 2. So nehmen Sie mit dem FoneLab Screen Recorder ein Video auf dem iPhone auf
Weiter ist das FoneLab Screen Recorder. Wie bereits erwähnt, ist dieses Programm mehr als nur ein einfacher Rekorder. Neben der Möglichkeit, Videos auf Ihrem iPhone-Bildschirm aufzunehmen, bietet es auch verschiedene Aufnahmearten, darunter einen Videorecorder auf einem Computer, einen Audiorecorder, einen Fensterrecorder usw Spielrecorder, und mehr. Bevor Sie Videos auf Ihrem iPhone-Bildschirm aufnehmen, können Sie in der Zwischenzeit die Geräuschunterdrückungsfunktion dieses Tools aktivieren, um die Videoqualität noch besser zu machen. Anschließend wird nach der Aufnahme automatisch ein Bearbeitungsbereich angezeigt.
Mit FoneLab Screen Recorder können Sie Videos, Audiodaten, Online-Tutorials usw. unter Windows / Mac aufzeichnen und die Größe anpassen, Videos oder Audiodaten bearbeiten und vieles mehr.
- Nehmen Sie Video, Audio, Webcam und Screenshots auf Windows / Mac auf.
- Vorschau der Daten vor dem Speichern.
- Es ist sicher und einfach zu bedienen.
Darüber hinaus bietet FoneLab Screen Recorder umfangreiche Formatoptionen, aus denen Sie für Ihre Videoausgaben wählen können. Außerdem funktioniert es nicht nur für iPhone-Benutzer. Es steht auch zur Verfügung Android-Bildschirm aufnehmenDaher ist es vorteilhafter, wenn Sie ein Android-Gerät haben.
Betrachten Sie die einfache Anleitung unten als Beispiel für die Bildschirmaufnahme von Videos auf dem iPhone FoneLab Screen Recorder:
Schritt 1Holen Sie sich das FoneLab Screen Recorder-Programm auf Ihren Computer, indem Sie das Installationsprogramm von der offiziellen Website herunterladen. Klicken Sie dazu auf Free Download Taste. Fahren Sie nach dem Speichern mit der Installation fort und warten Sie, bis die wesentlichen Komponenten heruntergeladen sind, bevor Sie das Aufnahmeprogramm auf dem Bildschirm starten.
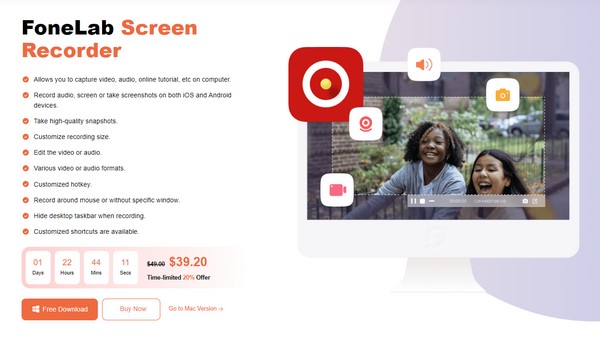
Schritt 2Das Tool wird mit den wichtigsten Aufnahmefunktionen auf seiner Hauptoberfläche gestartet. Klicken Sie ganz links auf kleine TelefonzelleUnd wählen Sie dann die iOS-Recorder Geben Sie auf der folgenden Oberfläche die Registerkarte „Gerätetyp“ als Ihren Gerätetyp ein. Erwarten Sie, dass auf dem nächsten Bildschirm die Anweisungen zum Anschließen Ihres iPhones angezeigt werden.
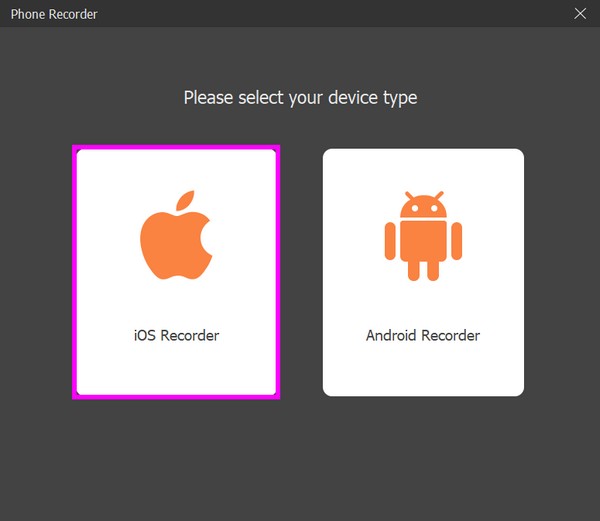
Schritt 3Stellen Sie sicher, dass Ihr iPhone und Ihr Computer zunächst mit demselben WLAN verbunden sind. Fahren Sie anschließend mit Ihrem Gerät fort Control Center und tippe auf Screen-Mirroring. Wählen Sie aus der Popup-Liste aus FoneLab Screen Recorder um Ihren iPhone-Bildschirm auf dem Computerprogramm anzuzeigen.
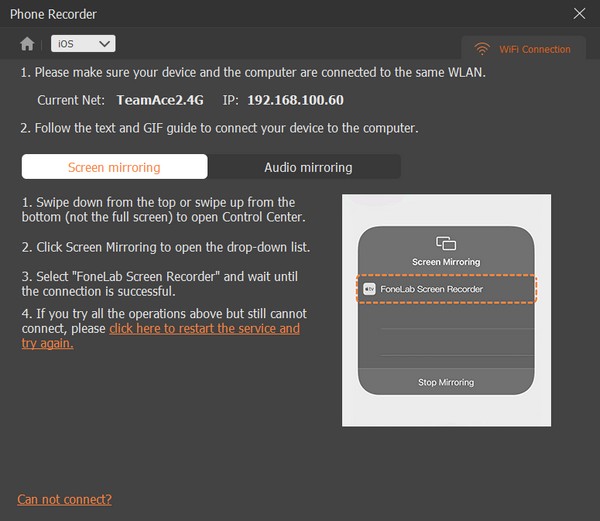
Schritt 4Sobald Sie Ihren iPhone-Bildschirm auf der Programmoberfläche sehen, können Sie die Optionen im unteren Bereich problemlos ändern. Sie können die Auflösung ändern und die Einstellungen anpassen Aufnahme von Inhalten, und mehr. Klicken Sie anschließend auf Rekord Tab, um Ihren iPhone-Bildschirm aufzuzeichnen.
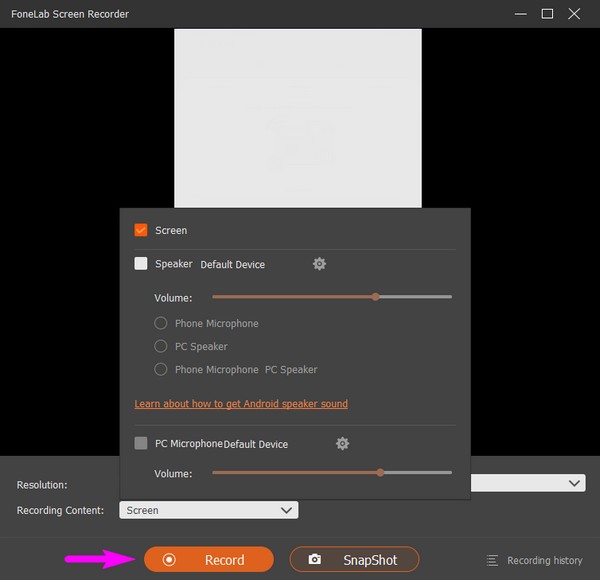
Mit FoneLab Screen Recorder können Sie Videos, Audiodaten, Online-Tutorials usw. unter Windows / Mac aufzeichnen und die Größe anpassen, Videos oder Audiodaten bearbeiten und vieles mehr.
- Nehmen Sie Video, Audio, Webcam und Screenshots auf Windows / Mac auf.
- Vorschau der Daten vor dem Speichern.
- Es ist sicher und einfach zu bedienen.
Teil 3. So nehmen Sie ein Video über eine Drittanbieter-App auf dem iPhone auf
Probieren Sie Screen Recorder - V Recorder aus, wenn Sie lieber eine Drittanbieter-App verwenden möchten. Es handelt sich um einen Bildschirmrekorder aus dem App Store, der in mehreren Situationen nützlich ist. Damit können Sie Ihren iPhone-Bildschirm aufzeichnen, während Sie Videos oder Filme ansehen, Spiele spielen, Anrufe tätigen usw. Darüber hinaus bietet es Bearbeitungsfunktionen wie das Hinzufügen von Filtern, Musik, Text und mehr.
Befolgen Sie die nachstehende komfortable Vorgehensweise, um mit der Drittanbieter-App Screen Recorder - V Recorder Videos auf dem iPhone-Bildschirm aufzunehmen:
Schritt 1Gehen Sie in den App Store, um die App „Screen Recorder – V Recorder“ zu finden und auf Ihr iPhone herunterzuladen. Anschließend richten Sie die App-Anforderungen ein und autorisieren sie, damit der Rekorder auf dem Gerät ausgeführt werden kann.
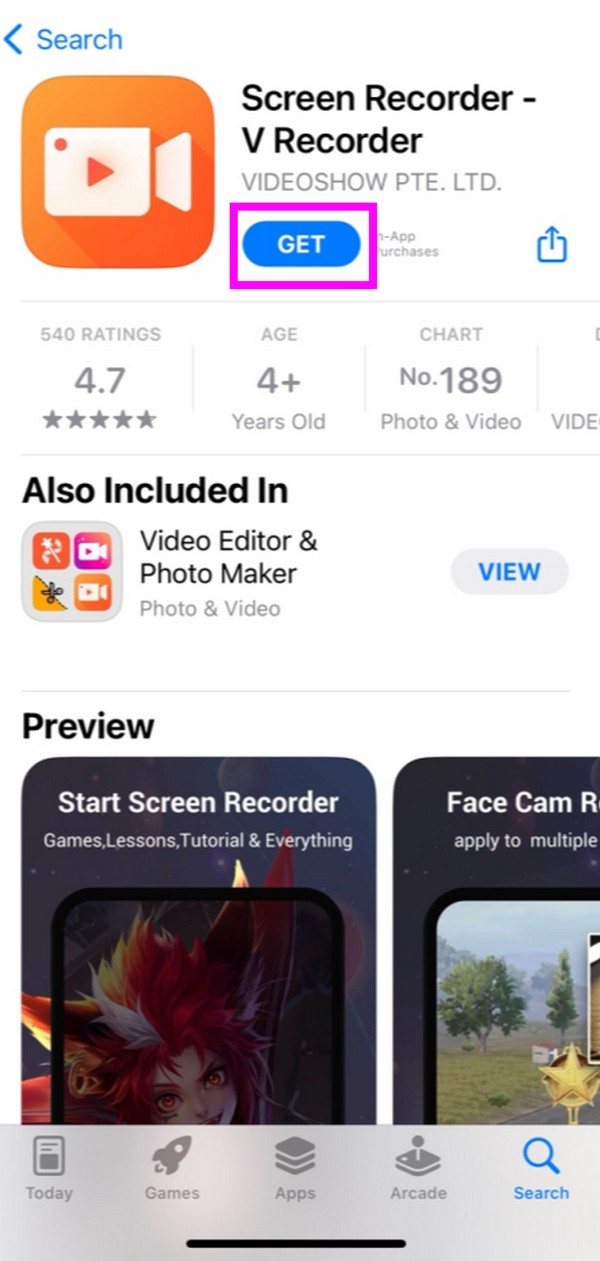
Schritt 2Klicken Sie auf der ersten Benutzeroberfläche der App auf die rote Taste Rekord Symbol in der Mitte. Ein Dialog mit dem Screen Recorder Die Registerkarte wird angezeigt. Tippen Sie darauf und Sie können entscheiden, ob Sie das Symbol einschalten möchten oder nicht Mikrofon An. Wählen Sie dann aus Broadcast starten um Ihren iPhone-Bildschirm aufzuzeichnen.
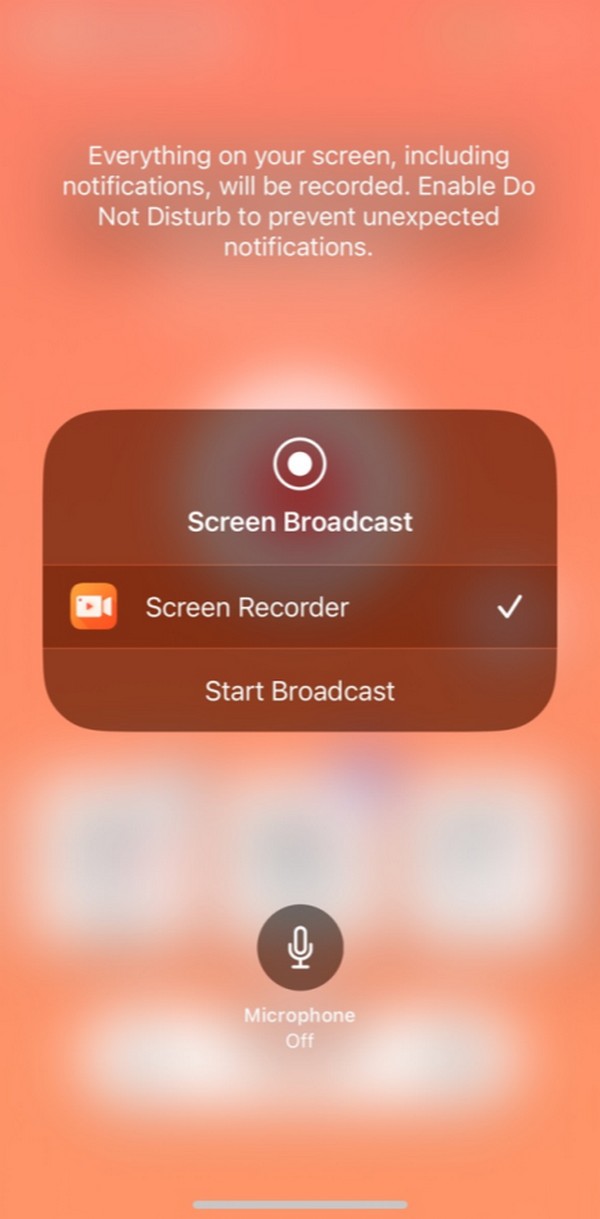
Screen Recorder – V Recorder ist eine unglaubliche Bildschirmaufzeichnungs-App, aber seien Sie sich bewusst, dass sie Sie über Ihre Geräte-ID verfolgen kann. Aber wenn Sie damit einverstanden sind, können Sie loslegen.
Teil 4. FAQs zum Aufzeichnen eines Videos auf einem iPhone-Bildschirm
1. Wie nimmt man YouTube-Videos auf dem iPhone auf?
Mit den in diesem Artikel beschriebenen Techniken können Sie das Video, das Ihnen gefällt, auf YouTube aufnehmen. Es spielt keine Rolle, welche Methode Sie wählen, da sie alle effektiv sind. Wenn Sie jedoch eine Empfehlung wünschen, probieren Sie FoneLab Screen Recorder aus. Lesen Sie bitte Teil 2, um zu erfahren, warum sich die Installation lohnt. Die Richtlinien zur Navigation darin werden bereits vorgestellt, wenn Sie sofort mit der Aufnahme beginnen möchten.
2. Können Sie den Bildschirm während der Videoaufnahme auf einem iPhone erfassen?
Dies hängt von der von Ihnen verwendeten Bildschirmaufzeichnungsmethode ab. Leider bieten die meisten diese Funktion nicht an, aber zum Glück haben Sie FoneLab Screen Recorder, in den oben genannten Techniken enthalten, hat es. Wenn Sie mit der Aufnahme beginnen, sehen Sie das Kamerasymbol neben der Stopptaste auf der unteren Oberfläche. Klicken Sie darauf, wann immer Sie den Bildschirm während der Aufnahme erfassen möchten.
Hoffentlich konnten Sie einige nützliche Informationen zum Aufzeichnen eines Videos auf Ihrem iPhone erhalten. Weitere informative Artikel wie diesen finden Sie unter FoneLab Screen Recorder Website.
Mit FoneLab Screen Recorder können Sie Videos, Audiodaten, Online-Tutorials usw. unter Windows / Mac aufzeichnen und die Größe anpassen, Videos oder Audiodaten bearbeiten und vieles mehr.
- Nehmen Sie Video, Audio, Webcam und Screenshots auf Windows / Mac auf.
- Vorschau der Daten vor dem Speichern.
- Es ist sicher und einfach zu bedienen.
