- Screen Recorder
- Mac Video Recorder
- Windows-Videorecorder
- Mac Audio Recorder
- Windows Audio Recorder
- Webcam Recorder
- Game Recorder
- Besprechungsrekorder
- Messenger Call Recorder
- Skype Recorder
- Kursaufzeichner
- Präsentationsrecorder
- Chrome Recorder
- Firefox-Rekorder
- Screenshot unter Windows
- Screenshot auf dem Mac
So nehmen Sie Online-Videovorträge mit Leichtigkeit auf
 Geschrieben von Lisa Ou / 04. März 2021 16:00
Geschrieben von Lisa Ou / 04. März 2021 16:00Wenn Sie einige Kurse und Vorlesungen teilen möchten, wie können Sie Online-Videovorträge für Ihr LMS in Originalqualität aufzeichnen? Um einige professionelle Online-Kurse zu teilen, müssen Sie den Kommentar per Webcam und Mikrofon hinzufügen. Der Artikel teilt 3 häufig verwendete Methoden mit Nehmen Sie einen Online-Kurs auf für Ihr Publikum mit hoher Qualität. Erfahren Sie einfach mehr Details und wählen Sie das gewünschte entsprechend aus.

Führerliste
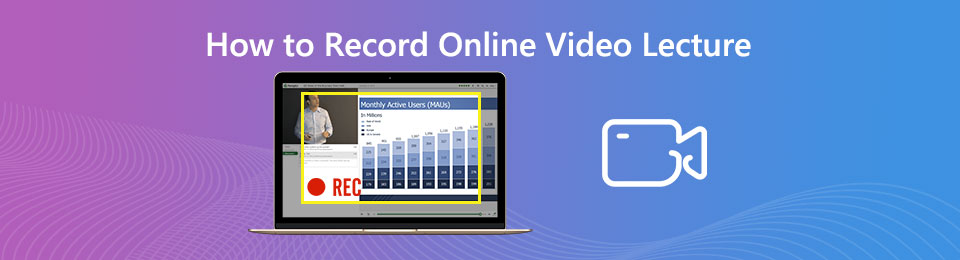
1. Beste Methode zum Aufzeichnen von Online-Videovorträgen in Originalqualität
Ob Sie die Online-Videovorlesung mit einer Webcam und einem Mikrofon aufnehmen müssen oder Bildschirmvideo aufnehmen mit Audio in hoher Qualität, FoneLab Screen Recorder ist der gewünschte Online-Vorlesungsrekorder zum Erfassen der gewünschten Dateien mit dem Learning Management System. Darüber hinaus können Sie die Videos bearbeiten, Anmerkungen hinzufügen, Screenshot-Videos verwalten und vieles mehr.
- Nehmen Sie das Vorlesungsvideo, das Mikrofon, den Systemton und die Webcam einfach auf.
- Passen Sie die Bildrate, die Videoqualität, den Mediencodec, die Hotkeys, den Mausklick usw. an.
- Fügen Sie Anmerkungen, Texte, Beschriftungen, Airbrushes, Pfeil, Linie, Ellipse und andere hinzu.
- Bearbeiten, trimmen, abspielen, umbenennen, Ordner öffnen, für soziale Medien freigeben und Dateien löschen.
Mit FoneLab Screen Recorder können Sie Videos, Audiodaten, Online-Tutorials usw. unter Windows / Mac aufzeichnen und die Größe anpassen, Videos oder Audiodaten bearbeiten und vieles mehr.
- Nehmen Sie Video, Audio, Webcam und Screenshots auf Windows / Mac auf.
- Vorschau der Daten vor dem Speichern.
- Es ist sicher und einfach zu bedienen.
Schritt 1Laden Sie den Online-Videorecorder herunter und installieren Sie ihn. Sie können das Programm auf Ihrem Computer starten. Wähle aus Video Recorder Option zur einfachen Auswahl von Videocodec, Bildrate, Videoqualität, Audioformat, Audioqualität, Standort und mehr.

Schritt 2Kehren Sie zur Home-Oberfläche zurück. Sie können den gewünschten Aufnahmebereich auswählen und dann beide aktivieren Webcam Option und die Mikrofon Option zum Aufzeichnen der Online-Vorlesungen für LMS. Natürlich können Sie die Lautstärke anpassen, um ein zufriedenstellendes Online-Kursvideo aufzunehmen.
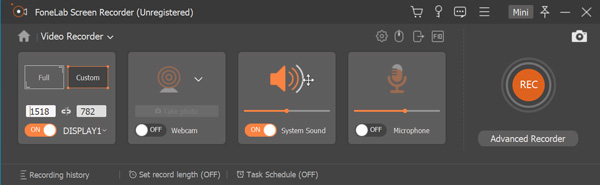
Schritt 3Danach können Sie auf die Schaltfläche klicken REC Klicken Sie auf die Schaltfläche, bevor Sie die Online-Kurse auf Ihrem Computer starten. Während des Vorgangs können Sie Ihre Stimme auch über das Mikrofon sowie das Facecam-Video hinzufügen. Klicken Sie einfach auf die Stoppen Klicken Sie auf die Schaltfläche, nachdem Sie die Online-Videovorträge aufgezeichnet haben.

Schritt 4Sie können den gewünschten Teil der aufgezeichneten Online-Videovorlesungsdateien zuschneiden, bevor Sie sie auf Ihrer Festplatte oder Medienbibliothek speichern. Jetzt können Sie in der Medienbibliothek die Videos abspielen, die Dateien umbenennen, auf Social Media-Websites freigeben oder die Datei ganz einfach löschen.
Mit FoneLab Screen Recorder können Sie Videos, Audiodaten, Online-Tutorials usw. unter Windows / Mac aufzeichnen und die Größe anpassen, Videos oder Audiodaten bearbeiten und vieles mehr.
- Nehmen Sie Video, Audio, Webcam und Screenshots auf Windows / Mac auf.
- Vorschau der Daten vor dem Speichern.
- Es ist sicher und einfach zu bedienen.
2. Aufzeichnen von Online-Schulungen mit Screencast-O-Matic
Was sollten Sie tun, wenn Sie Online-Schulungen ohne zusätzliche Software aufzeichnen möchten? Screen-O-Matic ist einer der besten Online-Schulungsvideorecorder, um Aktivitäten auf dem Bildschirm für das Training zu erfassen. Es gibt jedoch eine Einschränkung, ein Video innerhalb von 15 Minuten aufzunehmen.
Schritt 1Gehen Sie zum Online-Schulungsvideorecorder und klicken Sie auf Starten Sie die Aufnahme kostenlos Taste. Sobald Sie den Online-Bildschirmrekorder gestartet haben, können Sie auf klicken Ausrüstung Symbol zum Verwalten der Online-Trainingsaufzeichnung.
Schritt 2Danach können Sie die gewünschte Videogröße auswählen, das Webcam-Video sowie Computer-Audio aktivieren und die Audio- / Videoeinstellungen mit dem anpassen Vorzug Menü nach Ihren Wünschen.
Schritt 3Klicken Sie auf die Rec Schaltfläche zum Online-Aufzeichnen von Online-Schulungen. Außerdem können Sie die Aufnahmedatei bearbeiten, auf einer Social Media-Website freigeben oder direkt auf Ihrer Festplatte speichern.

3. Aufzeichnen einer Online-Klasse über eine PowerPoint-Präsentation
Die PowerPoint-Präsentation ist eine der am häufigsten verwendeten Methoden zum Aufzeichnen einer Online-Klasse. Sie können eine Erzählung mit einer gewünschten Diashow aufzeichnen oder einfach ein Tutorial mit Webcam-Eingabe und Erzählung erstellen. Erfahren Sie einfach mehr Details über den Prozess zu Bildschirm über PPT aufnehmen wie nachstehend.
Mit FoneLab Screen Recorder können Sie Videos, Audiodaten, Online-Tutorials usw. unter Windows / Mac aufzeichnen und die Größe anpassen, Videos oder Audiodaten bearbeiten und vieles mehr.
- Nehmen Sie Video, Audio, Webcam und Screenshots auf Windows / Mac auf.
- Vorschau der Daten vor dem Speichern.
- Es ist sicher und einfach zu bedienen.
Schritt 1Gehen Sie über die zur gewünschten Diashow von PowerPoint Dia-Show Tab. Um die Erzählung zu starten, klicken Sie auf Diashow aufnehmen Möglichkeit. Danach können Sie von Anfang an die Erstaufnahme wählen.
Schritt 2Vor dem Aufzeichnen der Online-Klassen können Sie die aktivieren Slide- und Animations-Timings Option und die Erzählungen und Laserpointer Option vor dem Aufzeichnen der Diashow der Präsentation.
Schritt 3Im Aufnahmemodus können Sie zwischen Ihren Folien navigieren und Sprachkommentare aufzeichnen. Um Ihre Aufnahme zu beenden, können Sie mit der rechten Maustaste auf die Diashow klicken und die auswählen Show beenden .
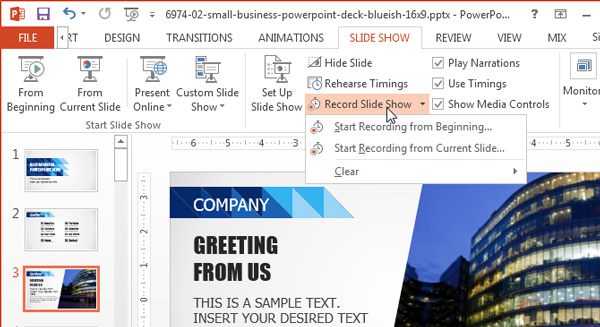
4. FAQs zum Aufzeichnen von Online-Videovorträgen
1. Was ist wichtig, um Online-Videovorträge für LMS aufzuzeichnen?
Wenn Sie SCORM oder xAPI für das LMS verwenden möchten, sollten Sie vor der Aufzeichnung der Online-Videovorlesung weitere Details zu den Anforderungen erfahren. Natürlich sollten Sie die Videos in hoher Qualität aufnehmen, um mehr Publikum für den Lernkanal zu gewinnen.
2. Wie kann die Videoqualität für Online-Videovorträge optimiert werden?
Um Online-Videovorträge mit hoher Qualität aufzunehmen, sollten Sie auf eine bessere Aufnahmeumgebung achten. Stellen Sie einfach eine gute Hintergrundbeleuchtung auf, z. B. sitzen Sie vor einem Fenster und vermeiden Sie Hintergrundgeräusche. Natürlich müssen Sie einen ruhigen, gut beleuchteten Raum oder ein Büro wählen.
3. Wie kann ich PowerPoint-Präsentationsvideos für SCORM freigeben?
Sobald Sie eine Online-Klasse mit PowerPoint aufgezeichnet haben, können Sie zum gehen Reichen Sie das Menü und wählen Sie die Video Möglichkeit. Mit den unterstützten Funktionen können Sie Ihre Online-Klassen oder als MP4-Datei exportieren und verwalten. Die unterstützten Exportoptionen unterstützen auch SCORM.
Zusammenfassung
Wenn Sie Online-Videovorträge aufnehmen möchten, erfahren Sie im Artikel mehr über drei häufig verwendete Methoden. Sie können einige Online-Schulungen innerhalb von 3 Minuten über einen Online-Bildschirmrekorder aufzeichnen oder sogar mühelos eine PowerPoint-Vorlesung aufzeichnen. FoneLab Screen Recorder ist ein vielseitiger Bildschirmrekorder zur Erfassung von Bildschirmaktivitäten, einschließlich der Online-Videovorträge in Originalqualität.
Mit FoneLab Screen Recorder können Sie Videos, Audiodaten, Online-Tutorials usw. unter Windows / Mac aufzeichnen und die Größe anpassen, Videos oder Audiodaten bearbeiten und vieles mehr.
- Nehmen Sie Video, Audio, Webcam und Screenshots auf Windows / Mac auf.
- Vorschau der Daten vor dem Speichern.
- Es ist sicher und einfach zu bedienen.
