- Papierkorb leeren
- Mail-App löschen
- Cache auf dem Mac löschen
- Holen Sie sich mehr Speicherplatz auf dem Mac
- Sorgen Sie dafür, dass Chrome weniger RAM verbraucht
- Wo befindet sich das Festplatten-Dienstprogramm auf dem Mac?
- Überprüfen Sie den Verlauf auf dem Mac
- Strg + Alt + Entf auf dem Mac
- Überprüfen Sie den Speicher auf dem Mac
- Überprüfen Sie den Verlauf auf dem Mac
- Löschen Sie eine App auf dem Mac
- Leeren Sie den Chrome-Cache auf dem Mac
- Überprüfen Sie den Speicher auf dem Mac
- Browser-Cache auf dem Mac löschen
- Favoriten auf dem Mac löschen
- Überprüfen Sie den Arbeitsspeicher auf dem Mac
- Browserverlauf auf dem Mac löschen
So sehen Sie Ihre versteckten Fotos auf dem Mac mit zwei führenden Methoden
 aktualisiert von Lisa Ou / 17 2023:09
aktualisiert von Lisa Ou / 17 2023:09Guten Tag! Letztes Mal habe ich meine Mac-Fotos versteckt, um meinen Mann zu überraschen. Die Bilder handeln von der kommenden Geschlechterenthüllung am Freitag. Allerdings weiß ich nicht, wie ich sie auf meinem Mac wieder sehen kann! Können Sie mir bei diesem bestimmten Problem helfen? Ich möchte sie einblenden, damit ich sie mit meinem Mann sehen kann. Ich weiß, dass ihr mir helfen könnt. Danke schön.
Ich weiß, dass Sie mir zustimmen werden, dass Fotos zu den wichtigsten Dateien auf Ihrem Mac gehören. Was wäre, wenn die eingefangenen kostbaren Momente verborgen blieben? Nun, das ist ein weiteres Thema, über das man reden sollte. Lassen Sie sie nicht für längere Zeit verborgen bleiben! Tatsächlich haben wir die beiden bewährtesten und getesteten Methoden vorbereitet, um zu lernen, wie Sie Ihre versteckten Fotos auf dem Mac sehen. Sehen Sie sie sich unten an, während Sie fortfahren.


Führerliste
Teil 1. So sehen Sie versteckte Bilder auf dem Mac über die Fotos-App
Wenn wir von Fotos oder Bildern sprechen, werden diese natürlich normalerweise im Fotoalbumprogramm Ihres Geräts wie eines Mac abgelegt. Die Frage ist: Gibt es versteckte Fotos auch in der Bilder-App des Mac? Natürlich ja!
Aber wir alle wissen, dass Mac und andere Apple-Geräte auch Wert auf die Sicherheit ihrer Dateien legen. Diese versteckten Fotos enthalten Verschlüsselungskennwörter. Erinnern Sie sich an diese Zeugnisse? Wenn ja, fahren Sie bitte mit den detaillierten Schritten fort, die wir unten vorbereitet haben, um versteckte Fotos auf dem Mac anzuzeigen und anschließend wieder einzublenden. Wenn Sie nicht über alle diese Anmeldeinformationen verfügen, können Sie natürlich nicht auf diese versteckten Fotos auf Ihrem Mac zugreifen. Bitte machen Sie weiter.
Schritt 1Bitte suchen Sie die Fotos App auf Ihrem Mac. Meistens liegt es auf der Dock Ihres Mac. Um es zu starten, müssen Sie nur auf das Symbol klicken. Danach sehen Sie die Benutzeroberfläche, einschließlich der zuletzt auf Ihrem Mac aufgenommenen Fotos.
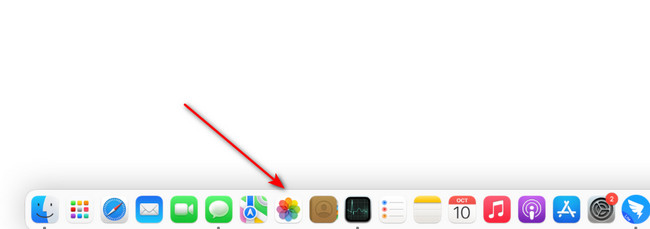
Schritt 2Sie werden sehen, dass sich die Menüleiste oben ändert. Alles was Sie tun müssen, ist auf zu klicken Anzeigen Schaltfläche oben und wählen Sie die aus Verstecktes Fotoalbum anzeigen Option unter allen. Später sehen Sie Optionen auf der linken Seite der Hauptoberfläche. Bitte wählen Sie aus allen Optionen das ausgeblendete Album aus.
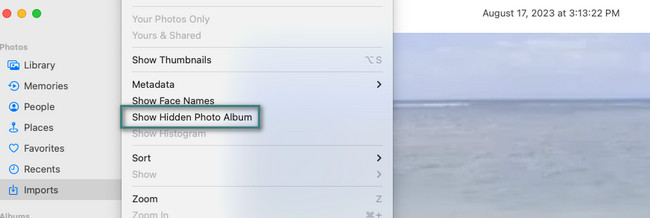
Schritt 3Wenn das Album ausgeblendet ist, besteht die Möglichkeit, dass das Album gesperrt oder verschlüsselt ist. Wenn ja, fragt Ihr Mac nach dem Passwort und Benutzernamen, die Sie im versteckten Album eingegeben haben. Wenn Sie die Zugangsdaten nicht mehr kennen, haben Sie keine Möglichkeit, das versteckte Album zu öffnen.
Schritt 4Suchen Sie bitte alle Fotos, die Sie ein- oder anzeigen möchten. Danach klickt die Polizei darauf und eine neue Option erscheint auf Ihrem Bildschirm. Wählen Sie unter allen die aus Foto einblenden .
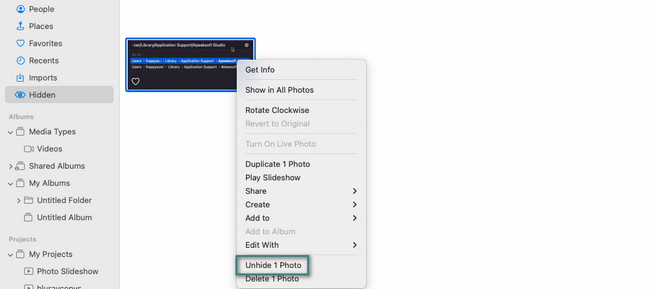
Teil 2. So sehen Sie versteckte Bilder auf dem Mac mit FoneLab Mac Sweep
Nach der Verwendung bleiben keine Bilder verborgen FoneLab Mac Sweep! Das Tool kann Ihre Fotos mit nur wenigen Klicks einblenden. Das Einzige, was Sie beachten sollten, ist, das Verschlüsselungskennwort zu kennen, das Sie für die Fotos festgelegt haben.

Mit FoneLab Mac Sweep löschen Sie System-, E-Mail-, Foto- und iTunes-Junk-Dateien, um Speicherplatz auf dem Mac freizugeben.
- Verwalten Sie ähnliche Fotos und duplizieren Sie Dateien.
- Zeigen Sie Ihnen den detaillierten Status des Mac mit Leichtigkeit.
- Leeren Sie den Papierkorb, um mehr Speicherplatz zu erhalten.
Dieses Tool kann auch das Gegenteil bewirken. Es kann Dateien auf einem Mac verstecken, einschließlich Fotos. Sie müssen sich keine Sorgen um die Sicherheit Ihrer Dateien machen. Das Tool ist 100 % sicher und benutzerfreundlich. Das können wir beweisen, indem wir unser Tool testen.
Wie auch immer, bitte sehen Sie sich die detaillierten Schritte von an FoneLab Mac Sweep um Fotos auf dem Mac einzublenden. Bitte fahren Sie unten fort.
Schritt 1Bitte kreuzen Sie an Free Download Schaltfläche auf der offiziellen Website von Fonelab Mac Sweep. Danach sehen Sie den Downloadvorgang oben auf der Hauptoberfläche. Sie müssen lediglich warten, bis der Vorgang abgeschlossen ist. Später müssen Sie Ihren Mac einrichten. Sie müssen die heruntergeladene Datei nur in den Anwendungsordner ziehen. Anschließend ist die Software einsatzbereit.
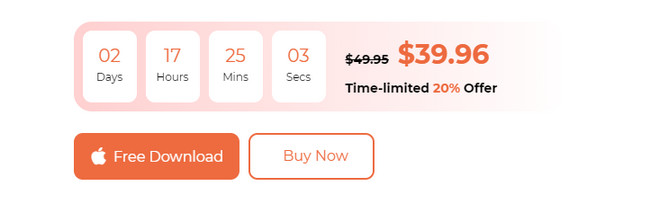
Schritt 2Die Software zeigt Ihnen die 3 darin enthaltenen Funktionen. Es umfasst die Funktionen Status, Cleaner und Toolkit. Unter diesen klicken Sie bitte auf Toolkit Funktion, um das Tool anzuzeigen, mit dem Sie Ihre Fotos auf dem Mac einblenden können. Die zusätzlichen sechs Funktionen werden auf Ihrem Bildschirm angezeigt. Bitte wählen Sie das aus Verbergen Klicken Sie unter allen auf die Schaltfläche. Wenn Sie möchten, können Sie auch die anderen Tools erkunden.
Schritt 3Die Beschreibung des Werkzeugs erscheint direkt neben seinem Namen. Bitte lesen Sie es sorgfältig durch. Darunter gibt es 2 Optionen. Es enthält Verstecken und verschlüsseln Tasten. Bitte wählen Sie zwischen diesen beiden aus Verbergen Klicken Sie auf die Schaltfläche, um die versteckten Fotos Ihres Mac einzublenden. Später werden Sie vom Tool aufgefordert, ein Verschlüsselungskennwort einzugeben, bevor Sie mit dem nächsten Schritt fortfahren. Befolgen Sie dazu die Anweisungen auf dem Bildschirm.
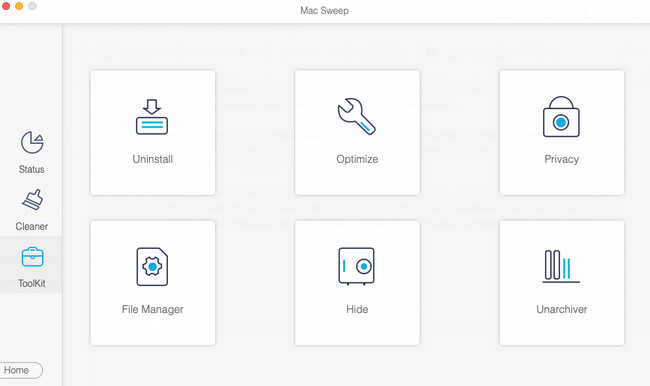
Schritt 4Auf dem nächsten Bildschirm sehen Sie die versteckten Fotos auf Ihrem Mac. Sie müssen nur die Bilder suchen, die Sie einblenden möchten, und darauf klicken, um sie dem Einblendvorgang hinzuzufügen. Wenn Sie später mit dem Tool alle versteckten Bilder auf Ihrem Mac ausgewählt haben, aktivieren Sie das Kontrollkästchen Zurücksetzen Symbol unten rechts auf der Me-Oberfläche. Nach einigen Sekunden sehen Sie, dass die ausgeblendeten Fotos mithilfe der Software bereits wieder eingeblendet wurden.
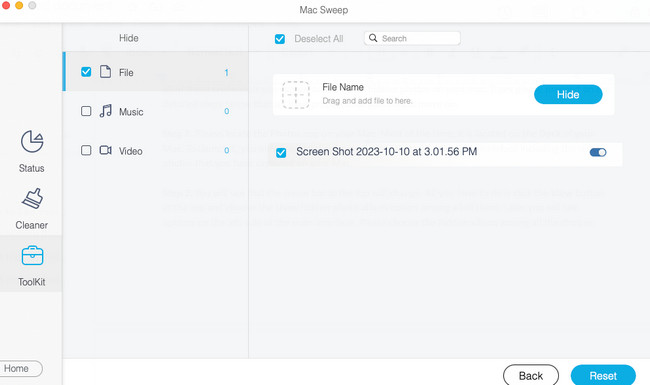

Mit FoneLab Mac Sweep löschen Sie System-, E-Mail-, Foto- und iTunes-Junk-Dateien, um Speicherplatz auf dem Mac freizugeben.
- Verwalten Sie ähnliche Fotos und duplizieren Sie Dateien.
- Zeigen Sie Ihnen den detaillierten Status des Mac mit Leichtigkeit.
- Leeren Sie den Papierkorb, um mehr Speicherplatz zu erhalten.
Teil 3. FAQs zum Anzeigen versteckter Bilder auf dem Mac
1. Werden versteckte Fotos auf dem Mac gesichert?
Es hängt von der Situation ab. Wenn Sie Ihre Mac-Fotos automatisch sichern, werden die ausgeblendeten Bilder in Ihrer iCloud gespeichert. Wenn ja, können Sie über Ihren iCloud-Speicher darauf zugreifen. Wenn Sie Ihre Fotos noch nicht gesichert haben, befolgen Sie die folgenden Anweisungen. Drücke den Apple Symbol auf Ihrem Mac oben links. Wählen Sie später das aus Systemeinstellungen Möglichkeit. Wählen Sie anschließend die aus apple ID Schaltfläche in der oberen rechten Ecke. Melden Sie sich mit Ihrer Apple-ID an, wenn Sie noch nicht angemeldet sind. Klicken Sie auf iCloud Taste anschließend. Kreuzen Sie das Kästchen an Fotos Abschnitt, um sie dem Synchronisierungs- oder Sicherungsprozess hinzuzufügen.
2. Verschwinden versteckte Fotos?
Nein. Mac löscht Ihre Fotos nicht und lässt sie nicht auf Ihrem Mac verschwinden. Wie wir in diesem Beitrag erwähnt haben, steht bei Mac und anderen Apple-Geräten die Sicherheit Ihrer Dateien im Vordergrund. Ihr Mac speichert Ihre versteckten Fotos nur im Album „Versteckte Fotos“. Die ausgeblendeten Fotos werden nicht gelöscht, es sei denn, Sie löschen sie manuell auf Ihrem Mac.
Wir hoffen, dass Sie die versteckten Fotos auf Ihrem Mac bereits wieder sichtbar gemacht haben. Wenn ja, viel Spaß beim Anschauen! Wie auch immer, bitte vergessen Sie nicht, es zu verwenden FoneLab Mac Sweep. Es kann einen Ordner auf dem Mac und andere Datentypen ein- oder ausblenden. Das Tool hilft Ihnen auch dabei, Ihren Mac zu bereinigen, indem es unnötige Dateien löscht. Wenn Sie weitere Fragen haben, zögern Sie bitte nicht, diese im Kommentarbereich unten zu stellen. Danke schön!

Mit FoneLab Mac Sweep löschen Sie System-, E-Mail-, Foto- und iTunes-Junk-Dateien, um Speicherplatz auf dem Mac freizugeben.
- Verwalten Sie ähnliche Fotos und duplizieren Sie Dateien.
- Zeigen Sie Ihnen den detaillierten Status des Mac mit Leichtigkeit.
- Leeren Sie den Papierkorb, um mehr Speicherplatz zu erhalten.
