- Papierkorb leeren
- Mail-App löschen
- Cache auf dem Mac löschen
- Holen Sie sich mehr Speicherplatz auf dem Mac
- Sorgen Sie dafür, dass Chrome weniger RAM verbraucht
- Wo befindet sich das Festplatten-Dienstprogramm auf dem Mac?
- Überprüfen Sie den Verlauf auf dem Mac
- Strg + Alt + Entf auf dem Mac
- Überprüfen Sie den Speicher auf dem Mac
- Überprüfen Sie den Verlauf auf dem Mac
- Löschen Sie eine App auf dem Mac
- Leeren Sie den Chrome-Cache auf dem Mac
- Überprüfen Sie den Speicher auf dem Mac
- Browser-Cache auf dem Mac löschen
- Favoriten auf dem Mac löschen
- Überprüfen Sie den Arbeitsspeicher auf dem Mac
- Browserverlauf auf dem Mac löschen
Entpacken Sie Dateien mühelos auf dem Mac mit dem Unmatched Guide
 aktualisiert von Lisa Ou / 20 2023:09
aktualisiert von Lisa Ou / 20 2023:09Hallo! Ich bat meinen Klassenkameraden, mir die Dateien zu schicken, die wir für unser Schulprojekt brauchten, aber wir mussten es schnell tun, da es bereits spät war. Daher hat sie die Dateien gezippt, um ihre Größe zu reduzieren und die Übertragung zu beschleunigen. Aber jetzt, da die Dateien auf meinem Mac liegen, habe ich Schwierigkeiten, sie zu öffnen, da sie immer noch gezippt sind. Wie entpackt man eine Datei auf dem Mac? Hilf mir bitte.
Es gibt verschiedene Gründe, warum man seine Dateien auf dem Mac komprimiert, aber in erster Linie dient das Zippen einer Datei dazu, ihre Größe bis zu einem gewissen Grad zu reduzieren. Auf diese Weise steht Ihnen mehr Speicherplatz zur Verfügung oder Sie können die Dateien, wie im obigen Szenario, schneller auf ein anderes Gerät übertragen, da sie kleiner sind.
Dadurch wird jedoch verhindert, dass Sie die Dateien auf Ihrem Mac öffnen oder anzeigen können. Daher ist es auch wichtig, mindestens eine Methode zum Entpacken zu erlernen. Glücklicherweise enthält dieser Artikel einzigartige Strategien zum Entpacken von Dateien auf Ihrem Mac. In den nächsten Abschnitten finden Sie auch entsprechende Richtlinien, damit Sie die Entpackvorgänge einfacher durchführen können.


Führerliste
Teil 1. So entpacken Sie Dateien auf dem Mac im Finder
Wenn Sie Ihre Dateien auf dem Mac komprimiert haben, haben Sie sie höchstwahrscheinlich im Finder komprimiert. Wenn Sie die Benutzeroberfläche anzeigen und die Funktionen erkunden, werden Sie feststellen, dass es eine Option bietet, Ihre Dateien in Sekundenschnelle zu komprimieren oder zu komprimieren. Ebenso bietet der Finder auch die Möglichkeit, Ihre komprimierten oder gezippten Dateien innerhalb von Sekunden zu entpacken. Dies ist die primäre Methode zum Entpacken von Dateien, insbesondere da sie auf dem Mac integriert ist. Somit wird der Prozess auch schnell sein.
Beachten Sie das folgende anpassbare Verfahren, um zu verstehen, wie Sie im Finder auf einem Mac entpacken:
Schritt 1Siehe die Finder Symbol ganz links in Ihrem Dock und klicken Sie dann darauf, um die auf Ihrem Mac gespeicherten Daten anzuzeigen. Die neuesten werden auf der ersten Benutzeroberfläche angezeigt. Öffnen Sie also die anderen Ordner oder durchsuchen Sie das Fenster, bis Sie die ZIP-Dateien gefunden haben, die Sie entpacken möchten.
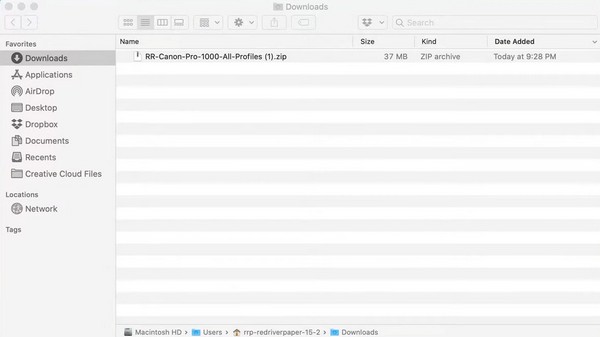
Schritt 2Sobald die komprimierte Datei im Fenster angezeigt wird, doppelklicken Sie darauf und die Datei wird entpackt. Anschließend wird die neu extrahierte Datei im selben Ordner angezeigt und erfolgreich entpackt. Sie können es also endlich anklicken, um es anzuzeigen.
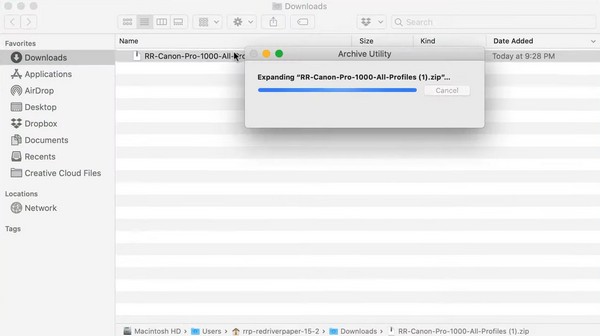
Teil 2. So entpacken Sie Dateien auf dem Mac mit FoneLab Mac Sweep
Eine weitere Entpackmethode, die Sie ausprobieren sollten, ist FoneLab Mac Sweep. Dieses Programm gibt sich als Kehrwerkzeug oder Reiniger aus, aber das Besondere daran ist, dass es auch verschiedene Funktionen bietet. Wenn Sie den ToolKit-Bereich erkunden, werden Sie die Funktion entdecken, mit der Sie die gezippten Dateien auf Ihrem Mac entpacken können. Daher ist es sehr nützlich, insbesondere wenn Sie die anderen Funktionen ausprobieren möchten, z. B. das Deinstallationsprogramm, den Browser-Cleaner, den Dateimanager und mehr.

Mit FoneLab Mac Sweep löschen Sie System-, E-Mail-, Foto- und iTunes-Junk-Dateien, um Speicherplatz auf dem Mac freizugeben.
- Verwalten Sie ähnliche Fotos und duplizieren Sie Dateien.
- Zeigen Sie Ihnen den detaillierten Status des Mac mit Leichtigkeit.
- Leeren Sie den Papierkorb, um mehr Speicherplatz zu erhalten.
Darüber hinaus ist FoneLab Mac Sweep auch ein großartiges Tool für Benutzer, die unnötige Dateien, Junk und andere Unordnung auf ihrem Mac entfernen möchten. Es funktioniert nicht nur zum Entpacken Ihrer Dateien. Es hilft Ihnen auch dabei, Ihre Daten zu organisieren, was sie auf lange Sicht vorteilhafter macht.
Akzeptieren Sie die benutzerfreundlichen Anweisungen unten als Beispiel für das Entpacken einer Datei auf einem Mac FoneLab Mac Sweep:
Schritt 1Nutzen Sie einen der Browser auf Ihrem Mac und suchen Sie die offizielle FoneLab Mac Sweep-Website. Drücken Sie später die Free Download Klicken Sie auf die Schaltfläche unter den Toolbeschreibungen, damit das Installationsprogramm auf Ihrem Mac gespeichert wird. Anschließend können Sie die Funktionen erkunden, indem Sie die Seite durchgehen. Legen Sie dann die heruntergeladene Datei im Ordner „Programme“ ab und führen Sie das Tool aus.
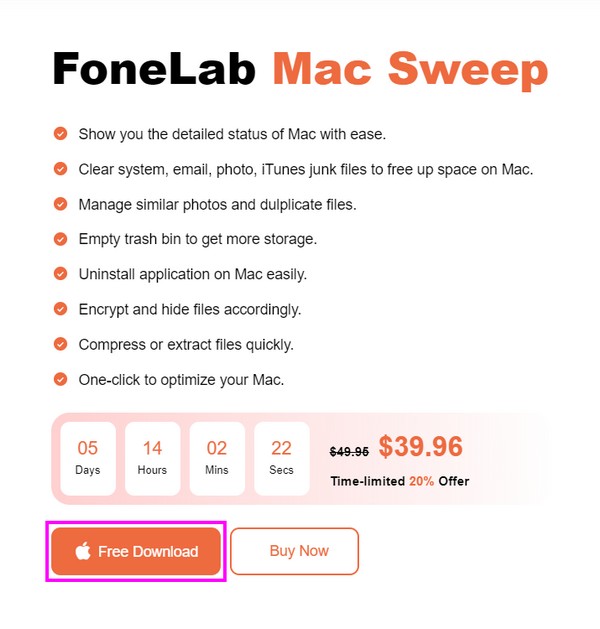
Schritt 2Zu den wichtigsten Funktionen, die auf der ersten Benutzeroberfläche des Programms präsentiert werden, gehört die ToolKit Feld im rechten Abschnitt. Klicken Sie darauf, um auf die darunter liegenden Funktionen zuzugreifen, einschließlich des Unarchivers, auf den Sie klicken müssen, um die Dekomprimierungs- oder Entpackfunktion anzuzeigen.
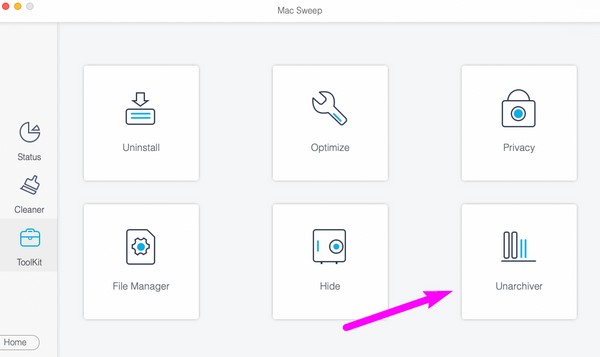
Schritt 3Zeigen Sie die Finder-Oberfläche an, in der die ZIP-Datei gespeichert ist, die Sie entpacken möchten. Ziehen Sie es dann von dort Finder in das linke Feld der Benutzeroberfläche von FoneLab Mac Sweep. Sobald Sie es auf die Schachtel fallen lassen, drücken Sie die Taste Dekomprimieren Klicken Sie auf die Schaltfläche, um die Datei erfolgreich zu entpacken.
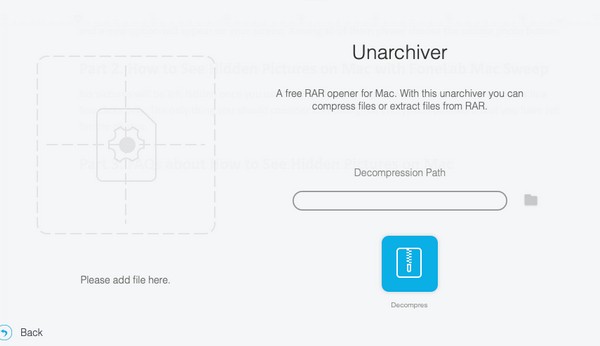
Teil 3. So entpacken Sie Dateien auf dem Mac online
Wenn Sie Ihre Dateien lieber im Internet entpacken möchten, finden Sie hier Unzip Online. Der Hauptvorteil dieser Methode besteht darin, dass Sie kein Tool oder keine App auf Ihrem Mac installieren müssen. Es ist jedoch stark von der Internetverbindung abhängig. Stellen Sie daher sicher, dass Sie mit einem stabilen Netzwerk verbunden sind, bevor Sie Ihre Dateien mit dieser Methode entpacken. Wenn nicht, wird der Prozess wahrscheinlich fehlschlagen.
Gehen Sie wie folgt vor, um Dateien für Mac online zu entpacken:
Schritt 1Direkt zum Online-Website entpacken mit Ihrem Mac-Browser. Wählen Sie auf der Hauptseite das Feld „Zum Auswählen einer Datei klicken“ in der Mitte aus oder ziehen Sie die zu entpackende Datei hinein, um sie auf die Website hochzuladen.
Schritt 2Bleiben Sie stehen, während die Datei gerade hochgeladen und extrahiert wird. Wenn Sie fertig sind, sehen Sie sich die Datei an und speichern Sie sie entsprechend auf Ihrem Mac.
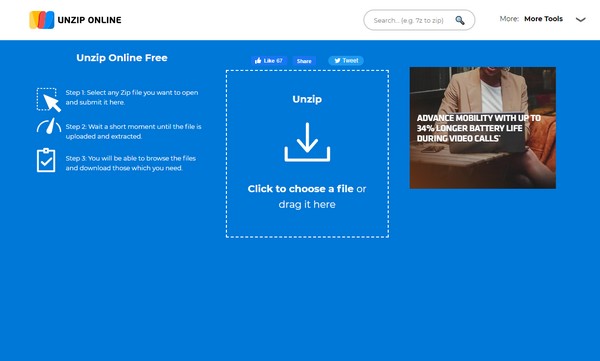

Mit FoneLab Mac Sweep löschen Sie System-, E-Mail-, Foto- und iTunes-Junk-Dateien, um Speicherplatz auf dem Mac freizugeben.
- Verwalten Sie ähnliche Fotos und duplizieren Sie Dateien.
- Zeigen Sie Ihnen den detaillierten Status des Mac mit Leichtigkeit.
- Leeren Sie den Papierkorb, um mehr Speicherplatz zu erhalten.
Teil 4. So entpacken Sie Dateien auf dem Mac mit Unarchiver
Der Unarchiver ist verfügbar, wenn Sie eine Drittanbieter-App zum Entpacken von Dateien suchen. Es ist auf der offiziellen Website zugänglich, sodass es kein Problem sein wird, es auf Ihren Mac zu laden. Mit dieser App können Sie RAR-Dateien schnell öffnen und sie unterstützt andere Archivformate. Außerdem lässt es sich schnell installieren. Wenn Sie jedoch ein einfacheres Tool zum Navigieren wünschen, lesen Sie die anderen Teile in diesem Artikel.
Befolgen Sie die einfachen Anweisungen unten, um eine Datei auf dem Mac mit der Drittanbieter-App The Unarchiver zu entpacken:
Schritt 1Besuchen Sie die offizielle Seite von Unarchiver, um die Drittanbieter-App zu finden und auf Ihren Mac herunterzuladen. Starten Sie es anschließend und richten Sie Ihre bevorzugten Optionen ein, wenn Sie dazu aufgefordert werden.
Schritt 2Sobald die App eingerichtet ist, klicken Sie mit der rechten Maustaste auf die Datei, die Sie in Ihrem Ordner entpacken möchten, und klicken Sie dann auf Öffnen Sie mit > Die Unarchiver. Wählen Sie schließlich die Zieldatei aus und klicken Sie auf Extrahieren Klicken Sie auf die Schaltfläche, um es zu entpacken.
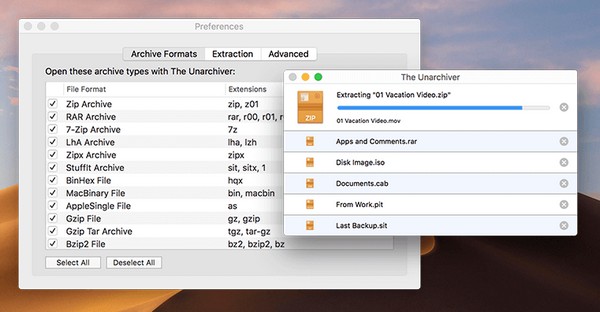
Teil 5. FAQs zum Entpacken von Dateien auf dem Mac
1. Warum kann ich die Datei auf meinem Mac nicht entpacken?
Erstens verfügt Ihr Mac möglicherweise nicht über genügend Speicherplatz, um Ihre ZIP-Datei zu verarbeiten. Die Größe Ihrer Datei wird automatisch reduziert, sobald Sie sie auf Ihrem Mac komprimieren. Wenn Sie den Speicherplatz, den Sie beim Komprimieren der Datei erhalten haben, bereits verbraucht haben, müssen Sie erneut Speicherplatz freigeben, um Speicherplatz für die Datei zu schaffen, die Sie entpacken möchten. Dann sollten Sie die richtigen Methoden verwenden, um die Datei auf Ihrem Mac zu entpacken. Diese finden Sie in diesem Artikel FoneLab Mac Sweep wird die beste Wahl sein, die Sie haben.
2. Sind gezippte Dateien auf einem Mac sicher?
Wenn Sie derjenige sind, der sie komprimiert hat, und wissen, dass sie sicher sind, dann sind die komprimierten Dateien sicher. Wenn Sie die gezippten Dateien jedoch aus dem Internet heruntergeladen haben, gibt es keine Garantie dafür, dass deren Inhalt sicher ist. Daher müssen Sie die Plattformen, von denen Sie ZIP-Dateien herunterladen, mit Bedacht auswählen, um sicherzustellen, dass die Dateien, die Sie auf Ihrem Mac speichern, sicher sind.
So entpacken Sie die Dateien auf Ihrem Mac richtig. Vertrauen Sie den Methoden dieses Artikels und führen Sie sie aus, um mühelos einen erfolgreichen Entpackvorgang zu erzielen.

Mit FoneLab Mac Sweep löschen Sie System-, E-Mail-, Foto- und iTunes-Junk-Dateien, um Speicherplatz auf dem Mac freizugeben.
- Verwalten Sie ähnliche Fotos und duplizieren Sie Dateien.
- Zeigen Sie Ihnen den detaillierten Status des Mac mit Leichtigkeit.
- Leeren Sie den Papierkorb, um mehr Speicherplatz zu erhalten.
