- Papierkorb leeren
- Mail-App löschen
- Cache auf dem Mac löschen
- Holen Sie sich mehr Speicherplatz auf dem Mac
- Sorgen Sie dafür, dass Chrome weniger RAM verbraucht
- Wo befindet sich das Festplatten-Dienstprogramm auf dem Mac?
- Überprüfen Sie den Verlauf auf dem Mac
- Strg + Alt + Entf auf dem Mac
- Überprüfen Sie den Speicher auf dem Mac
- Überprüfen Sie den Verlauf auf dem Mac
- Löschen Sie eine App auf dem Mac
- Leeren Sie den Chrome-Cache auf dem Mac
- Überprüfen Sie den Speicher auf dem Mac
- Browser-Cache auf dem Mac löschen
- Favoriten auf dem Mac löschen
- Überprüfen Sie den Arbeitsspeicher auf dem Mac
- Browserverlauf auf dem Mac löschen
So aktualisieren Sie den Mac – Vollständige Anleitung, die Sie entdecken müssen
 aktualisiert von Lisa Ou / 17 2023:09
aktualisiert von Lisa Ou / 17 2023:09Hallo Leute! Der Mac meines Mannes und ich haben die gleichen Modellversionen. Allerdings fehlen bei mir einige Funktionen. Ich fragte ihn, wie das passiert sei. Er erzählte mir, dass er nur die neuesten heute verfügbaren macOS-Versionen installiert habe. Ich bat ihn um Hilfe. Er musste jedoch zur Arbeit, weil er fast zu spät kam. Könnt ihr mir helfen, meinen Mac zu aktualisieren? Vielen Dank im Voraus! Alle Empfehlungen werden helfen.
Es ist sehr praktisch zu lernen, wie man ein MacBook aktualisiert. Sie werden wissen, warum, wenn Sie diesen Beitrag lesen. Worauf wartest du? Scrollen Sie nach unten, um die Informationen zu sehen, die Sie wissen müssen. Weitergehen.
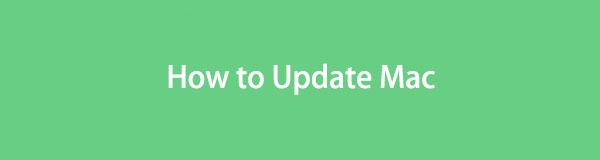

Führerliste
Teil 1. Was passiert, wenn Sie den Mac aktualisieren?
Der Mac-Hersteller Apple veröffentlicht jedes Jahr neue Funktionen. Da Sie Ihren Mac ohne diese Funktionen gekauft haben, wie erhalten Sie sie? Zu diesem Zeitpunkt erfolgt die Aktualisierung der macOS-Version Ihres Mac.
Durch die Aktualisierung der macOS-Version erhalten Sie Zugriff auf die neuen Funktionen, die der Hersteller veröffentlicht hat. Einige von Ihnen haben jedoch Angst davor, ihre macOS-Version zu aktualisieren. Manche gehen davon aus, dass Sie dabei Daten verlieren. Machen Sie sich darüber keine Sorgen, denn das stimmt nicht! Das Apple Mac-Update ist sicher.
Wenn Sie sie dennoch sichern möchten, sichern Sie sie mit iCloud. Sehen Sie unten, wie es geht.
Schritt 1Klicken Sie auf die Apple > Systemeinstellungen Symbol in der oberen rechten Ecke. Danach sehen Sie die Einstellungen Ihres Mac, einschließlich weiterer Funktionen.
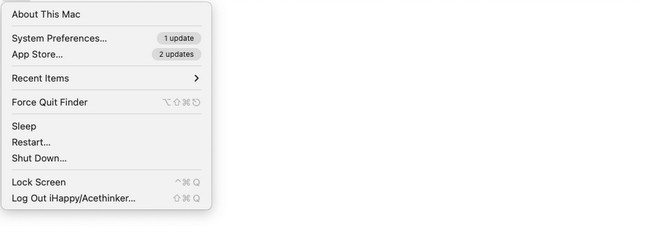
Schritt 2Du wirst das sehen Apple-ID-Symbol in der Seitenleiste mit der Anzahl der Benachrichtigungen. Bitte klicken Sie darauf, um den nächsten Bildschirm anzuzeigen. Auf der linken Seite sehen Sie weitere Klassifizierungen auf Ihrem Mac. Klicken Sie unter allen auf das iCloud Symbol. Wenn Sie nicht angemeldet sind, geben Sie bitte Ihre Apple-ID und das zugehörige Passwort ein. Markieren Sie anschließend alle Datenfelder, die Sie sichern möchten.
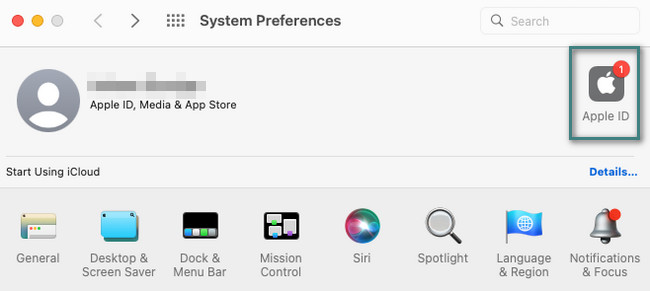
Teil 2. So aktualisieren Sie den Mac
Nachdem Sie nun Ihre Dateien gesichert haben, ist es an der Zeit zu lernen, wie Sie Ihren Mac aktualisieren.
Abschnitt 1. Ist mein Mac zu alt für ein Update?
Zunächst sollten Sie prüfen, ob das von Ihnen gewünschte macOS mit Ihrem Mac kompatibel ist. Oder Sie werden möglicherweise mit Meldungen wie „Mac-Update bleibt hängen“, „Mac-Update ist abgelaufen“ usw. benachrichtigt. Sie können direkt die offizielle Website von Apple besuchen und die detaillierten Informationen überprüfen.
Abschnitt 2. Stellen Sie sicher, dass Sie über genügend Speicherplatz auf dem Mac verfügen
Bevor Sie Ihren Mac aktualisieren, Überprüfen Sie Ihren Mac-Speicher und stellen Sie sicher, dass Sie über genügend Speicherplatz für das Update verfügen, wenn Sie nicht durch Dinge wie MacBook kann nicht aktualisiert werden, nicht genügend Speicherplatz usw. beeinträchtigt werden.
Sie können Ihren Speicher über diesen Mac oder mit Tools wie überprüfen FoneLab Mac Sweep.
Als funktionales Tool zur sofortigen Lösung von Problemen empfehlen wir FoneLab Mac Sweep. Dieses Tool kann mehrere Daten auf Ihrem Mac löschen. Sehen Sie sich unten einige seiner Funktionen an. Weitergehen.

Mit FoneLab Mac Sweep löschen Sie System-, E-Mail-, Foto- und iTunes-Junk-Dateien, um Speicherplatz auf dem Mac freizugeben.
- Verwalten Sie ähnliche Fotos und duplizieren Sie Dateien.
- Zeigen Sie Ihnen den detaillierten Status des Mac mit Leichtigkeit.
- Leeren Sie den Papierkorb, um mehr Speicherplatz zu erhalten.
- Das Tool kann mehrere Programme in einem Vorgang löschen. Um genau zu sein, gibt es keine Einschränkungen. Außerdem werden die von den Programmen erstellten zugehörigen Dateien gelöscht.
- Wenn Sie Ihren Mac-Webbrowser zu häufig verwenden, können Sie dies tun Mac-Caches löschen mit diesem Tool. Dazu gehören auch die Cookies des Webbrowsers, heruntergeladene Dateien, der Suchverlauf, der Browserverlauf und mehr.
- Das Tool kann auch iTunes-Junk-Dateien entfernen. Es umfasst iTunes-Backups, Downloads, Software-Updates und Caches.
Die genannten 3 Funktionen sind nur einige davon. Sie machen nicht einmal die Hälfte der Funktionen des Tools aus. Das Gute daran ist, dass Sie weitere Funktionen kennenlernen werden, sobald Sie mit der Nutzung beginnen FoneLab Mac Sweep. Bitte scrollen Sie nach unten.
Schritt 1Bitte besuchen Sie die offizielle Website von FoneLab Mac Sweep. Alternativ können Sie auch auf den Link klicken, der in diesem Beitrag veröffentlicht wurde. Klicken Sie anschließend auf Free Download Taste. Danach wird der Vorgang sofort gestartet. Klicken Sie im Abschnitt mit dem Pfeil nach unten auf die heruntergeladene Datei. Es einrichten. Ziehen Sie es auf die Anwendung Ordner anschließend und starten Sie ihn so schnell wie möglich.
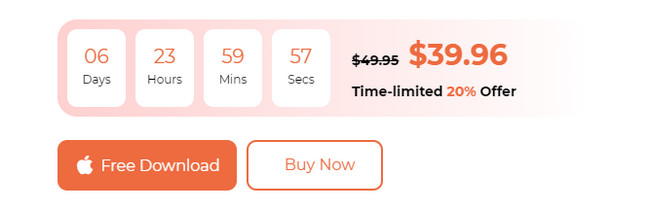
Schritt 2Wählen Sie aus allen Funktionen dieses Tools. Sie können zwischen den Symbolen „Status“, „Reiniger“ und „Toolkit“ wählen. Auswahl der Status Mit der Schaltfläche gelangen Sie zu Funktionen zum Überprüfen des Status Ihres Mac. Es umfasst den Mac-Speicher-, Festplatten- und CPU-Status.
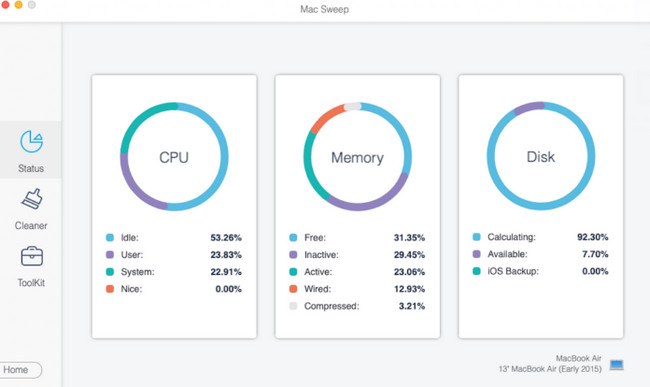
Wenn Sie die Reiniger Symbol sehen Sie Funktionen zum Löschen von Junk-Dateien. Nachfolgend sehen Sie alle Funktionen.
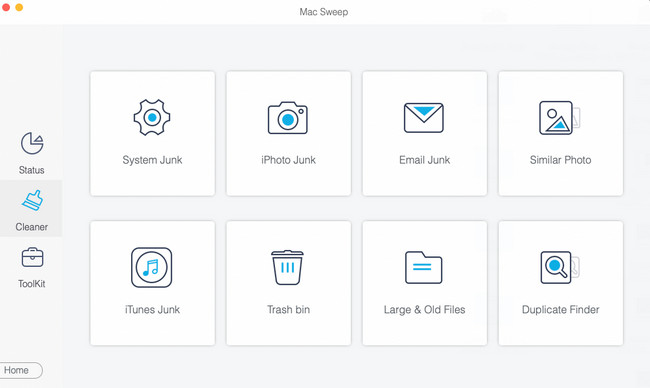
Aber wenn Sie die wählen Toolkit Symbol, bei den Funktionen geht es um das Löschen großer Dateien. Sehen Sie sich die Funktionen unten an.
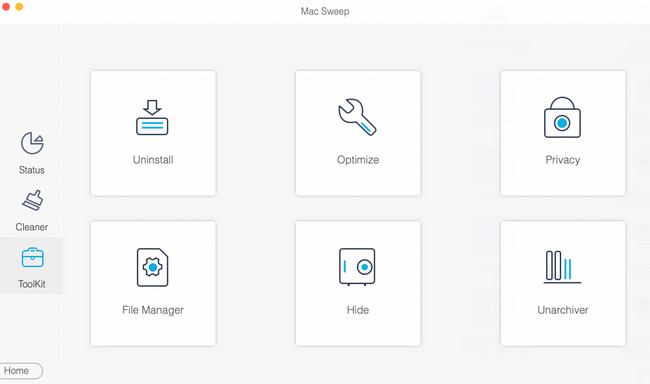
Schritt 3Wählen Sie eine der Funktionen und Sie sehen die informativen Informationen. Bitte lesen Sie es und klicken Sie auf Scannen Knopf darunter. Der Scanvorgang beginnt bei 70 %. Wenn ja, wird der Vorgang nicht zu viel Zeit in Anspruch nehmen. Klicken Sie später auf Anzeigen Schaltfläche für die Ergebnisse.
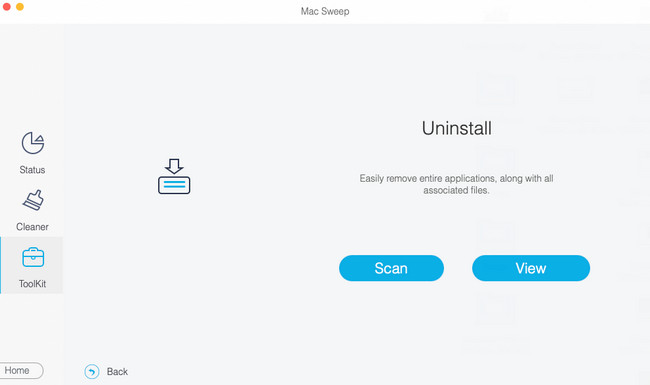
Schritt 4Wählen Sie die zu löschenden Daten aus. Klicken Sie anschließend auf Clean Klicken Sie unten rechts auf die Schaltfläche, um den Löschvorgang zu starten.
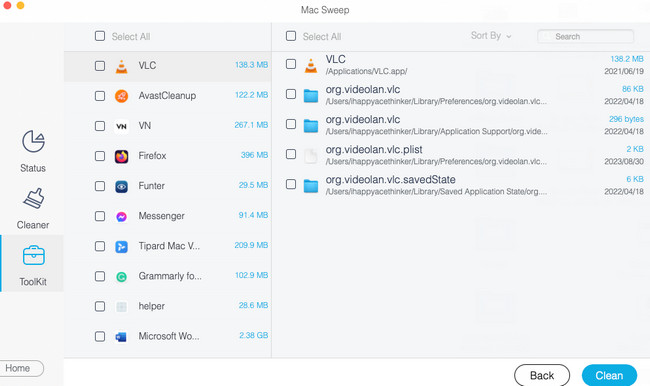

Mit FoneLab Mac Sweep löschen Sie System-, E-Mail-, Foto- und iTunes-Junk-Dateien, um Speicherplatz auf dem Mac freizugeben.
- Verwalten Sie ähnliche Fotos und duplizieren Sie Dateien.
- Zeigen Sie Ihnen den detaillierten Status des Mac mit Leichtigkeit.
- Leeren Sie den Papierkorb, um mehr Speicherplatz zu erhalten.
Abschnitt 3. So suchen Sie auf dem Mac nach Updates
Befolgen Sie für das Update-Verfahren für Mac iOS jedoch die nachstehenden detaillierten Schritte. Weitergehen.
Schritt 1Kreuzen Sie an Apple Symbol. Es befindet sich in der oberen rechten Ecke der Hauptoberfläche. Später werden Ihnen Dropdown-Optionen für Ihren Mac angezeigt. Bitte wählen Sie unter allen angegebenen die aus Systemeinstellungen Taste. Das Einstellungen Das Fenster wird auf dem Mac-Bildschirm angezeigt. Bitte klicken Sie auf Software-Update Klicken Sie auf die Schaltfläche unten links im Tool.
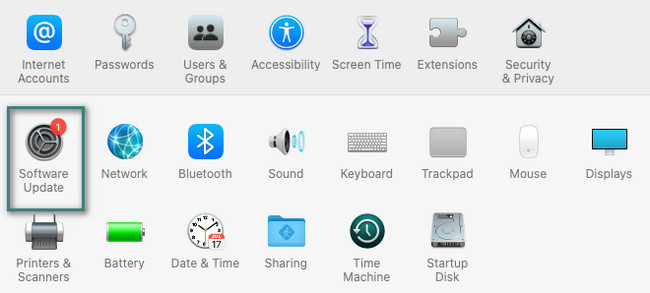
Schritt 2Das Fenster wird durch ein kleines ersetzt. Sie werden das sehen Jetzt Aktualisieren Klicken Sie oben rechts auf die Schaltfläche, wenn Updates auf Ihrem Mac verfügbar sind. Wenn Sie es jedoch nicht gesehen haben, bedeutet das, dass Ihre macOS-Version auf dem neuesten Stand ist.
Darüber hinaus können Sie Ihren Mac automatisch aktualisieren, wenn ein neuer verfügbar ist. Sie müssen nur das ankreuzen Meinen Mac automatisch auf dem neuesten Stand halten Feld unten. Sie müssen den oben beschriebenen Vorgang anschließend nicht mehr durchführen, da Ihr Mac seine macOS-Version automatisch aktualisiert.
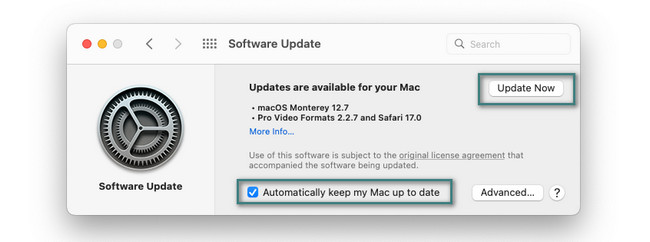
Auf die gleiche Weise können Sie die oben genannten Schritte für ein MacBook-Update ausführen. Sie werden den gleichen Prozess haben.

Mit FoneLab Mac Sweep löschen Sie System-, E-Mail-, Foto- und iTunes-Junk-Dateien, um Speicherplatz auf dem Mac freizugeben.
- Verwalten Sie ähnliche Fotos und duplizieren Sie Dateien.
- Zeigen Sie Ihnen den detaillierten Status des Mac mit Leichtigkeit.
- Leeren Sie den Papierkorb, um mehr Speicherplatz zu erhalten.
Teil 3. FAQs zum Aktualisieren des Mac
1. Warum kann ich meinen Mac nicht aktualisieren?
Überprüfen Sie, ob das Mac-Modell über die unterstützte macOS-Version verfügt. Wenn Ihr Mac das Update nicht unterstützt, können Sie es nicht installieren. Außerdem benötigt das Update eine Internetverbindung. Auch eine langsame Internetverbindung kann das Problem sein. Überprüfen Sie außerdem die Uhrzeit und das Datum Ihres Mac. Falsche Einstellungen können zu dem Problem führen.
2. Was ist die neueste Version von macOS?
Die neueste macOS-Version ist macOS 14 Sonoma, die am 26. September 2023 veröffentlicht wurde. Zu den neuen Funktionen gehören Änderungen an Widgets, das einfache Umblättern von Webseiten, neue Spielmodi und mehr. Wenn Sie wissen möchten, ob Ihr Mac dieses Update unterstützt, besuchen Sie die Website https://support.apple.com/en-ph/HT213772.
3. Wie aktualisiere ich Safari auf dem Mac?
Klicken Sie oben rechts auf das Safari-Symbol. Wählen Sie das Apple Store Taste anschließend. Später wurde die Apple Store Die Benutzeroberfläche wird angezeigt. Wähle aus Updates Schaltfläche auf der linken Seite. Suche nach Safari Symbol rechts und aktualisieren Sie es.
Wir hoffen, dass Sie nun Freude an der neu installierten macOS-Version auf Ihrem Mac haben. Wenn Sie nach dem Update weitere Daten auf Ihrem Mac löschen möchten, verwenden Sie außerdem FoneLab Mac Sweep wieder. Es kann mühelos Junk-Dateien und große Dateien auf Ihrem Mac löschen. Danke schön!

Mit FoneLab Mac Sweep löschen Sie System-, E-Mail-, Foto- und iTunes-Junk-Dateien, um Speicherplatz auf dem Mac freizugeben.
- Verwalten Sie ähnliche Fotos und duplizieren Sie Dateien.
- Zeigen Sie Ihnen den detaillierten Status des Mac mit Leichtigkeit.
- Leeren Sie den Papierkorb, um mehr Speicherplatz zu erhalten.
