- Papierkorb leeren
- Mail-App löschen
- Cache auf dem Mac löschen
- Holen Sie sich mehr Speicherplatz auf dem Mac
- Sorgen Sie dafür, dass Chrome weniger RAM verbraucht
- Wo befindet sich das Festplatten-Dienstprogramm auf dem Mac?
- Überprüfen Sie den Verlauf auf dem Mac
- Strg + Alt + Entf auf dem Mac
- Überprüfen Sie den Speicher auf dem Mac
- Überprüfen Sie den Verlauf auf dem Mac
- Löschen Sie eine App auf dem Mac
- Leeren Sie den Chrome-Cache auf dem Mac
- Überprüfen Sie den Speicher auf dem Mac
- Browser-Cache auf dem Mac löschen
- Favoriten auf dem Mac löschen
- Überprüfen Sie den Arbeitsspeicher auf dem Mac
- Browserverlauf auf dem Mac löschen
Problemlose Anleitung zum mühelosen Löschen des iMac
 aktualisiert von Lisa Ou / 11 2023:09
aktualisiert von Lisa Ou / 11 2023:09Grüße! Meine Schwester kaufte einen neuen Mac und gab mir ihren alten. Die Sache ist jedoch, dass die Leistung aufgrund unnötiger Apps, großer Dateien und anderer Daten langsamer wird. Daher sagte sie mir, ich solle den iMac löschen, da sie dessen Inhalt nicht mehr benötige. Ich hoffe, jemand kann mir helfen, zu lernen, wie ich meinen iMac lösche. Ich würde es schätzen. Danke schön!
Einer der Hauptgründe, warum Benutzer einen iMac löschen möchten, besteht darin, ihn aufzufrischen und ihn wieder wie neu erscheinen zu lassen. Es hilft sehr, wenn eine Situation wie die oben beschriebene auftritt. Beispielsweise hat Ihnen jemand seinen iMac geschenkt oder Sie haben einen gebrauchten gekauft, in dem noch die Inhalte des Vorbesitzers gespeichert sind. Durch das Löschen seiner Daten, Einstellungen und anderer Komponenten können Sie den Computer in einem neuen Zustand verwenden. Wenn Sie dies jedoch tun, müssen Sie damit rechnen, dass Sie keinen Zugriff mehr auf die gelöschten Inhalte haben, es sei denn, Sie erhalten ein Backup.
Wenn Sie also bereit sind, sich den Konsequenzen einer Löschung Ihres iMac zu stellen, fahren Sie bitte mit den folgenden Abschnitten fort und entdecken Sie die Informationen und Methoden, die wir zum mühelosen Löschen Ihres iMac zusammengestellt haben.
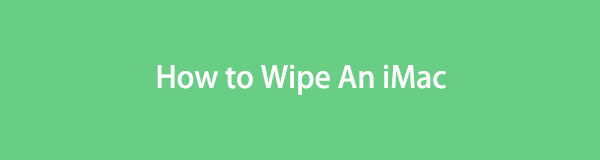

Führerliste
Teil 1. Was zu tun ist, bevor ein iMac gelöscht wird
Wir verstehen, dass Sie lernen möchten, wie man den iMac sauber macht, aber wir empfehlen Ihnen, die Dinge zu überprüfen, die Sie beachten müssen, bevor Sie mit dem Hauptvorgang fortfahren. Das Löschen eines iMac ist ein Vorgang, der erhebliche Änderungen am Computer nach sich zieht. Dadurch werden alle Ihre Daten gelöscht und die Einstellungen auf die Standardwerte zurückgesetzt. Gehen Sie daher unbedingt wie folgt vor, bevor Sie einen iMac löschen:
- Sichern Sie iMac-Daten: Wenn Sie wichtige Dateien wie Dokumente, Bilder, Videos usw. auf Ihrem iMac haben, stellen Sie sicher, dass Sie diese auf iCloud, Time Machine oder einem Backup-Datenträger sichern, damit sie beim Löschen nicht gelöscht werden Ihr iMac.
- Von iCloud abmelden: Wenn Sie einen iMac durch Zurücksetzen löschen, werden Sie automatisch von Ihrem iCloud-Konto abgemeldet. Allerdings ist es sicherer, sich manuell abzumelden, um sicherzustellen, dass die Löschung keine Auswirkungen auf Ihre iCloud-Daten hat. Außerdem wird verhindert, dass andere auf Ihr Konto zugreifen, wenn Sie den iMac später verkaufen.
- Merken Sie sich die macOS-Version: Notieren Sie sich die macOS-Version, die auf Ihrem iMac ausgeführt wird, da diese Ihnen dabei hilft, die richtigen Schritte zum korrekten Löschen des iMac zu ermitteln.
Dies sind nur einige der Dinge, die Sie tun müssen, bevor Sie einen iMac löschen. Sie können die anderen Mac-Komponenten überprüfen und sehen, ob Sie für einen besseren Prozess mehr tun möchten.

Mit FoneLab Mac Sweep löschen Sie System-, E-Mail-, Foto- und iTunes-Junk-Dateien, um Speicherplatz auf dem Mac freizugeben.
- Verwalten Sie ähnliche Fotos und duplizieren Sie Dateien.
- Zeigen Sie Ihnen den detaillierten Status des Mac mit Leichtigkeit.
- Leeren Sie den Papierkorb, um mehr Speicherplatz zu erhalten.
Teil 2. So wischen Sie einen iMac ab
Es gibt zwei offizielle Methoden, um einen iMac ordnungsgemäß zu löschen. Führen Sie die jeweiligen Anweisungen aus, je nachdem, was auf Ihrem iMac funktioniert.
Methode 1. Löschen Sie einen iMac in den Systemeinstellungen
Das Löschen eines iMac in den Systemeinstellungen ist der schnellste und grundlegendste Vorgang, den Sie zu diesem Thema finden können. Es handelt sich um eine neuere Möglichkeit, macOS-Daten und ihre Einstellungen zurückzusetzen. Somit können Sie es innerhalb weniger Augenblicke fertigstellen. Diese Methode ist jedoch nur auf späteren macOS-Versionen von Monterey möglich. Darüber hinaus muss Ihr iMac über Apple Silicon und/oder den Apple T2 Security Chip verfügen. Andernfalls können Sie die Optionen dieser Methode nicht auf Ihrem Computer finden.
Gehen Sie wie folgt vor, um den iMac in den Systemeinstellungen zu löschen:
Schritt 1Klicken Sie oben links auf das Apple-Symbol Ihres Mac-Desktops. Wenn die Menüliste angezeigt wird, klicken Sie auf Systemeinstellungen, und das entsprechende Fenster wird angezeigt. Drücke den Systemeinstellungen Registerkarte oben.
Schritt 2Wählen Sie als Nächstes aus Löschen aller Inhalte und Einstellungen aus den Optionen. Anschließend erscheint ein Dialogfeld, in dem Sie nach Administrator-Anmeldeinformationen gefragt werden. Geben Sie die erforderlichen Informationen in die dafür vorgesehenen Felder ein, um Ihren iMac zurückzusetzen und zu löschen.
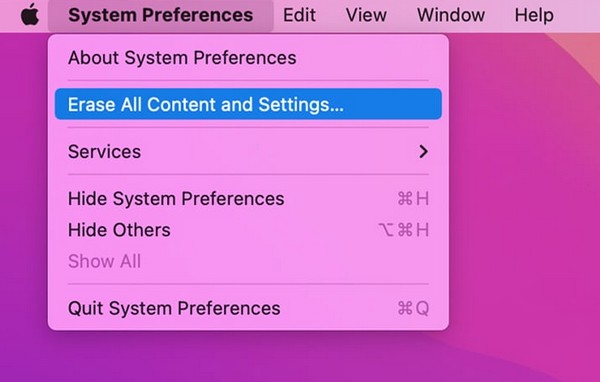
Mach dir keine Sorgen, wenn die Löschen aller Inhalte und Einstellungen Option ist auf dem nicht verfügbar Systemeinstellungen Menü Ihres iMac. Sie können Ihren Mac weiterhin mit der folgenden Methode löschen.

Mit FoneLab Mac Sweep löschen Sie System-, E-Mail-, Foto- und iTunes-Junk-Dateien, um Speicherplatz auf dem Mac freizugeben.
- Verwalten Sie ähnliche Fotos und duplizieren Sie Dateien.
- Zeigen Sie Ihnen den detaillierten Status des Mac mit Leichtigkeit.
- Leeren Sie den Papierkorb, um mehr Speicherplatz zu erhalten.
Methode 2. Bereinigen Sie einen iMac mit dem Festplatten-Dienstprogramm
Das Festplatten-Dienstprogramm ist, wie der Name schon sagt, das Dienstprogramm, das die internen und externen Speicherfestplatten Ihres iMac verwaltet. Durch einen Neustart des iMac im Mac-Dienstprogramm-Bildschirm können Sie auf das Festplatten-Dienstprogramm zugreifen und den Speicher formatieren, um Ihren iMac effizient zu löschen. Sie können diese Methode verwenden, wenn Sie ein älteres macOS verwenden, da das vorherige möglicherweise nicht verfügbar ist. Beachten Sie jedoch, dass das Löschen Ihres iMac über das Festplatten-Dienstprogramm aufgrund des längeren Vorgangs mehr Zeit und Mühe erfordert.
Befolgen Sie die folgenden unkomplizierten Anweisungen, um einen iMac über das Festplatten-Dienstprogramm zu löschen:
Schritt 1Starten Sie Ihren iMac neu, indem Sie auf klicken Apple-Symbol > Wiederaufnahme ganz oben links auf dem Desktop. Warten Sie anschließend, bis Sie den Neustartton hören, und halten Sie dann die Taste gedrückt Cmd + R. Schlüssel sofort. Wenn das Mac-Dienstprogramm Bildschirm angezeigt wird, wählen Sie aus Festplatten-Dienstprogramm > Fortfahren.
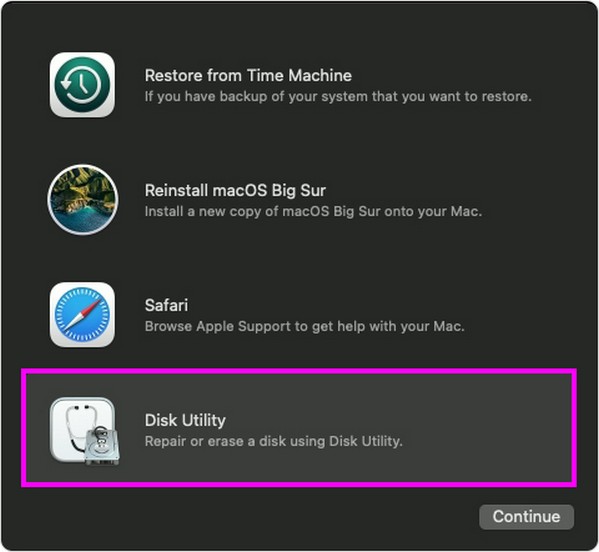
Schritt 2Klicken Sie auf die Löschen Registerkarte im oberen Bereich der Benutzeroberfläche des Festplatten-Dienstprogramms. Danach wählen Sie aus APFS aus den Optionen der Dropdown-Leiste, die mit Format ausgerichtet sind. Dann klick Löschen und geben Sie die Administrator-Anmeldeinformationen ein, wenn Sie dazu aufgefordert werden, den iMac erfolgreich zu löschen.
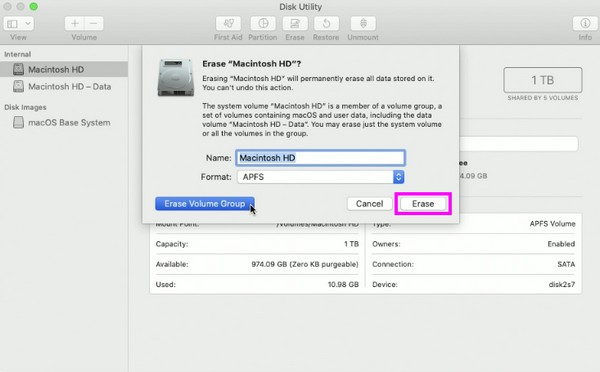
Teil 3. So löschen Sie Daten auf dem iMac mit FoneLab Mac Sweep
Sobald Ihr iMac erfolgreich gelöscht wurde, sollten Sie eine Installation in Betracht ziehen FoneLab Mac Sweep. Es handelt sich um einen Reiniger, der Ihnen hilft, den iMac frei von Junk und anderen unerwünschten Daten zu halten. Daher können Sie die Sauberkeit Ihres Computers aufrechterhalten, nachdem alle Daten gelöscht wurden. Zu seinen Funktionen gehört das Löschen verschiedener Datentypen wie Systemmüll, Apps, große und alte Dateien, doppelte Bilder usw. Darüber hinaus hält Sie die Statusfunktion über den Zustand Ihres iMac auf dem Laufenden, sodass Sie leicht erkennen, wann es Zeit für eine Bereinigung ist .

Mit FoneLab Mac Sweep löschen Sie System-, E-Mail-, Foto- und iTunes-Junk-Dateien, um Speicherplatz auf dem Mac freizugeben.
- Verwalten Sie ähnliche Fotos und duplizieren Sie Dateien.
- Zeigen Sie Ihnen den detaillierten Status des Mac mit Leichtigkeit.
- Leeren Sie den Papierkorb, um mehr Speicherplatz zu erhalten.
Sehen Sie sich als Beispiel das unten aufgeführte praktische Verfahren an, um Daten auf Ihrem iMac zu löschen mehr Speicherplatz bekommen mit FoneLab Mac Sweep:
Schritt 1Leiten Sie Ihren Browser zur offiziellen FoneLab Mac Sweep-Website. Sobald Sie die Seite angezeigt haben, klicken Sie auf Free Download um das Installationsprogramm herunterzuladen und im zu speichern Anwendungen Ordner. Wenn das Programm gestartet werden soll, führen Sie es auf Ihrem iMac aus.
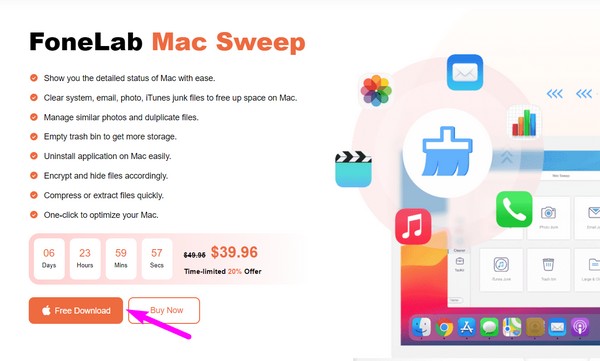
Schritt 2Auswählen Reiniger or ToolKit entsprechend auf der Hauptoberfläche des Reinigungsprogramms. Wenn Sie die öffnen Reiniger, werden die vom Tool unterstützten Datentypen und Datenmüll angezeigt. Wählen Sie den ersten Datentyp aus, den Sie löschen möchten, z. B. Systemmüll, und klicken Sie dann auf Scannen > Anzeigen auf der folgenden Schnittstelle.
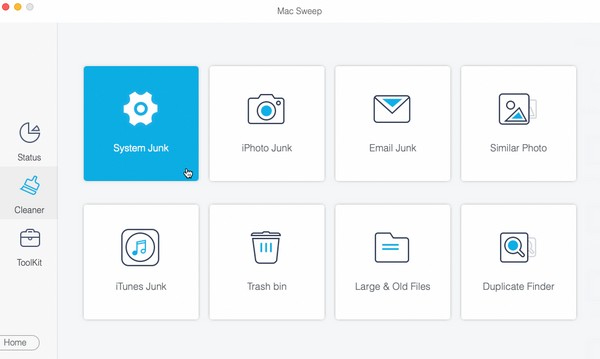
Schritt 3Sobald Ihre ausgewählten Datendateien im linken und rechten Bereich des Bildschirms aufgelistet sind, wählen Sie die Elemente aus, die Sie löschen möchten. Dann drücken Sie die Auswahl aufheben Klicken Sie im untersten Bereich auf die Schaltfläche, um sie von Ihrem iMac zu löschen.
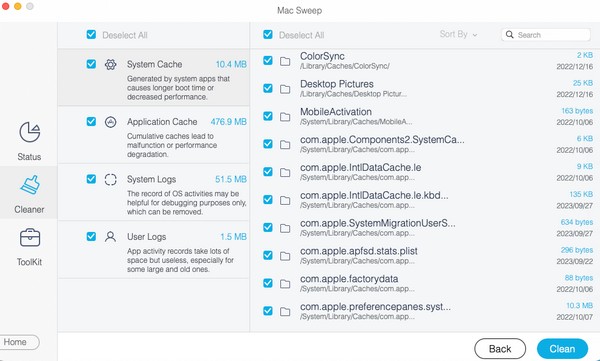
Teil 4. Häufig gestellte Fragen zum Löschen eines iMac
1. Löscht „Alle Inhalte und Einstellungen löschen“ auf dem iMac alles?
Ja tut es. Wie der Name der Option vermuten lässt, werden alle Ihre iMac-Inhalte gelöscht und auf die Standardeinstellungen zurückgesetzt. Daher werden alle auf dem iMac gespeicherten Informationen, Einstellungen und Daten gelöscht, sobald Sie ihn mit löschen oder zurücksetzen Löschen aller Inhalte und Einstellungen -Funktion
2. Ist es eine gute Idee, einen iMac zu löschen?
Ja, das ist es, insbesondere wenn Sie planen, den iMac zu verkaufen. Durch das Abwischen sieht der Computer wieder wie neu aus, sodass er perfekt ist, wenn Sie ihn verkaufen oder verschenken. Andererseits ist es auch sinnvoll, den iMac zu löschen, wenn er bereits langsamer wird und Sie ihn in den Standardzustand zurückversetzen möchten.
Der erfolgreiche Löschvorgang Ihres Mac ist garantiert, sobald Sie die korrekten Richtlinien jeder oben genannten Methode befolgen. Weitere Richtlinien für andere Anliegen finden Sie unter FoneLab Mac Sweep Website.

Mit FoneLab Mac Sweep löschen Sie System-, E-Mail-, Foto- und iTunes-Junk-Dateien, um Speicherplatz auf dem Mac freizugeben.
- Verwalten Sie ähnliche Fotos und duplizieren Sie Dateien.
- Zeigen Sie Ihnen den detaillierten Status des Mac mit Leichtigkeit.
- Leeren Sie den Papierkorb, um mehr Speicherplatz zu erhalten.
