- Papierkorb leeren
- Mail-App löschen
- Cache auf dem Mac löschen
- Holen Sie sich mehr Speicherplatz auf dem Mac
- Sorgen Sie dafür, dass Chrome weniger RAM verbraucht
- Wo befindet sich das Festplatten-Dienstprogramm auf dem Mac?
- Überprüfen Sie den Verlauf auf dem Mac
- Strg + Alt + Entf auf dem Mac
- Überprüfen Sie den Speicher auf dem Mac
- Überprüfen Sie den Verlauf auf dem Mac
- Löschen Sie eine App auf dem Mac
- Leeren Sie den Chrome-Cache auf dem Mac
- Überprüfen Sie den Speicher auf dem Mac
- Browser-Cache auf dem Mac löschen
- Favoriten auf dem Mac löschen
- Überprüfen Sie den Arbeitsspeicher auf dem Mac
- Browserverlauf auf dem Mac löschen
So setzen Sie SMC auf dem Mac mit effizienten Strategien zurück
 aktualisiert von Lisa Ou / 25 2023:09
aktualisiert von Lisa Ou / 25 2023:09Hallo! Mein Mac funktioniert nicht normal und ich hoffe, dass mir jemand bei meinen Bedenken helfen kann. Als ich meinen Mac zuvor geöffnet habe, funktionierte er einwandfrei, aber als ich versuchte, ihn herunterzufahren, begann sich der Netzschalter falsch zu verhalten. Deshalb hat mir mein Freund gesagt, ich solle Mac SMC zurücksetzen, aber ich weiß nicht, ob ich ihm vertrauen kann. Bitte erklären Sie mir zuerst, wie ich es mache.
Bevor wir beginnen, müssen Sie wissen, dass SMC für System Management Controller steht. Es ist für verschiedene Prozesse auf einem Mac verantwortlich, darunter die Reaktion auf das Drücken des Netzschalters, das Batteriemanagement, das Wärmemanagement, die Hintergrundbeleuchtung der Tastatur und mehr. SMC ist im Grunde eine notwendige Komponente eines Mac, daher ist es wichtig, dass Sie ab und zu seinen Zustand überprüfen. Auf diese Weise wissen Sie, wann etwas nicht stimmt, und wenn ja, welche Maßnahmen sollten Sie ergreifen, um das Problem zu beheben?
Es ist jedoch verständlich, wenn Sie zum ersten Mal damit konfrontiert werden, da es sich nicht um ein Thema handelt, mit dem Sie im Alltag konfrontiert werden. Aber jetzt, wo Sie davon erfahren haben, muss es an einem Problem liegen, das Sie dazu veranlasst, es zurückzusetzen und etwas zu beheben. Daher stellt dieser Artikel die notwendigen Details zum Zurücksetzen des SMC auf Ihrem Mac vor. Sehen Sie sich die Beschreibungen der einzelnen Teile unten an und verwenden Sie die richtigen Richtlinien, um Ihnen beim erfolgreichen Zurücksetzen zu helfen.
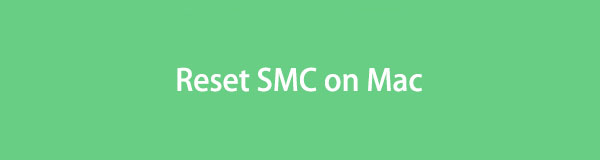

Führerliste
Teil 1. Warum SMC auf dem Mac zurücksetzen?
Das Zurücksetzen des SMC auf einem Mac sollten Sie nicht tun, nur weil Sie Lust dazu haben. Es gibt Faktoren, die Sie berücksichtigen müssen, um zu wissen, wann und warum ein Zurücksetzen erforderlich ist. Schauen Sie sich dennoch einige der folgenden Symptome an, denn sie verraten Ihnen, warum Sie den SMC Ihres Mac zurücksetzen müssen.
- Das Drücken der Power-Taste hat keinerlei Auswirkungen auf den Mac.
- Der Akku Ihres Mac wird nicht richtig aufgeladen.
- Das Mac-Notebook funktioniert beim Öffnen und Schließen des Deckels ungenau.
- Die Hintergrundbeleuchtung Ihrer Mac-Tastatur funktioniert nicht richtig.
- Die angeschlossenen Geräte, die mit dem integrierten Port verbunden sind, werden nicht erkannt.
- Obwohl die CPU nicht stark ausgelastet ist, arbeitet Ihr Mac dennoch langsam.
- Ihr Mac-Lüfter läuft mit hoher Geschwindigkeit, obwohl er ordnungsgemäß belüftet ist.
Teil 2. Was Sie tun müssen, bevor Sie SMC auf dem Mac zurücksetzen
Da Sie nun einen Grund für das Zurücksetzen Ihres Mac SMC haben, müssen Sie als Nächstes lernen, was Sie tun müssen, bevor Sie den Vorgang durchführen. Das Zurücksetzen ist eine große Entscheidung. Sie sollten daher zunächst diese Schritte ausführen, um zu testen, ob das Problem nach Abschluss einiger grundlegender Vorgänge weiterhin besteht.
- Hit the Power Drücken Sie die Taste auf Ihrer Mac-Tastatur und lassen Sie sie erst los, wenn der Computer heruntergefahren wird. Drücken Sie anschließend dieselbe Taste, um Ihren Mac neu zu starten.
- Wenn eine App nicht reagiert, drücken Sie die Taste Befehl + Wahl + Esc Tasten, während die Benutzeroberfläche auf dem Bildschirm angezeigt wird, um das Beenden zu erzwingen.
- Wähle aus Apple-Symbol > Schlaf. Warten Sie anschließend einen Moment und wecken Sie Ihren Mac, nachdem Sie ihn eine Weile in den Ruhezustand versetzt haben.
- Wähle die Apple-Symbol und dann Wiederaufnahme um Ihren Mac aufzufrischen.
- Wenn Sie mit den vorherigen Schritten fertig sind und Ihr Mac immer noch falsch reagiert, klicken Sie auf Apple-Menü > schließen, dann drücken Sie die Taste Power Taste, um später neu zu starten.
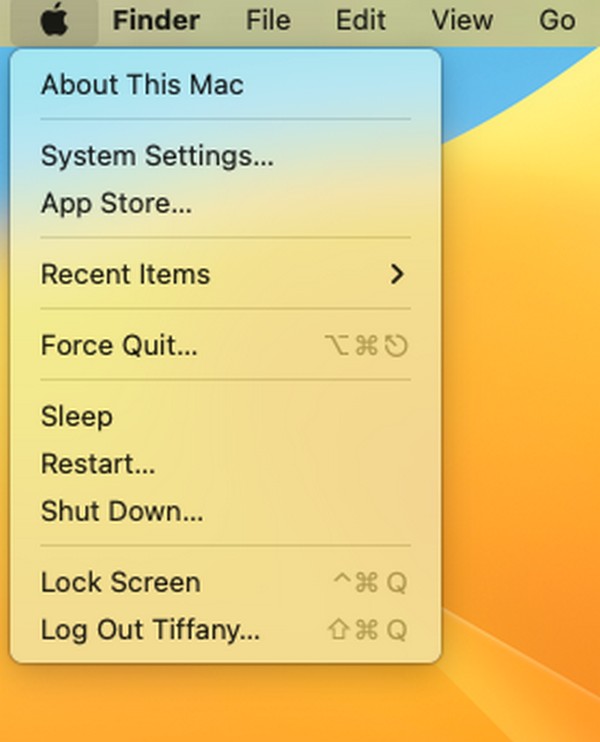
Teil 3. So setzen Sie SMC auf einem Mac zurück
Wenn einige Ihrer Mac-Komponenten, Apps und Prozesse nach Durchführung der oben genannten Verfahren immer noch nicht funktionieren, ist es an der Zeit, den SMC zurückzusetzen. Aber keine Sorge; Sie denken vielleicht, dass es technische und komplexe Schritte erfordern wird, aber es sind nur grundlegende Maßnahmen erforderlich. Der Vorgang kann innerhalb weniger Minuten durchgeführt werden. Seien Sie also entspannt und konzentrieren Sie sich darauf, die Schritte korrekt auszuführen.
Beherzigen Sie die folgenden einfachen Anweisungen, um zu verstehen, wie Sie Mac SMC ganz einfach zurücksetzen können:
Für Mac Pro, iMac, Mac mini und Xserve:
Schritt 1Hit the Apfelsymbol , um das Menü anzuzeigen, und wählen Sie schließen damit es sich ausschaltet. Sobald es geschlossen ist, ziehen Sie das Netzkabel Ihres Mac ab und warten Sie dann mindestens 15 Sekunden lang auf Standby.
Schritt 2Stecken Sie das Netzkabel später wieder ein, unternehmen Sie aber nicht sofort etwas. Warten Sie erneut 5 Sekunden, bevor Sie die Taste drücken Power Drücken Sie die Taste, um es einzuschalten und Ihren Mac neu zu starten.
Für einen Mac mit Apple T2 Security Chip:
Schritt 1Wählen Sie Ihren Mac aus Apple-Symbol und schlagen schließen sobald die Menüliste angezeigt wird. Wenn Ihr Mac vollständig ausgeschaltet ist, drücken Sie die Taste Power Taste und halten Sie sie 10 Sekunden lang gedrückt.
Schritt 2Lassen Sie nach 10 Sekunden den Halt los und warten Sie noch ein paar Sekunden. Drücken Sie dann abschließend auf Ihren Mac Power Taste zum Einschalten.

Teil 4. So bereinigen Sie Daten auf dem Mac
Denken Sie in der Zwischenzeit darüber nach, Ihren Mac anschließend zu reinigen, damit Sie besser mit Ihren Daten umgehen können. Auf diese Weise zeigt es sein optimales Verhalten und Sie können sich später an der gleichmäßigeren Leistung erfreuen. Dafür ist es eine Freude zu präsentieren FoneLab Mac Sweep, das sich auf die Reinigung von Teilen eines Mac spezialisiert hat. Es verfügt über eine Funktion für Deinstallation unerwünschter Apps, Löschen von iPhoto-Müll, großen und alten Dateien, iTunes-Müll und mehr. Sobald Sie Ihre unnötigen Mac-Dateien entfernt haben, können Sie mit diesem Tool auch deren Zustand überprüfen, indem Sie die Statusseite besuchen, die nur ein paar Klicks entfernt ist. Darüber hinaus bietet es Bonusfunktionen wie den Dateimanager, um Ihre Dateien besser verwalten zu können.

Mit FoneLab Mac Sweep löschen Sie System-, E-Mail-, Foto- und iTunes-Junk-Dateien, um Speicherplatz auf dem Mac freizugeben.
- Verwalten Sie ähnliche Fotos und duplizieren Sie Dateien.
- Zeigen Sie Ihnen den detaillierten Status des Mac mit Leichtigkeit.
- Leeren Sie den Papierkorb, um mehr Speicherplatz zu erhalten.
Nehmen Sie die folgenden einfachen Richtlinien als Beispiel für die Bereinigung Ihrer Mac-Daten FoneLab Mac Sweep:
Schritt 1Wählen Sie einen Ihrer Mac-Desktopbrowser und verwenden Sie die Adressleiste oben, um die FoneLab Mac Sweep-Website zu finden. Sobald die Seite angezeigt wird, drücken Sie die Taste Free Download Klicken Sie sofort auf die Registerkarte, um die Installationsdatei auf Ihren Mac zu übertragen. Ziehen Sie anschließend das Werkzeugsymbol in das Anwendungen Ordner, um die Installation abzuschließen, und starten Sie dann die Ausführung des Programms.
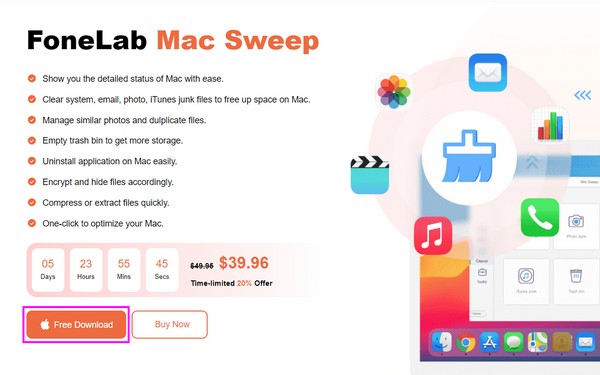
Schritt 2Die Hauptoberfläche begrüßt Sie mit den Hauptfunktionen des Tools. Wählen Sie das Reiniger in der Mitte, damit die Reinigungsfunktionen auf dem folgenden Bildschirm angezeigt werden. Wählen Sie dort aus, welchen Müll oder welche Daten Sie zunächst bereinigen möchten. Wenn Sie das wählen SystemdatenWählen Sie beispielsweise die aus Scannen Registerkarte, wenn die Funktionsbeschreibung erscheint. Wechseln Sie nach dem Scannen zu Anzeigen um fortzufahren.
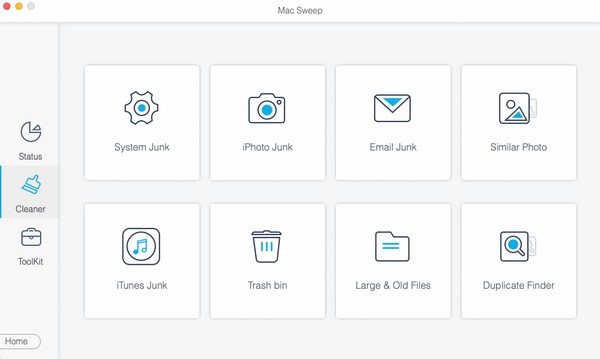
Schritt 3Wenn die von Ihnen ausgewählten Daten auf der Benutzeroberfläche angezeigt werden, befinden sich die Klassifizierungen im linken Bereich, während die spezifischen Dateien rechts angezeigt werden. Klicken Sie auf die Kästchen der Daten, die Sie löschen möchten. Wählen Sie anschließend unten rechts aus Clean Klicken Sie auf die Registerkarte, um die ausgewählten Elemente zu löschen und sie dauerhaft von Ihrem Mac zu entfernen.
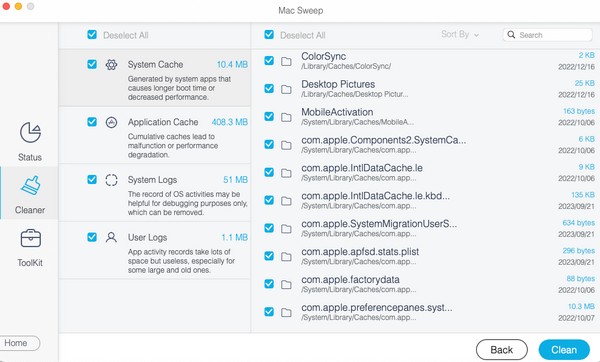
Teil 5. FAQs zum Zurücksetzen von SMC auf dem Mac
1. Ist das Zurücksetzen des SMC auf meinem Mac sicher?
Ja, es ist meistens sicher. Sobald Sie SMC auf Ihrem Mac zurückgesetzt haben, können Sie davon ausgehen, dass es ohne Hardwareprobleme besser funktioniert. Es besteht jedoch immer noch ein geringes Risiko, dass der Reset fehlschlägt, daher müssen Sie bei der Durchführung des Vorgangs vorsichtig sein, obwohl dies nur selten vorkommt.
2. Wird durch das Zurücksetzen von SMC auf meinem Mac alles gelöscht?
Nein, das ist nicht der Fall. Im Gegensatz zu anderen Reset-Vorgängen löscht das Zurücksetzen des SMC nichts auf Ihrem Mac. Seitdem werden nur einige Einstellungen verwaltet SMC or Systemverwaltungs-Controller ist Hardware, die in das Motherboard integriert ist und Ihre Daten nicht beeinträchtigt.
Es ist eine Freude, die professionellen Strategien für den Mac SMC-Reset zu liefern. Sie können sich darauf verlassen, dass sie die Probleme und Bedenken beheben, die Sie auf Ihrem Mac haben.

Mit FoneLab Mac Sweep löschen Sie System-, E-Mail-, Foto- und iTunes-Junk-Dateien, um Speicherplatz auf dem Mac freizugeben.
- Verwalten Sie ähnliche Fotos und duplizieren Sie Dateien.
- Zeigen Sie Ihnen den detaillierten Status des Mac mit Leichtigkeit.
- Leeren Sie den Papierkorb, um mehr Speicherplatz zu erhalten.
