- Papierkorb leeren
- Mail-App löschen
- Cache auf dem Mac löschen
- Holen Sie sich mehr Speicherplatz auf dem Mac
- Sorgen Sie dafür, dass Chrome weniger RAM verbraucht
- Wo befindet sich das Festplatten-Dienstprogramm auf dem Mac?
- Überprüfen Sie den Verlauf auf dem Mac
- Strg + Alt + Entf auf dem Mac
- Überprüfen Sie den Speicher auf dem Mac
- Überprüfen Sie den Verlauf auf dem Mac
- Löschen Sie eine App auf dem Mac
- Leeren Sie den Chrome-Cache auf dem Mac
- Überprüfen Sie den Speicher auf dem Mac
- Browser-Cache auf dem Mac löschen
- Favoriten auf dem Mac löschen
- Überprüfen Sie den Arbeitsspeicher auf dem Mac
- Browserverlauf auf dem Mac löschen
Detaillierte Anleitung zum Passwortschutz einer Zip-Datei auf dem Mac
 aktualisiert von Lisa Ou / 25 2023:09
aktualisiert von Lisa Ou / 25 2023:09Viele Leute glauben, dass das Komprimieren einer Datei sie vor verschiedenen Schäden schützen kann, denen sie ausgesetzt sein könnte. Die bedauerliche Wahrheit ist jedoch, dass dies möglicherweise nicht ausreicht, um die vollständige Sicherheit zu gewährleisten. Es kann weiterhin für andere Personen zugänglich sein, die Ihren Mac ausleihen oder darauf zugreifen. Sie können Ihre Dateien problemlos öffnen und anzeigen, auch wenn sie bereits gezippt sind. Aus diesem Grund möchten mehrere Mac-Benutzer wissen, wie sie Zip-Dateien auf dem Mac mit einem Passwort schützen können. Wenn Sie einer von ihnen sind, sind Sie hier genau richtig.
Unabhängig davon, ob Sie eine Datei, ein Gerät, ein Konto usw. schützen, ist das Hinzufügen eines Kennworts die effektivste Maßnahme. Wenn Sie Ihre Besitztümer schützen möchten, können Sie mit einem Passwort nichts falsch machen. Wenn Sie es zu Ihren Dateien hinzufügen, kann niemand ohne Ihre Erlaubnis darauf zugreifen, insbesondere wenn das von Ihnen festgelegte Passwort sicher und schwer zu erraten ist.
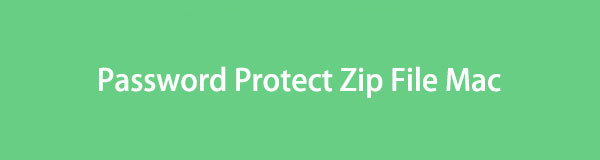

Führerliste
Teil 1. So schützen Sie Zip-Dateien auf dem Mac mit einem Passwort
Beim Surfen im Internet sind wir auf zahlreiche Strategien gestoßen, um Ihre ZIP-Dateien auf dem Mac mit einem Passwort zu schützen. Aus diesem Grund konnten wir unten die beiden effektivsten auflisten. Sie müssen nur die Anweisungen korrekt befolgen, um Ihre ZIP-Dateien mit einem Passwort zu schützen.

Mit FoneLab Mac Sweep löschen Sie System-, E-Mail-, Foto- und iTunes-Junk-Dateien, um Speicherplatz auf dem Mac freizugeben.
- Verwalten Sie ähnliche Fotos und duplizieren Sie Dateien.
- Zeigen Sie Ihnen den detaillierten Status des Mac mit Leichtigkeit.
- Leeren Sie den Papierkorb, um mehr Speicherplatz zu erhalten.
Option 1. Zip-Datei auf dem Mac-Terminal mit einem Passwort schützen
Terminal ist ein integriertes Programm in macOS. Es bietet eine Befehlszeilenschnittstelle, mit der Sie verschiedene Prozesse verwalten können, beispielsweise den Schutz Ihrer ZIP-Datei mit einem Kennwort. Mit diesem Programm verwalten Sie verschiedene Optionen auf Ihrem Mac, indem Sie nur den entsprechenden Befehl für den Vorgang eingeben, den Sie ausführen möchten. Daher müssen Sie nur den richtigen Befehl zum Passwortschutz einer ZIP-Datei finden und ihn auf der Terminal-Schnittstelle eingeben, um Ihre Datei zu verschlüsseln.
Befolgen Sie die nachstehenden einfachen Anweisungen, um die ZIP-Datei auf dem Mac-Terminal mit einem Passwort zu schützen:
Schritt 1Öffnen Sie Terminal, um die Befehlszeilenschnittstelle auf Ihrem Mac anzuzeigen. Sie können darauf zugreifen, indem Sie auf gehen Finder und klicke auf Anwendungen Ordner. Sobald Ihre Mac-Apps angezeigt werden, öffnen Sie die Utilities Ordner aus und doppelklicken Sie dann Terminal um das Dienstprogramm aufzurufen.
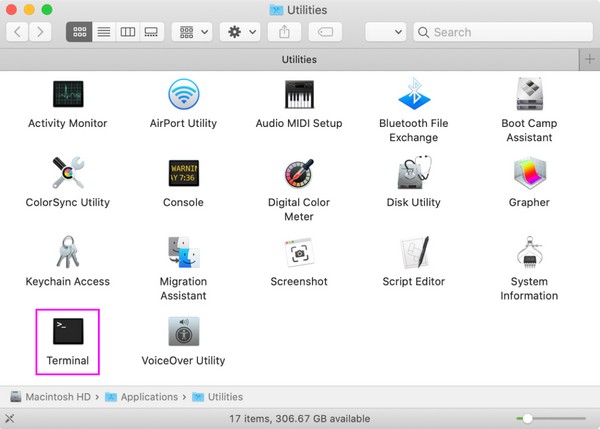
Schritt 2Geben Sie auf der Benutzeroberfläche cd und den Speicherort der Datei ein, die Sie mit einem Passwort komprimieren möchten. Geben Sie zum Beispiel Folgendes ein: CD-Downloads wenn Ihre Datei im Ordner „Downloads“ gespeichert ist. Drücken Sie anschließend Enter, und geben Sie dann Folgendes ein zip -er Dateiname.zip Befehl.
Schritt 3Der Dateiname ist der Name der Datei, die Sie komprimieren möchten, zusammen mit ihrer Erweiterung. Dann schlag zu Enter erneut und geben Sie das Passwort ein, das Sie für Ihre Datei festlegen möchten. Warten Sie anschließend, bis Terminal Ihre Datei mit einem Passwort komprimiert.
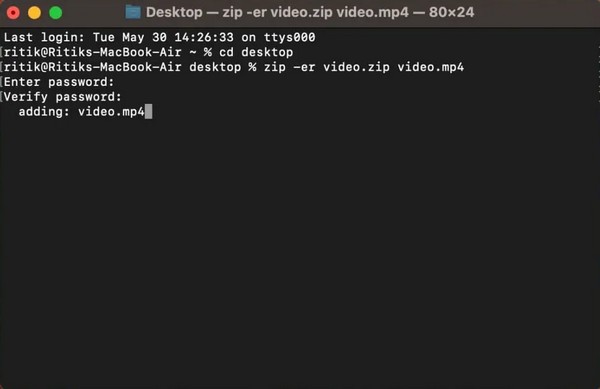
Option 2. Zip-Datei auf dem Mac mit MacZip mit einem Passwort schützen
In der Zwischenzeit verstehen wir, dass die Navigation im Terminal schwierig sein kann, da es technisch anspruchsvoll sein kann. Versuchen Sie in diesem Fall stattdessen das Drittanbieter-Tool MacZip. Es war früher als eZip bekannt und unterstützt zahlreiche Archivformate, darunter zip, rar, tar und mehr. Mit diesem Programm können Sie Ihre ausgewählten Dateien effizient und kostenlos komprimieren und mit einem Passwort schützen.
Befolgen Sie die nachstehenden einfachen Anweisungen, um eine ZIP-Datei auf dem Mac mit dem Drittanbieter-Tool MacZip mit einem Passwort zu schützen:
Schritt 1Laden Sie die MacZip-Datei von der offiziellen Website herunter und ziehen Sie nach dem Herunterladen das entsprechende Symbol in die Anwendungen Ordner. Öffnen Sie anschließend das neu installierte Programm und klicken Sie auf Archiv erstellen auf seiner Hauptschnittstelle. Wählen Sie als Nächstes die Datei aus, die Sie komprimieren möchten, um sie in die Benutzeroberfläche zu importieren.
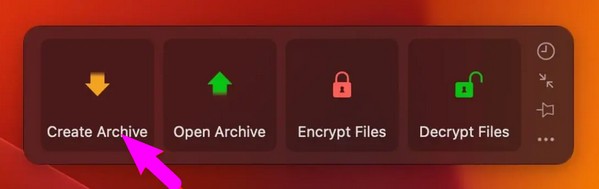
Schritt 2Wenn ein Dialogfeld angezeigt wird, klicken Sie auf Passwort hinzufügen und geben Sie das Passwort ein, das Sie für Ihre Datei festlegen möchten. Klicken Sie anschließend auf OK, dann drücke die Komprimieren Klicken Sie auf die Registerkarte, um die verschlüsselte ZIP-Datei zu erstellen. Wenn Sie fertig sind, finden Sie es in einem Ihrer Finder-Ordner.
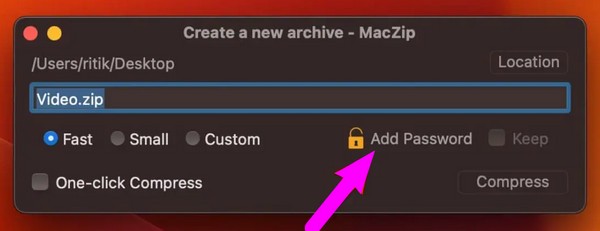
Teil 2. So entpacken Sie eine Datei auf dem Mac
Wenn Sie wissen, wie Sie Ihre Zip-Dateien mit einem Passwort schützen, bedeutet das nicht, dass Sie auch wissen, wie man sie entpackt. Daher haben wir das aufgenommen FoneLab Mac Sweep Programm, das Ihnen hilft, Ihre Dateien zu entpacken, sobald Sie sie öffnen müssen. Das Verschlüsseln Ihrer Dateien schützt sie sicherlich, aber es wird ein großes Problem sein, wenn Sie nicht wissen, wie man sie öffnet. Darüber hinaus bietet FoneLab Mac Sweep weitere Funktionen, die Ihnen bei der weiteren Handhabung Ihres Mac helfen, und Sie werden später mehr darüber erfahren.

Mit FoneLab Mac Sweep löschen Sie System-, E-Mail-, Foto- und iTunes-Junk-Dateien, um Speicherplatz auf dem Mac freizugeben.
- Verwalten Sie ähnliche Fotos und duplizieren Sie Dateien.
- Zeigen Sie Ihnen den detaillierten Status des Mac mit Leichtigkeit.
- Leeren Sie den Papierkorb, um mehr Speicherplatz zu erhalten.
Sehen Sie sich die einfachen Schritte unten als Beispiel für das Entpacken an, nachdem Sie die Datei mit einem Passwort auf einem Mac komprimiert haben:
Schritt 1Kommen Sie zum FoneLab Mac Sweep Free Download auf der offiziellen Website, um das Installationsprogramm auf Ihrem Mac zu speichern. Ziehen Sie es nach dem Herunterladen sofort in den Anwendungsordner, um das Programm zu starten und anschließend auszuführen.
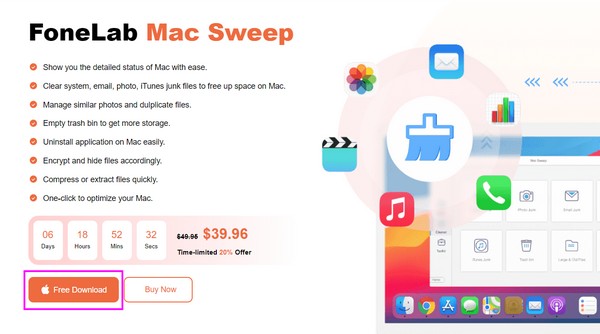
Schritt 2Wähle die ToolKit Box, sobald die ursprüngliche Benutzeroberfläche auf dem Bildschirm angezeigt wird. Anschließend erscheinen die weiteren Funktionen, also auswählen Nichtarchiver auf der nächsten Oberfläche, um die Entpackfunktion anzuzeigen.
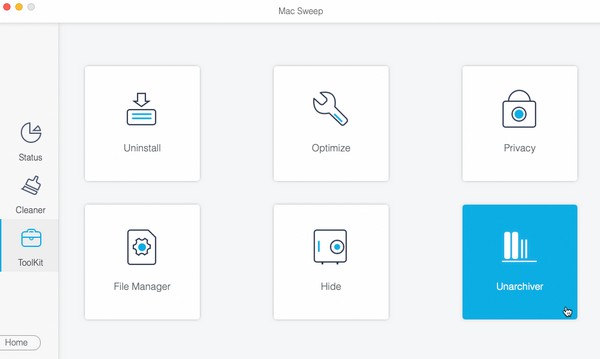
Schritt 3Suchen Sie die ZIP-Datei im Finder und ziehen Sie sie per Drag & Drop in das Feld der Benutzeroberfläche im linken Bereich. Klicken Sie abschließend auf Dekomprimieren Klicken Sie auf die Schaltfläche, um Ihre Mac-Datei erfolgreich zu entpacken.
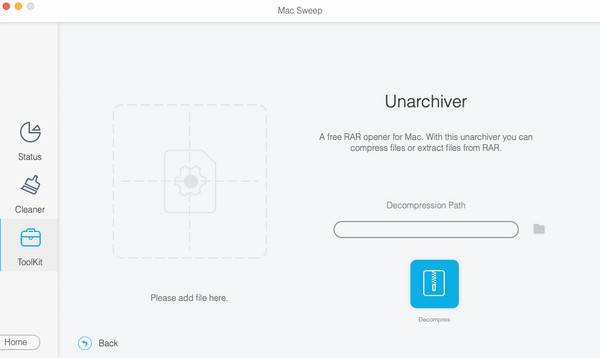
Teil 3. So reinigen Sie den Mac mit FoneLab Mac Sweep
Wie zuvor erwähnt, FoneLab Mac Sweep bietet mehr Funktionen und zu seinen beliebten Features gehört der Cleaner, der verschiedene Reinigungsfunktionen bietet. Mit System Junk können Sie beispielsweise unnötige Caches, Protokolle und mehr auf Ihrem macOS löschen. Darüber hinaus kann dieses Programm anderen Müll entfernen, z. B. E-Mail-Junk, iPhoto-Junk, iTunes-Junk usw.

Mit FoneLab Mac Sweep löschen Sie System-, E-Mail-, Foto- und iTunes-Junk-Dateien, um Speicherplatz auf dem Mac freizugeben.
- Verwalten Sie ähnliche Fotos und duplizieren Sie Dateien.
- Zeigen Sie Ihnen den detaillierten Status des Mac mit Leichtigkeit.
- Leeren Sie den Papierkorb, um mehr Speicherplatz zu erhalten.
Sehen Sie sich das unten aufgeführte einfache Verfahren als Beispiel für die Reinigung Ihres Mac an FoneLab Mac Sweep:
Schritt 1Kehren Sie zur Hauptoberfläche von FoneLab Mac Sweep zurück, da diese bereits auf Ihrem Mac vorhanden ist. Wählen Sie dann aus Reiniger und wählen Sie die Daten aus, die Sie zuerst bereinigen möchten, z. B. E-Mail-Junk, iPhoto-Junk, große und alte Daten, iTunes-Junk, System-Junk usw. Wählen Sie dann aus Scannen, Gefolgt von Anzeigen Sobald das Programm mit dem Durchsuchen Ihrer ausgewählten Daten fertig ist.
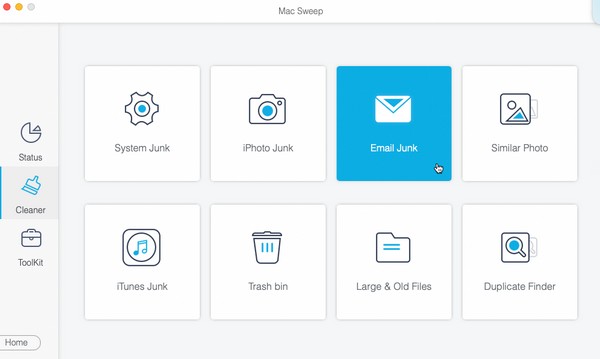
Schritt 2Als nächstes zeigt das Tool Ihre Daten auf der letzten Schnittstelle an. Wählen Sie die Datenkategorien in der linken Spalte oder die spezifischen Dateien in der rechten Spalte aus, je nachdem, was Sie bereinigen oder löschen möchten. Zum Schluss drücken Sie die Clean Klicken Sie auf die Registerkarte, um die von Ihnen ausgewählten Dateien von Ihrem Mac zu entfernen.
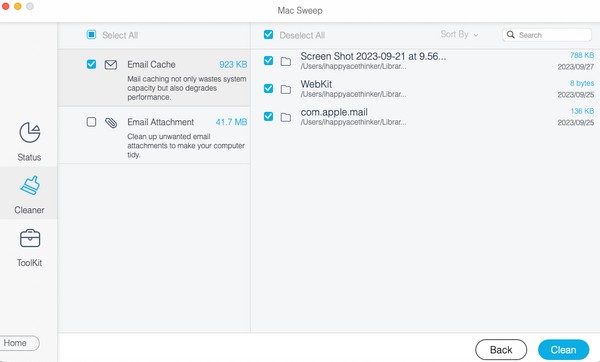
Teil 4. FAQs zum passwortgeschützten Zip-Archiv auf dem Mac
1. Wie schränke ich den Zugriff auf meinen Ordner auf meinem Mac ein?
Sie können den Zugriff auf Ihre Mac-Ordner einschränken, indem Sie sie verschlüsseln. Wie die in diesem Artikel erwähnten Dateien können Sie auch Ihre Ordner mit verschiedenen Methoden mit einem Passwort schützen. Sobald Sie sie entpacken müssen, können Sie in der Zwischenzeit auch die Methode Teil 2 dieses Artikels ausprobieren: FoneLab Mac Sweep, da es sich zuverlässig zum Entarchivieren verschiedener ZIP-Dateien eignet.
2. Wie schütze ich eine ZIP-Datei auf einem Mac ohne Terminal mit einem Passwort?
Das Terminal ist die primäre Methode zum Passwortschutz einer ZIP-Datei. Daher ist es verständlich, wenn Sie Schwierigkeiten haben, andere Strategien zu finden. Glücklicherweise können Sie sich als Alternative den Prozess ansehen, den wir in Teil 1 Option 2 entdeckt haben.
Damit können Sie Ihre ZIP-Dateien mit den effektiven Methoden auf dem Mac schützen. Weitere Lösungen für Mac-Probleme wie dieses finden Sie unter FoneLab Mac Sweep Website und erkunden Sie deren Seite.

Mit FoneLab Mac Sweep löschen Sie System-, E-Mail-, Foto- und iTunes-Junk-Dateien, um Speicherplatz auf dem Mac freizugeben.
- Verwalten Sie ähnliche Fotos und duplizieren Sie Dateien.
- Zeigen Sie Ihnen den detaillierten Status des Mac mit Leichtigkeit.
- Leeren Sie den Papierkorb, um mehr Speicherplatz zu erhalten.
