- Papierkorb leeren
- Mail-App löschen
- Cache auf dem Mac löschen
- Holen Sie sich mehr Speicherplatz auf dem Mac
- Sorgen Sie dafür, dass Chrome weniger RAM verbraucht
- Wo befindet sich das Festplatten-Dienstprogramm auf dem Mac?
- Überprüfen Sie den Verlauf auf dem Mac
- Strg + Alt + Entf auf dem Mac
- Überprüfen Sie den Speicher auf dem Mac
- Überprüfen Sie den Verlauf auf dem Mac
- Löschen Sie eine App auf dem Mac
- Leeren Sie den Chrome-Cache auf dem Mac
- Überprüfen Sie den Speicher auf dem Mac
- Browser-Cache auf dem Mac löschen
- Favoriten auf dem Mac löschen
- Überprüfen Sie den Arbeitsspeicher auf dem Mac
- Browserverlauf auf dem Mac löschen
Starten Sie den Mac in wenigen Sekunden im abgesicherten Modus
 aktualisiert von Lisa Ou / 20 2023:09
aktualisiert von Lisa Ou / 20 2023:09Guten Tag! Mein Mac ist im Moment sehr alt und es treten einige Probleme auf, insbesondere beim Starten. Ich habe noch kein Geld, um es durch ein neues zu ersetzen. Also bleibt mir nichts anderes übrig, als das Problem zu beheben. Gestern habe ich meinen älteren Bruder gefragt und er hat mir vorgeschlagen, meinen Mac im abgesicherten Modus zu starten. Allerdings bin ich nicht so technisch versiert, um das durchzuführen. Kannst du mir helfen? Vielen Dank im Voraus, Jungs!
Sie können sich irren, wenn Sie denken, dass Sie unprofessionell genug sind, um den abgesicherten Modus auf dem Mac auszuführen. Sie benötigen lediglich eine geeignete Anleitung, um zu wissen, wie es geht. Glücklicherweise enthält dieser Beitrag die einfachste und dennoch professionellste Anleitung zum Starten Ihres Mac im abgesicherten Modus. Bitte scrollen Sie nach unten, um mehr zu erfahren.
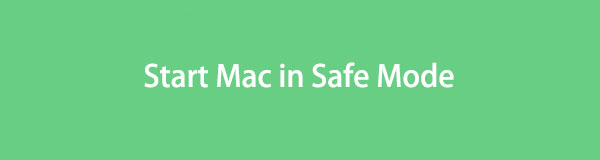

Führerliste
Teil 1. Was ist der abgesicherte Modus auf dem Mac?
Der abgesicherte Modus auf dem Mac ist ein Diagnosemodus. Seine Hauptfunktion besteht darin, nur wichtige Dateien zu laden, wenn Sie Ihren Mac starten oder öffnen. In diesem Fall werden keine Tools oder Programme von Drittanbietern gleichzeitig geladen, während Sie Ihren Mac starten.
Einige von Ihnen fragen sich vielleicht: Können Probleme im abgesicherten Modus auf dem Mac behoben werden? Ja. Tatsächlich kann diese Diagnose die Ursache des Startproblems ermitteln. Es wird sich zeigen, ob es sich nur um das Mac-System oder ein Softwareprogramm handelt. Darüber hinaus kann der abgesicherte Modus Software- oder Verzeichnisprobleme auf dem Mac beheben.
Um weitere Informationen zum abgesicherten Modus des Mac zu erhalten, scrollen Sie bitte nach unten.

Mit FoneLab Mac Sweep löschen Sie System-, E-Mail-, Foto- und iTunes-Junk-Dateien, um Speicherplatz auf dem Mac freizugeben.
- Verwalten Sie ähnliche Fotos und duplizieren Sie Dateien.
- Zeigen Sie Ihnen den detaillierten Status des Mac mit Leichtigkeit.
- Leeren Sie den Papierkorb, um mehr Speicherplatz zu erhalten.
Teil 2. So starten Sie den Mac im abgesicherten Modus
Dieser Beitrag ist unvollständig, wenn es kein Tutorial gibt, das zeigt, wie man einen Mac im abgesicherten Modus startet. Wenn ja, hier ist es. Speichern Sie vor allem alles, was Sie tun, auf Ihrem Mac. Für diesen Vorgang müssen Sie den Mac ausschalten. Im Folgenden finden Sie die detaillierten Schritte, um mehr darüber zu erfahren, wie Sie Ihren Mac im abgesicherten Modus starten. Bitte fahren Sie unten fort.
Schritt 1Sie müssen Ihren Mac zuerst herunterfahren oder ausschalten. Schalten Sie es anschließend ein, indem Sie auf drücken Stilllegung Taste auf Ihrer Mac-Tastatur. Sobald Sie den Neustartbildschirm sehen, drücken Sie bitte links die Umschalttaste. Lassen Sie es erst los, wenn Sie das Anmeldefenster auf dem Bildschirm sehen.
Schritt 2Bitte melden Sie sich an Ihrem Mac an. Wenn der Mac Sie erneut zur Anmeldung auffordert, müssen Sie sich nur zur Bestätigung anmelden. Danach müssen Sie das sehen Safe Boot Schnittstelle.
Sobald der Mac eingeschaltet ist, müssen Sie überprüfen, ob er sich bereits im abgesicherten Modus befindet. Wenn ja, können Sie dies mit der Systeminformations-App überprüfen.
Schritt 1Bitte drücken Sie die Wahltaste auf Ihrem Mac. Klicken Sie anschließend auf Apple Symbol oder Apple-Menü in der oberen rechten Ecke. Der Bildschirm zeigt Ihnen eine weitere Option auf der Hauptoberfläche. Bitte klicken Sie auf Informationen zu den Bowman Systemen Knopf unter allen.
Schritt 2Auf Ihrem Bildschirm werden mehrere Listen angezeigt. Scrollen Sie bitte auf der linken Seite nach unten und suchen Sie den Abschnitt „Software“. Klicken Sie auf die Schaltfläche, und Sie müssen das sehen Übersicht über die Systemsoftware Schaltfläche rechts. Suchen Sie die Boot Mode, und Sie müssen das sehen Abgesicherten Modus.
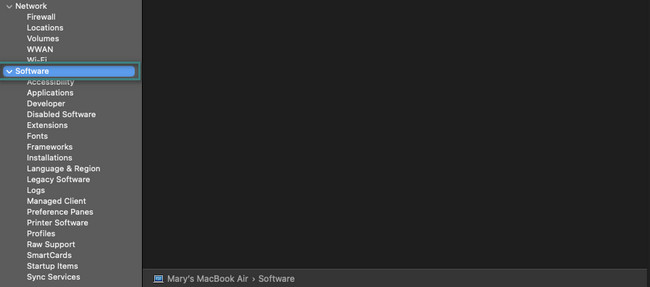
Sobald Sie sich entschieden haben, den abgesicherten Modus Ihres Mac zu verlassen, müssen Sie ihn nur ausschalten. Schalten Sie es sofort danach ein. Bitte warten Sie, bis sich der Mac einschaltet. Wenn Sie der vorherigen Methode folgen, können Sie erneut überprüfen, ob der abgesicherte Modus beendet wird. Allerdings statt anzusehen Abgesicherten Modus Im Boot-Modus müssen Sie das sehen Normaler Weg.
Teil 3. So löschen Sie Daten auf dem Mac mit FoneLab Mac Sweep
Was ist, wenn der volle Mac-Speicher das Hauptproblem für die Startprobleme Ihres Mac ist? Wenn das so ist, nutzen Sie es bitte FoneLab Mac Sweep. Wir werden Ihnen beweisen, warum dieses Tool ein Muss ist. Sehen Sie sich die weiteren Funktionen in der Liste unten an.

Mit FoneLab Mac Sweep löschen Sie System-, E-Mail-, Foto- und iTunes-Junk-Dateien, um Speicherplatz auf dem Mac freizugeben.
- Verwalten Sie ähnliche Fotos und duplizieren Sie Dateien.
- Zeigen Sie Ihnen den detaillierten Status des Mac mit Leichtigkeit.
- Leeren Sie den Papierkorb, um mehr Speicherplatz zu erhalten.
- Meistens belegen Programme den größten Teil des Speicherplatzes auf dem Mac. Dieses Tool kann Entfernen Sie Programme auf Ihrem Mac, einschließlich ihrer sonstigen Daten.
- Um den Status Ihres Mac zu erfahren, verwenden Sie die Statusfunktion dieser Software. Es kann Ihnen die konkrete Leistung Ihres Mac anzeigen.
- Dieses Tool kann riesige Junk-Dateien auf Ihrem Mac entfernen. Es enthält doppelte Dateien und Fotos.
Die oben genannten Funktionen sind nur ein kleiner Einblick in den Inhalt der Software. Scrollen Sie direkt nach unten, um zu erfahren, wie es geht FoneLab Mac Sweep löscht sicher Daten auf Ihrem Mac. Weitergehen.
Schritt 1Laden Sie die Datei der Software herunter, um sie auf Ihrem Mac zu haben. Wählen Sie das Free Download Klicken Sie dazu auf die Schaltfläche auf der offiziellen Website. Richten Sie das Tool ein und der Laptop startet es anschließend automatisch. Mit der Software können Sie auswählen, welche Funktion Sie auf der nächsten Schnittstelle verwenden möchten. Seine Hauptfunktionen umfassen die Abschnitte Status, Cleaner und Toolkit.
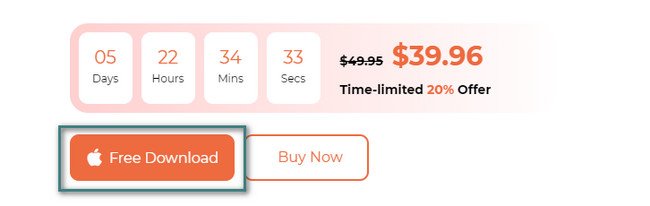
Schritt 2Wenn Sie die Status Klicken Sie auf die Schaltfläche und das Tool zeigt Ihnen den aktuellen Status Ihres Mac an. Zu den Informationen, die Ihnen die Software anzeigt, gehören der Arbeitsspeicher, die Festplatte und die CPU des Mac. Sie sehen die zusätzlichen 8 Funktionen, wenn Sie auswählen Reiniger Taste. Wenn Sie das auswählen Toolkit Klicken Sie auf die Schaltfläche, um die anderen 6 Funktionen anzuzeigen. Bitte wählen Sie eine davon aus.
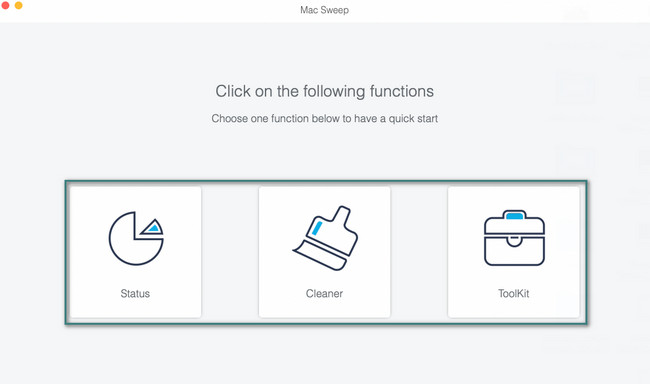
Schritt 3Bitte lesen Sie die Beschreibung der von Ihnen gewählten Funktion. Danach klicken Sie bitte auf Scannen Taste. Das Tool beginnt mit der Suche nach den mit der Aktion verbundenen Daten. Klicken Sie später auf Anzeigen .
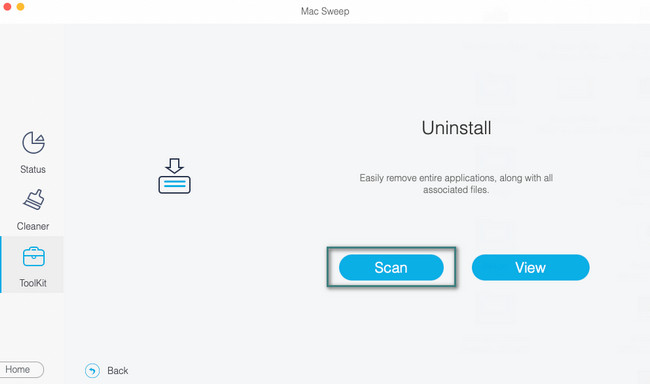
Schritt 4Wählen Sie die Datenklassifizierungen aus, die Sie auf Ihrem Mac löschen möchten. Starten Sie den Löschvorgang, indem Sie auf klicken Clean Klicken Sie auf die Schaltfläche unten rechts auf der Hauptoberfläche.
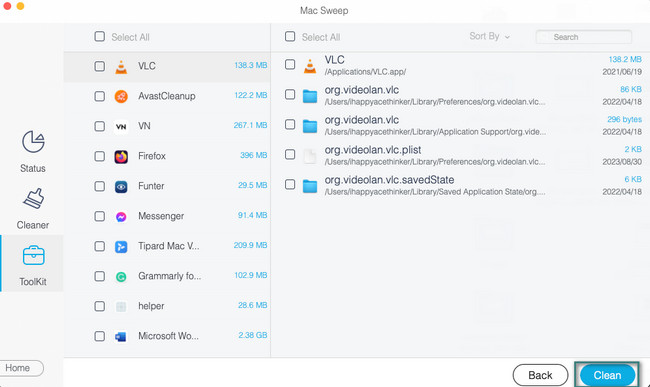
Teil 4. FAQs zum Starten des Mac im abgesicherten Modus
1. Warum kann ich meinen Mac nicht im abgesicherten Modus starten?
Der Hauptgrund dafür, dass Sie es nicht starten können, sind falsche Sicherheitseinstellungen. Eine der Einstellungsfunktionen von Mac ist FileVault. Wenn es aktiviert ist, kann es den Prozess im abgesicherten Modus beeinträchtigen. Es wird empfohlen, es auszuschalten. Klicken Sie dazu bitte auf Apple Symbol in der oberen linken Ecke des Mac. Wählen Sie das Systemeinstellungen Klicken Sie auf die Schaltfläche und ein Fenster erscheint auf dem Bildschirm. Wähle aus Datenschutz & Sicherheit Symbol und gehen Sie auf die Datentresor Tab. Drücke den Deaktivieren Sie FileVault Klicken Sie anschließend auf die Schaltfläche, um es zu deaktivieren.
2. Löscht der abgesicherte Modus Dateien?
Zum Glück nein. Im abgesicherten Modus werden keine Dateien von Ihren Geräten wie dem Mac gelöscht. Wenn ja, ist dieser Vorgang sicher und Sie müssen sich keine Sorgen um die wichtigen Dateien auf Ihrem Mac machen. Wenn Sie jedoch mit Ihren Dateien nicht zufrieden sind, sichern Sie sie nach Ihren Wünschen.
Sie haben diesen Teil dieses Beitrags gelesen! Das bedeutet, dass Sie bereits mit den Methoden und Informationen zum Neustarten des Mac im abgesicherten Modus vertraut sind. Zusätzlich können Sie unser Tool nutzen, FoneLab Mac Sweep, um einige unwichtige Dateien auf Ihrem Mac zu löschen. In diesem Fall gibt der Mac etwas Speicherplatz frei. Danke schön!

Mit FoneLab Mac Sweep löschen Sie System-, E-Mail-, Foto- und iTunes-Junk-Dateien, um Speicherplatz auf dem Mac freizugeben.
- Verwalten Sie ähnliche Fotos und duplizieren Sie Dateien.
- Zeigen Sie Ihnen den detaillierten Status des Mac mit Leichtigkeit.
- Leeren Sie den Papierkorb, um mehr Speicherplatz zu erhalten.
