- Papierkorb leeren
- Mail-App löschen
- Cache auf dem Mac löschen
- Holen Sie sich mehr Speicherplatz auf dem Mac
- Sorgen Sie dafür, dass Chrome weniger RAM verbraucht
- Wo befindet sich das Festplatten-Dienstprogramm auf dem Mac?
- Überprüfen Sie den Verlauf auf dem Mac
- Strg + Alt + Entf auf dem Mac
- Überprüfen Sie den Speicher auf dem Mac
- Überprüfen Sie den Verlauf auf dem Mac
- Löschen Sie eine App auf dem Mac
- Leeren Sie den Chrome-Cache auf dem Mac
- Überprüfen Sie den Speicher auf dem Mac
- Browser-Cache auf dem Mac löschen
- Favoriten auf dem Mac löschen
- Überprüfen Sie den Arbeitsspeicher auf dem Mac
- Browserverlauf auf dem Mac löschen
Effiziente Anleitung zur Deinstallation von Microsoft Office auf dem Mac
 aktualisiert von Lisa Ou / 08 2023:09
aktualisiert von Lisa Ou / 08 2023:09Planen Sie, Office 365 auf dem Mac zu deinstallieren? Wir können verschiedene Situationen untersuchen, warum Sie es möglicherweise von Ihrem Computer entfernen möchten. Möglicherweise ist es an der Zeit, das Programm zu aktualisieren. Deshalb haben Sie beschlossen, es zunächst zu deinstallieren, um ein besseres Upgrade zu erzielen, da dadurch die alte Version vollständig entfernt wird. Möglicherweise sind bei der Bearbeitung Ihrer Dokumente mit Office Probleme aufgetreten. Möglicherweise funktioniert es aufgrund eines Fehlers nicht richtig, der zu Verzögerungen, Abstürzen usw. führt. Durch die Deinstallation wird also alles behoben, was zu Programmfehlern führt. Die Frage ist jedoch: Wie deinstallieren Sie es?
Das Löschen einer App oder eines Programms ist dasselbe wie das Löschen der anderen Datentypen auf dem Mac. Daher können Sie davon ausgehen, dass es genauso einfach und bequem ist. Es ist jedoch verständlich, dass Sie diese Informationen nicht kennen, wenn Sie Office zum ersten Mal deinstallieren, insbesondere wenn Sie neu sind und noch nicht sehr mit macOS vertraut sind. Daher konzentrierte sich das Ziel dieses Artikels auf die Bereitstellung effizienter Strategien zur Deinstallation von Microsoft Office auf einem Mac. Es enthält außerdem detaillierte Leitfäden, die Sie bei jedem Teil unterstützen. Auf diese Weise erwartet Sie lediglich ein reibungsloser Deinstallationsprozess.
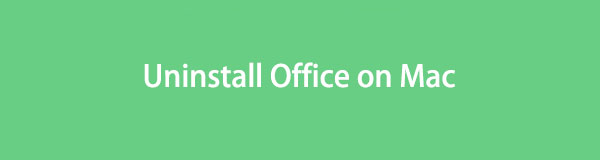

Führerliste
Teil 1. Office über den Finder auf dem Mac deinstallieren
Ähnlich wie beim Löschen von Dateien auf einem Mac erfolgt die Deinstallation von Apps auch im Finder. Es ist allgemein bekannt, dass Sie fast alle Ihre Mac-Daten, einschließlich der Anwendungen, im Finder finden können. Daher können Sie sie auch vom Mac deinstallieren, sobald Sie auf den Anwendungsordner zugreifen. Beachten Sie jedoch, dass dies nicht das Ende des Vorgangs ist, denn selbst wenn Sie es aus dem Finder entfernen, befindet es sich immer noch im Papierkorb. Aber keine Sorge; Das Verfahren zum vollständigen Löschen von Office im Papierkorb wird ebenfalls weiter unten beschrieben.
Befolgen Sie die nachstehenden Schritt-für-Schritt-Anleitungen, um zu verstehen, wie Sie Office im Finder vom MacBook deinstallieren:
Schritt 1Führen Sie Ihren Mac aus Finder um die gespeicherten Daten anzuzeigen. Es befindet sich normalerweise ganz links im Desktop-Dock, sodass Sie es problemlos finden und öffnen können. Klicken Sie auf der Finder-Oberfläche auf Anwendungen Klicken Sie auf die Registerkarte in der linken Spalte, um die Apps auf dem Mac anzuzeigen.
Schritt 2Wählen Sie den Ordner aus, der Ihre Microsoft Office-Apps enthält. Wenn sie sich nicht in einem Ordner befinden, suchen Sie die Apps stattdessen einzeln und wählen Sie sie aus. Es umfasst Microsoft Excel, Microsoft PowerPoint, Microsoft Word und mehr. Sobald Sie ausgewählt haben, klicken Sie auf die Horizontale Drei-Punkte-Symbol oben im Fenster, um die Optionen anzuzeigen. Klicken Sie dort auf In den Papierkorb legen um sie aus dem Finder zu entfernen.
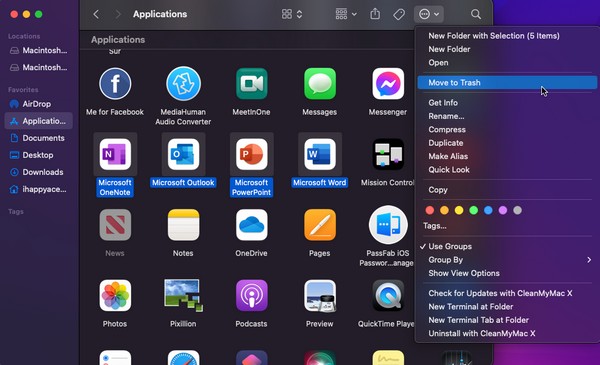
Schritt 3Die Microsoft Office-Apps werden automatisch in den Papierkorb verschoben. Klicken Sie daher auf das entsprechende Symbol ganz rechts im Dock, um den Ordner zu öffnen. Sobald Sie die Apps gesehen haben, die Sie entfernt haben, wählen Sie sie erneut aus, klicken Sie dann mit der rechten Maustaste, um die Optionen anzuzeigen, und klicken Sie auf Sofort löschen um sie von Ihrem Mac zu deinstallieren. Alternativ können Sie auch auf das Dreipunktsymbol klicken und klicken Papierkorb leeren.
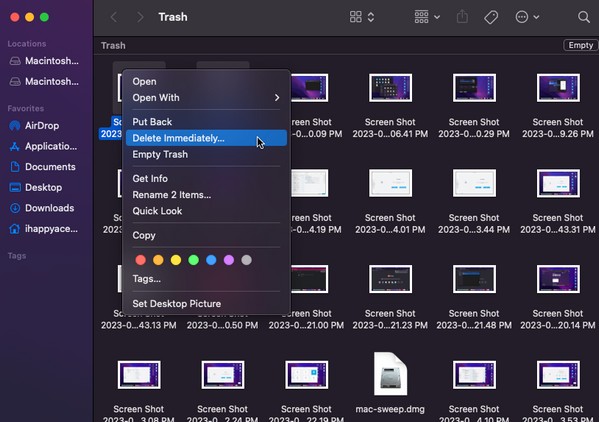

Mit FoneLab Mac Sweep löschen Sie System-, E-Mail-, Foto- und iTunes-Junk-Dateien, um Speicherplatz auf dem Mac freizugeben.
- Verwalten Sie ähnliche Fotos und duplizieren Sie Dateien.
- Zeigen Sie Ihnen den detaillierten Status des Mac mit Leichtigkeit.
- Leeren Sie den Papierkorb, um mehr Speicherplatz zu erhalten.
Teil 2. Deinstallieren Sie Office auf dem Mac, indem Sie es in den Papierkorb ziehen
Neben der Auswahl der vorgesehenen Optionen zum Löschen von Office aus dem Finder können Sie den Ordner auch manuell in den Papierkorb ziehen. Der erste Teil des Vorgangs ist derselbe, und dieses Mal müssen Sie nur den Papierkorb-Ordner zuvor öffnen, um die Apps auf die Benutzeroberfläche zu ziehen. Aber ähnlich wie im vorherigen Teil müssen Sie Office erneut löschen oder den Papierkorb leeren, um das Programm vollständig von Ihrem Mac zu löschen und zu deinstallieren.
Beachten Sie die einfachen Anweisungen unten, um zu verstehen, wie Sie Office 365 auf dem Mac deinstallieren, indem Sie es in den Papierkorb ziehen:
Schritt 1Klicken Sie zum Öffnen auf das zweiseitige lächelnde Symbol in der linken Ecke des Mac Docks Finder. Wenn die Benutzeroberfläche auf dem Bildschirm angezeigt wird, wählen Sie aus Anwendungen im linken Bereich, um Ihre Mac-Apps anzuzeigen, einschließlich des Microsoft Office-Ordners oder der Microsoft-Apps.
Schritt 2Wählen Sie den Office-Ordner aus oder wählen Sie die Microsoft-Apps einzeln aus, z. B. Microsoft Excel, Microsoft OneNote, Microsoft Outlook, Microsoft PowerPoint und Microsoft Word. Öffnen Sie anschließend den Papierkorb-Ordner, indem Sie auf das entsprechende Symbol im Dock klicken. Klicken Sie dann auf die Apps, halten Sie sie gedrückt und ziehen Sie sie von dort Finder zu den Müll Fenster.
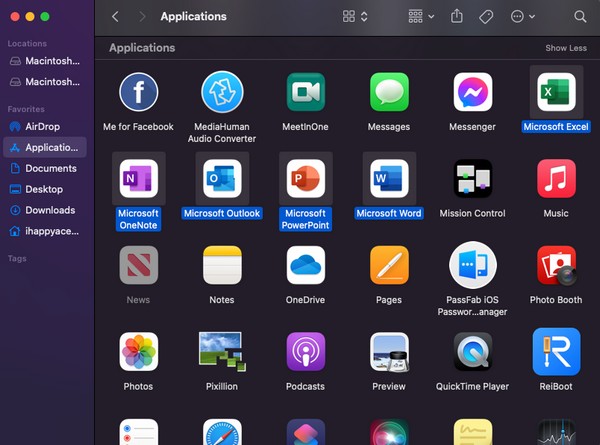
Schritt 3Jetzt, wo sie in der sind Müll Benutzeroberfläche ist es an der Zeit, sie zur Deinstallation endgültig zu löschen. Wähle aus horizontales Dreipunktsymbol oben, und wenn die Menüliste angezeigt wird, klicken Sie auf Papierkorb leeren löschen. Oder wählen Sie die aus Office Apps unabhängig voneinander aufrufen und mit der rechten Maustaste auswählen Löschen Sofort.
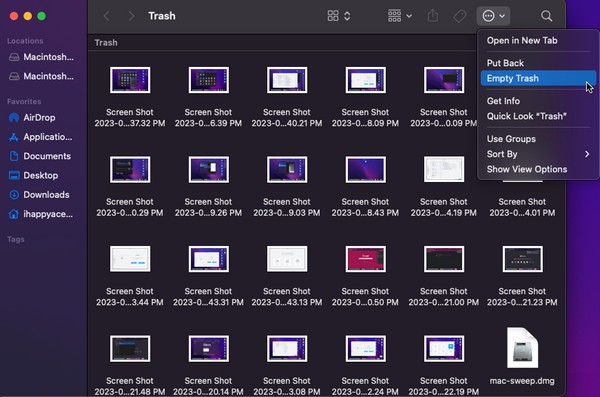
Teil 3. Deinstallieren Sie Office auf dem Mac mit FoneLab Mac Sweep
In der Zwischenzeit können Sie auch ein professionelles Deinstallationsprogramm verwenden FoneLab Mac Sweep um Microsoft Office von Ihrem Mac zu entfernen. Dieses Programm ist ein flexibles Tool, das mehrere Vorteile bietet. Zu seinen Fähigkeiten gehört Deinstallation der Apps oder Programme, die Sie nicht mehr auf Ihrem Mac haben möchten. Damit können Sie sie innerhalb weniger Minuten effizient entfernen. Sie können davon ausgehen, dass keine Komplikationen auftreten, da die Benutzeroberfläche eine komfortable Umgebung bietet und Sie die Funktionen leicht verstehen können. Darüber hinaus ist FoneLab Mac Sweep aufgrund seiner mehreren Dienste in einem Programm praktisch. Es werden nicht nur Apps deinstalliert; Es entfernt auch andere unnötige Daten auf Ihrem Mac. Erfahren Sie mehr über seine Funktionen, nachdem Sie das Tool erhalten haben.

Mit FoneLab Mac Sweep löschen Sie System-, E-Mail-, Foto- und iTunes-Junk-Dateien, um Speicherplatz auf dem Mac freizugeben.
- Verwalten Sie ähnliche Fotos und duplizieren Sie Dateien.
- Zeigen Sie Ihnen den detaillierten Status des Mac mit Leichtigkeit.
- Leeren Sie den Papierkorb, um mehr Speicherplatz zu erhalten.
Nachfolgend finden Sie die einfache Vorgehensweise als Beispiel für die Deinstallation von Office auf Ihrem Mac mit dem Office Mac-Deinstallationsprogramm. FoneLab Mac Sweep:
Schritt 1Geben Sie in die Adressleiste Ihres Browsers „Geben Sie die FoneLab Mac Sweep-Website ein“ ein. Sobald die offizielle Seite auf Ihrem Mac-Bildschirm angezeigt wird, beachten Sie Folgendes Free Download Registerkarte unten in der Beschreibung des Tools. Klicken Sie darauf, um die Programmdatei auf Ihren Mac herunterzuladen. Es dauert einige Sekunden, bis Sie es auf übertragen können Anwendungen Ordner und starten Sie das Programm.
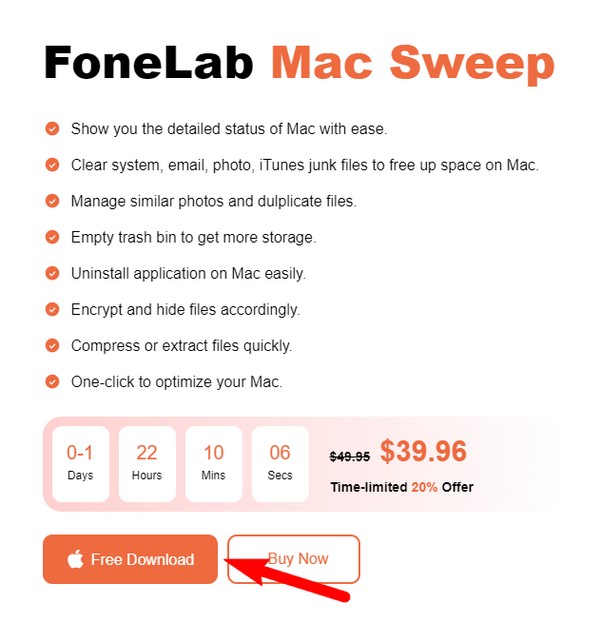
Schritt 2Die Hauptoberfläche und Funktionen befinden sich im Programmfenster. Klicken Sie rechts auf ToolKit, um die darin enthaltenen Funktionen anzuzeigen. Wähle aus Deinstallieren Feld oben links für Ihre Situation. Sie können die anderen in anderen Fällen erkunden, aber klicken Sie zunächst auf Scannen Klicken Sie auf die folgende Oberfläche, damit das Reinigungsprogramm die Apps oder Programme auf Ihrem Mac lesen kann. Wählen Sie anschließend die aus Anzeigen Klicken Sie auf die Registerkarte, um sie anzuzeigen.
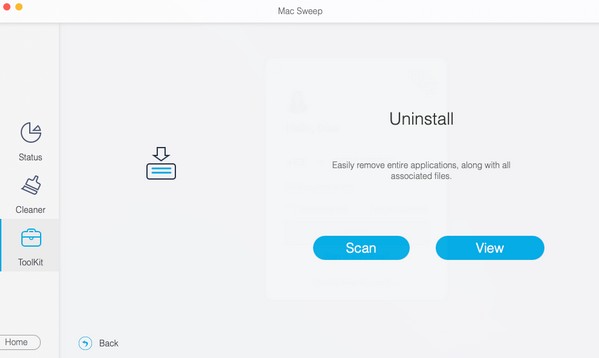
Schritt 3Erwarten Sie, dass sich Ihre Mac-Apps im linken Bereich der Benutzeroberfläche befinden. Scrollen Sie von dort aus durch die Apps und suchen Sie nach den auf dem Computer installierten Microsoft Office-Apps. Aktivieren Sie dann die entsprechenden Kontrollkästchen und klicken Sie auf Clean Klicken Sie unten rechts auf die Registerkarte, um Office von Ihrem Mac zu entfernen und zu deinstallieren.
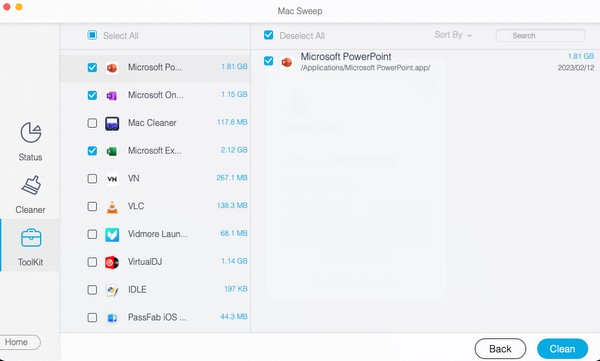

Mit FoneLab Mac Sweep löschen Sie System-, E-Mail-, Foto- und iTunes-Junk-Dateien, um Speicherplatz auf dem Mac freizugeben.
- Verwalten Sie ähnliche Fotos und duplizieren Sie Dateien.
- Zeigen Sie Ihnen den detaillierten Status des Mac mit Leichtigkeit.
- Leeren Sie den Papierkorb, um mehr Speicherplatz zu erhalten.
Teil 4. FAQs zur Deinstallation von Office auf dem Mac
1. Kann ich Microsoft Office auf meinem Mac deinstallieren und erneut installieren?
Ja, du kannst. Fühlen Sie sich frei, Microsoft Office-Apps mit den in diesem Artikel empfohlenen Methoden auf Ihrem Mac zu deinstallieren. Das saubere und reibungslose Löschen der Apps ist garantiert, sobald Sie die oben aufgeführten detaillierten Richtlinien korrekt befolgen. Darüber hinaus können Sie mehr über Teil 3 erfahren, wenn Sie darüber nachdenken, die Dateien, Apps usw. auf Ihrem Mac weiter zu bereinigen und zu organisieren.
2. Was passiert mit meinen Dokumenten, wenn ich Microsoft Office auf meinem Mac deinstalliere?
Sobald Sie Microsoft Office deinstallieren, werden seine Apps, einschließlich Word, PowerPoint, Outlook, Excel und mehr, von Ihrem Mac entfernt. Aber keine Sorge; Die Dokumente, die Sie daraus erstellt, überarbeitet, bearbeitet usw. haben, bleiben erhalten. Sie sind davon nicht betroffen, bleiben aber in Ihrem Dateiordner sicher, selbst wenn Sie Office deinstallieren.
Dies sind die effizientesten Techniken und Programme, die wir gefunden haben, als wir den Deinstallationsprozess von Office auf einem Mac untersucht haben. Vertrauen Sie auf ihre Fähigkeiten und Sie werden die Verfahren erfolgreich abschließen.

Mit FoneLab Mac Sweep löschen Sie System-, E-Mail-, Foto- und iTunes-Junk-Dateien, um Speicherplatz auf dem Mac freizugeben.
- Verwalten Sie ähnliche Fotos und duplizieren Sie Dateien.
- Zeigen Sie Ihnen den detaillierten Status des Mac mit Leichtigkeit.
- Leeren Sie den Papierkorb, um mehr Speicherplatz zu erhalten.
