- Papierkorb leeren
- Mail-App löschen
- Cache auf dem Mac löschen
- Holen Sie sich mehr Speicherplatz auf dem Mac
- Sorgen Sie dafür, dass Chrome weniger RAM verbraucht
- Wo befindet sich das Festplatten-Dienstprogramm auf dem Mac?
- Überprüfen Sie den Verlauf auf dem Mac
- Strg + Alt + Entf auf dem Mac
- Überprüfen Sie den Speicher auf dem Mac
- Überprüfen Sie den Verlauf auf dem Mac
- Löschen Sie eine App auf dem Mac
- Leeren Sie den Chrome-Cache auf dem Mac
- Überprüfen Sie den Speicher auf dem Mac
- Browser-Cache auf dem Mac löschen
- Favoriten auf dem Mac löschen
- Überprüfen Sie den Arbeitsspeicher auf dem Mac
- Browserverlauf auf dem Mac löschen
Was ist Flash-Speicher auf dem Mac? [Einfache, detaillierte Anleitungen]
 aktualisiert von Lisa Ou / 30. August 2023 09:15
aktualisiert von Lisa Ou / 30. August 2023 09:15Ich habe in den letzten Tagen meinen Mac beobachtet, weil er so langsam läuft. Dieser Gedanke kam mir, als es letzte Woche zurückblieb. Und dieses Problem besteht bis jetzt. Deshalb stimmt mit meinem Mac etwas nicht. Ich fragte meinen Mann, ob er wisse, was zu tun sei. Er riet mir nur, etwas Platz für den Mac-Flash-Speicher freizugeben, und machte sich an die Arbeit. Ich weiß nicht, was jetzt passieren wird. Bitte hilf mir! Vielen Dank im Voraus.
Sie sind mit Ihrem Mac-Problem nicht allein! Wir helfen Ihnen, dieses Problem zu lösen. Tatsächlich haben wir die Informationen vorbereitet, die Sie möglicherweise benötigen. Bitte scrollen Sie nach unten.
![Was ist Flash-Speicher auf dem Mac? [Einfache, detaillierte Anleitungen]](https://www.fonelab.com/images/mac-sweep/what-is-flash-storage-on-mac/what-is-flash-storage-on-mac.jpg)

Führerliste
Teil 1. Was ist Flash-Speicher auf dem Mac?
Auf verschiedenen Geräten gibt es viele Speicherklassifizierungen. Wenn du Überprüfen Sie den Mac-Speicher, Sie sehen den Flash-Speicher. Offensichtlich ist der Flash-Speicher auf dem Mac einer der Verantwortlichen für die Datenspeicherung auf Ihrem Mac. Der einzige Vorteil dieses Speichers ist seine schnelle Leistung. Flash-Speicher schreiben Daten und führen zufällige E/A-Vorgänge schneller aus als Festplatten.
Allerdings hat Flash-Speicher natürlich auch Nachteile. Wenn das Gerät längere Zeit nicht mit Strom versorgt wird, kann es im Laufe der Zeit zu einem Datenverlust kommen.
Möchten Sie wissen, wo sich das Flash-Laufwerk befindet? Wenn nicht, sehen Sie sich das Tutorial unten an.
Sie müssen nur auf klicken Apple Symbol in der oberen linken Ecke der Hauptoberfläche. Danach erscheint eine Dropdown-Option auf Ihrem Bildschirm. Wählen Sie das Über diesen Mac Taste. Später wurde die Überblick Schnittstelle wird angezeigt. Drücke den Lagerung Taste. Danach werden Sie das bemerken Flash Drive auf der Linken.
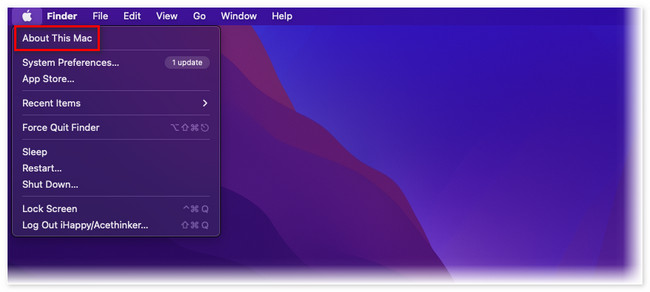
Alternativ können Sie ein Tool eines Drittanbieters verwenden, um den Status des Flash-Laufwerks Ihres Mac zu überprüfen. Herunterladen FoneLab Mac Sweep. Richten Sie es ein und starten Sie es anschließend. Später sehen Sie 3 Funktionen. Klicken Sie unter allen auf das Status .
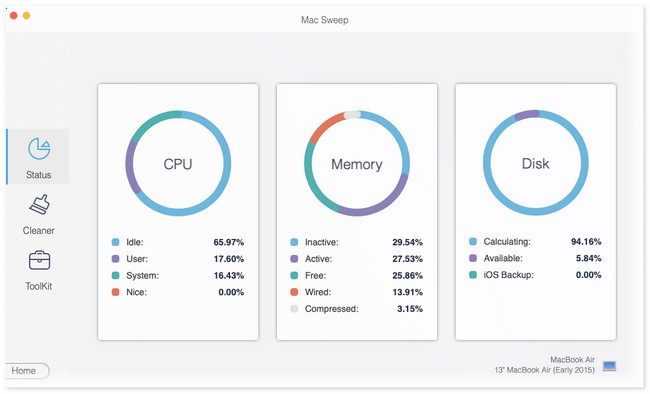
Später zeigen wir Ihnen weitere Informationen zu diesem Tool Geben Sie etwas Speicherplatz auf Ihrem Mac frei. Sie müssen diesen Beitrag nur weiterlesen.
Teil 2. So löschen Sie den Flash-Speicher auf dem Mac
Nachdem Sie wissen, was Flash-Speicher ist, ist Ihnen aufgefallen, dass er fast voll ist? Wenn ja, nutzen Sie diesen Abschnitt des Artikels als Leitfaden zum Freigeben von Flash-Speicherplatz auf Ihrem Mac. Nachfolgend sehen Sie Methoden, die auch für Anfänger einfach durchzuführen sind. Bitte wählen Sie unten die von Ihnen bevorzugte Methode aus. Weitergehen.
Option 1. Verwenden Sie FoneLab Mac Sweep, um Speicherplatz auf dem Mac freizugeben
Der Grund warum FoneLab Mac Sweep sollte aufgrund seiner über 10 Funktionen Ihre erste Wahl sein, wenn es darum geht, Speicherplatz auf Ihrem Mac freizugeben. Einige davon sehen wir uns unten an, während wir sie für Sie auflisten.

Mit FoneLab Mac Sweep löschen Sie System-, E-Mail-, Foto- und iTunes-Junk-Dateien, um Speicherplatz auf dem Mac freizugeben.
- Verwalten Sie ähnliche Fotos und duplizieren Sie Dateien.
- Zeigen Sie Ihnen den detaillierten Status des Mac mit Leichtigkeit.
- Leeren Sie den Papierkorb, um mehr Speicherplatz zu erhalten.
- Dieses Tool kann Ihnen den tatsächlichen und aktuellen Zustand Ihres Mac anzeigen. Sie sehen den Status von CPU, Speicher und Festplatte.
- Es kann System-Junk-Dateien löschen. Es umfasst Systemcache, Anwendungscache, Systemprotokolle und Benutzerprotokolle.
- Reduziert Ihre Fotobibliothek. Es löscht nutzlose Caches aus Ihren Fotos.
- Es hilft Ihnen, selten verwendete Programme auf Ihrem Mac zu deinstallieren. Es enthält die zusätzlichen Daten, die auf Ihrem Mac gespeichert wurden.
- Diese Software kann Ihren Mac mithilfe ihrer Wartungsfunktionen mit einem Klick optimieren.
Diese Funktionen sind nur einige davon. Sie werden mehr entdecken, sobald Sie das Tool haben. Wie auch immer, wir zeigen Ihnen eine kurze, aber detaillierte Anleitung, wie dieses Tool Speicherplatz auf Ihrem Mac freigibt. Bitte scrollen Sie nach unten.
Schritt 1Laden Sie die Software auf Ihren Mac herunter. Sie müssen nur auf klicken Free Download Schaltfläche auf der Hauptoberfläche. Warten Sie anschließend, bis der Downloadvorgang abgeschlossen ist, und klicken Sie dann oben rechts auf die Datei. Der Anwendung Der Ordner wird auf Ihrem Bildschirm angezeigt. Bitte füllen Sie die Datei aus, um die Software einzurichten und zu installieren.
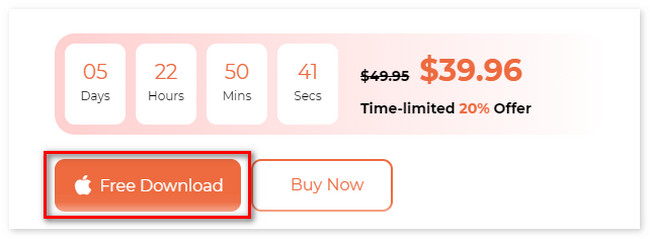
Schritt 2Das Tool hat 3 Hauptfunktionen. Es umfasst Cleaner, Status und Toolkit. Unter allen können Sie auswählen Toolkit or Reiniger Abschnitte. Danach sehen Sie rechts die unterstützte Funktion.
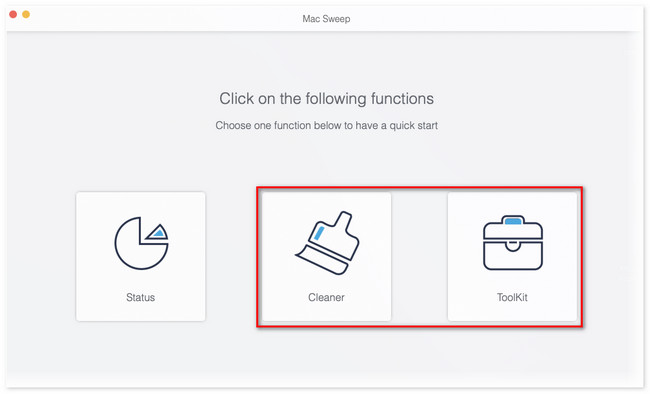
Schritt 3Wenn Sie die Toolkit Zu den Funktionen des Abschnitts gehören „Deinstallieren“, „Optimieren“, „Datenschutz“, „Dateimanager“, „Ausblenden“ und „Unarchiver“. Aber wenn Sie das auswählen Reiniger Im Abschnitt „Systemmüll“, „iPhoto-Junk“, „E-Mail-Junk“, „Ähnliches Foto“, „iTunes-Junk“, „Papierkorb“, „Große und alte Dateien“ und „Ordner duplizieren“ werden die Funktionen angezeigt. Wählen Sie eine der Funktionen. Klicken Sie anschließend auf Scannen .
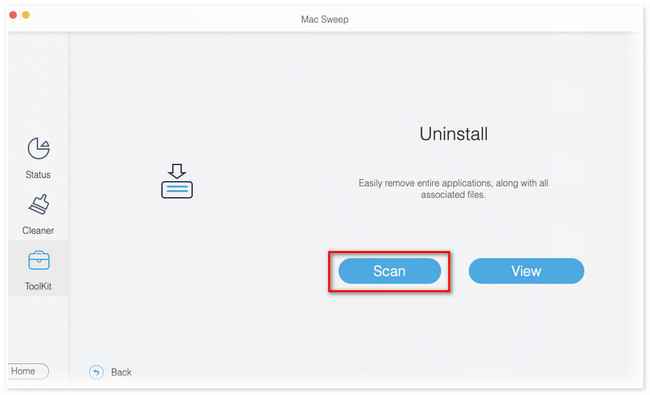
Schritt 4Die Ergebnisse werden auf der angezeigt Anzeigen Taste. Bitte klicken Sie darauf, um die gesamten Ergebnisse des Scanvorgangs anzuzeigen. Wählen Sie anschließend die Daten aus, die Sie löschen möchten. Klicken Sie später auf Clean Klicken Sie auf die Schaltfläche, um den Entfernungsvorgang zu starten. Es dauert nur ein paar Sekunden. Bitte unterbrechen Sie den Vorgang nicht, um die besten Ergebnisse zu erzielen.
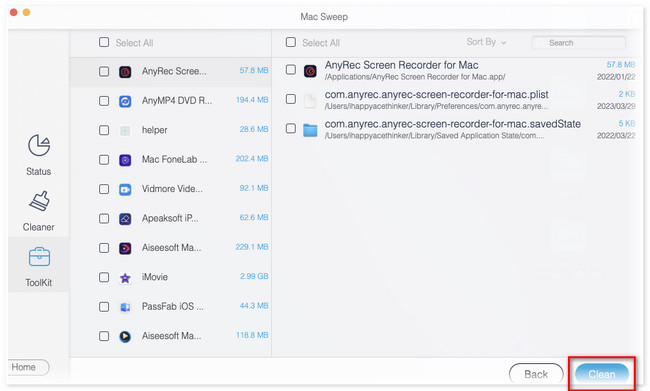

Mit FoneLab Mac Sweep löschen Sie System-, E-Mail-, Foto- und iTunes-Junk-Dateien, um Speicherplatz auf dem Mac freizugeben.
- Verwalten Sie ähnliche Fotos und duplizieren Sie Dateien.
- Zeigen Sie Ihnen den detaillierten Status des Mac mit Leichtigkeit.
- Leeren Sie den Papierkorb, um mehr Speicherplatz zu erhalten.
Option 2. Verwenden Sie den Finder
Abgesehen von dem oben genannten Tool können Sie den Mac-Flash-Speicher auch mit dem Finder löschen. Mit diesem Tool können Sie Anwendungen deinstallieren, Dokumente löschen, heruntergeladene Dateien löschen und mehr. Es ist einfach, Dateien aus dem Finder zu entfernen. Sie müssen sie nur in den Papierkorb ziehen. Bitte sehen Sie sich das Tutorial unten an.
Öffnen Sie den Microsoft Store auf Ihrem Windows-PC. Finder Tool auf Ihrem Mac. Danach sehen Sie die Klassifizierungen der Dateien auf der linken Seite der Hauptoberfläche. Drücke den Dokumente Abschnitt auf der linken Seite, wenn Sie heruntergeladene Dokumente löschen möchten. Sie können auch auf klicken Anwendungen Klicken Sie auf die Schaltfläche links, wenn Sie Apps auf Ihrem Mac deinstallieren möchten, um Speicherplatz darauf freizugeben. Führen Sie anschließend die Drag-and-Drop-Aktion aus. Das bedeutet, dass Sie die Dateien nur in die ziehen müssen Mülleimer.
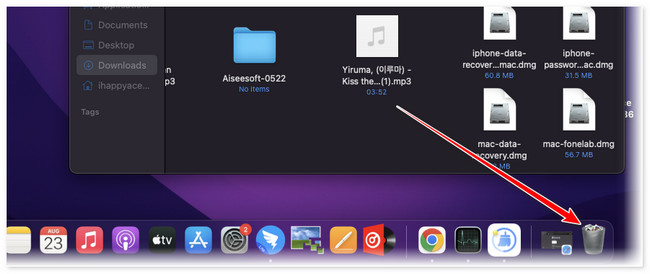
Teil 3. FAQs zum Löschen von Flash-Speicher auf dem Mac
1. Wie entferne ich Flash-Speicher von meinem Mac?
Sie müssen lediglich das Finder-Tool starten, um den Flash-Speicher auf Ihrem Mac zu entfernen. Danach sehen Sie den Standortbereich auf der linken Seite der Hauptoberfläche. Bitte wählen Sie das Element aus, das Sie lieber auf Ihrem Mac entfernen möchten. Klicken Sie anschließend mit der rechten Maustaste auf das Element. Auf dem Bildschirm wird eine neue Fensteroption angezeigt. Drücke den [Artikelname] auswerfen um es auszuwerfen.
2. Ist der Flash-Speicher RAM?
Nein. Flash-Speicher ist nicht dasselbe wie RAM. Flash-Speicher können Daten ohne Strom speichern und speichern. Ihre Daten verschwinden nicht, wenn der Mac neu startet oder herunterfährt. Im Gegensatz zum RAM handelt es sich um einen Kurzzeitspeicher, der für die Speicherung von Daten verantwortlich ist, die Ihr Computer schnell abrufen muss.
Wir hoffen, dass Sie jetzt verstehen, was Flash-Speicher ist und welche Funktion er hat. Vergessen Sie auch nicht, die von uns für Sie vorbereiteten Methoden in Betracht zu ziehen, um Speicherplatz im Flash-Speicher Ihres Mac freizugeben. Ganz besonders, FoneLab Mac Sweep. Es ist das bequemste und schnellste Werkzeug dafür. Haben Sie weitere Fragen und Bedenken zu Ihrem Mac? Bitte kommentieren Sie unten.

Mit FoneLab Mac Sweep löschen Sie System-, E-Mail-, Foto- und iTunes-Junk-Dateien, um Speicherplatz auf dem Mac freizugeben.
- Verwalten Sie ähnliche Fotos und duplizieren Sie Dateien.
- Zeigen Sie Ihnen den detaillierten Status des Mac mit Leichtigkeit.
- Leeren Sie den Papierkorb, um mehr Speicherplatz zu erhalten.
