- Papierkorb leeren
- Mail-App löschen
- Cache auf dem Mac löschen
- Holen Sie sich mehr Speicherplatz auf dem Mac
- Sorgen Sie dafür, dass Chrome weniger RAM verbraucht
- Wo befindet sich das Festplatten-Dienstprogramm auf dem Mac?
- Überprüfen Sie den Verlauf auf dem Mac
- Strg + Alt + Entf auf dem Mac
- Überprüfen Sie den Speicher auf dem Mac
- Überprüfen Sie den Verlauf auf dem Mac
- Löschen Sie eine App auf dem Mac
- Leeren Sie den Chrome-Cache auf dem Mac
- Überprüfen Sie den Speicher auf dem Mac
- Browser-Cache auf dem Mac löschen
- Favoriten auf dem Mac löschen
- Überprüfen Sie den Arbeitsspeicher auf dem Mac
- Browserverlauf auf dem Mac löschen
Was ist eine DMG-Datei und wie löscht man sie effizient?
 aktualisiert von Lisa Ou / 05 2023:09
aktualisiert von Lisa Ou / 05 2023:09Hallo! Meine Freundin hat sich meinen Mac ausgeliehen und Software installiert, um ihr Schulprojekt durchzuführen. Als sie es mir zurückgab, fing ich an, einige meiner Dateien zu bereinigen, war mir aber nicht sicher, ob ich einige bestimmte von ihr heruntergeladene DMG-Dateien löschen sollte. Meine Frage lautet daher: Was bedeutet DMG und ist es sicher, es auf meinem Mac aufzubewahren? Wenn ja, wie kann ich sie löschen? Dank im Voraus!
Haben Sie DMG-Dateien auf Ihrem Mac gefunden? Möglicherweise sind Sie auf eine Situation wie die obige gestoßen, die dazu geführt hat, dass sich in einem Ihrer Mac-Ordner DMG-Dateien befanden. Aber keine Sorge; Seien Sie beruhigt, da dieser Dateityp kein Virus ist und Ihrem Computer keinen Schaden zufügt. Scrollen Sie stattdessen weiter durch diesen Artikel, da wir später die Bedeutung von DMG und seine Funktion auf Ihrem Mac enthüllen. Anschließend erfahren Sie mehr darüber, da in den folgenden Abschnitten auch auf die DMG-Löschung eingegangen wird. Darüber hinaus wird es ein Bonusprogramm zur Reinigung eines macOS-Computers geben, mit dem Sie Ihre Daten besser verwalten können. Schauen Sie sich diese an und nutzen Sie die bereitgestellten problemlosen Richtlinien, um Ihre Dateien, einschließlich der DMG-Dateien, effizient zu verwalten.
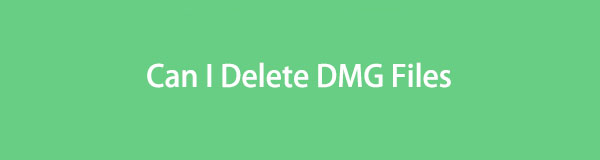

Führerliste
Teil 1. Was ist eine DMG-Datei?
DMG ist eine Disk-Image-Datei zum Installieren von Programmen auf einem macOS. Es handelt sich um ein digitales Software-Installationsprogramm, mit dem Sie Apps oder Programme auf Ihrem Mac installieren können, ohne dass eine physische Festplatte erforderlich ist. Wenn Sie also beabsichtigen, macOS-Programme zu installieren, müssen Sie nur deren DMG-Dateien aus dem Internet herunterladen und dann deren Installationsanweisungen öffnen und verwalten, um das Programm erfolgreich zu installieren. Und wenn Sie sich fragen, wie man DMG-Dateien auf dem Mac öffnet, können Sie sie wie jeden anderen Datentyp mit einem Doppelklick ganz normal öffnen. Sie können also davon ausgehen, dass Sie beim Zugriff keine Schwierigkeiten haben werden.
Mittlerweile unterstützt macOS ab der OS X 9-Version DMG-Dateien, während die älteren Versionen IMG-Dateien unterstützen. Daher müssen Sie sie entsprechend der auf Ihrem Computer ausgeführten macOS-Version herunterladen. Außerdem sind DMG-Dateien ausschließlich für Mac-Computer bestimmt und funktionieren daher im Allgemeinen nicht auf anderen Betriebssystemen oder Apple-Geräten wie einem iPad oder iPhone. Es sei denn, Sie verwenden ein Drittanbieter-Tool oder finden eine inoffizielle Methode, um sie auf Ihren anderen Geräten zum Laufen zu bringen
Teil 2. Kann ich DMG-Dateien löschen?
Kann ich DMG-Dateien nach der Installation löschen?
Dies ist eine der am häufigsten gestellten Fragen für Mac-Benutzer mit DMG-Dateien. Um dies zu beantworten: Ja, das können Sie. Wenn Sie ein Programm mit dieser Art von Datei installiert haben, fragen Sie sich möglicherweise, ob es deinstalliert wird, sobald Sie es von Ihrem Mac löschen. Die gute Nachricht ist, dass das Löschen der DMG-Dateien keine Auswirkungen auf die Apps oder Programme hat, die Sie bereits installiert haben. Es verursacht auch keinen Schaden an den Programmen. Sie können sie also ruhig löschen, insbesondere da sie bekanntermaßen viel Speicherplatz auf einem Mac beanspruchen. Außerdem ist dies auch hilfreich, wenn Sie die Daten bereinigen, um mehr Speicherplatz auf Ihrem Mac zu erhalten.

Mit FoneLab Mac Sweep löschen Sie System-, E-Mail-, Foto- und iTunes-Junk-Dateien, um Speicherplatz auf dem Mac freizugeben.
- Verwalten Sie ähnliche Fotos und duplizieren Sie Dateien.
- Zeigen Sie Ihnen den detaillierten Status des Mac mit Leichtigkeit.
- Leeren Sie den Papierkorb, um mehr Speicherplatz zu erhalten.
Teil 3. So löschen Sie DMG-Dateien
Nachdem Sie nun genügend Kenntnisse über DMG-Dateien gesammelt haben, möchten Sie diese möglicherweise lieber von Ihrem Mac löschen. Aus diesem Grund haben wir unten eine Schritt-für-Schritt-Anleitung für das ordnungsgemäße Löschen dieser Daten beigefügt. Wenn Sie sich entscheiden, sie zu entfernen, weil sie viel Platz beanspruchen oder aus welchem Grund auch immer, seien Sie sich darüber im Klaren, dass es nur ein paar Klicks braucht, um sie dauerhaft zu entfernen.
Befolgen Sie die nachstehenden einfachen Anweisungen, um eine DMG-Datei auf Ihrem Mac zu löschen:
Schritt 1Einführung Finder indem Sie auf das entsprechende Symbol in Ihrem Mac-Dock klicken, um Ihre Dateien anzuzeigen. Der Letzte Der Ordner wird automatisch angezeigt. Gruppieren Sie die Dateien daher nach Art, um sie nach Datentyp anzuzeigen. Fahren Sie danach mit dem fort Anders Abschnitt, in dem sie kategorisiert sind.
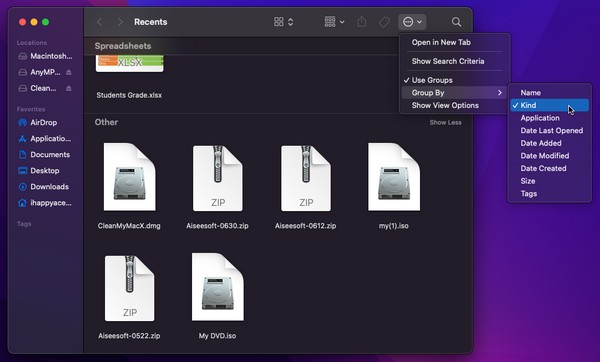
Schritt 2Alternativ können Sie das Suchsymbol oben rechts im Finder-Fenster verwenden und „dmg”, um die Dateien schneller anzuzeigen. Sobald Sie es gesehen haben, wählen Sie das aus Mg Wählen Sie die Dateien aus, die Sie löschen möchten, und klicken Sie dann mit der rechten Maustaste, um die Optionsliste aufzurufen. Klicken Sie anschließend auf In den Papierkorb legen Tab.
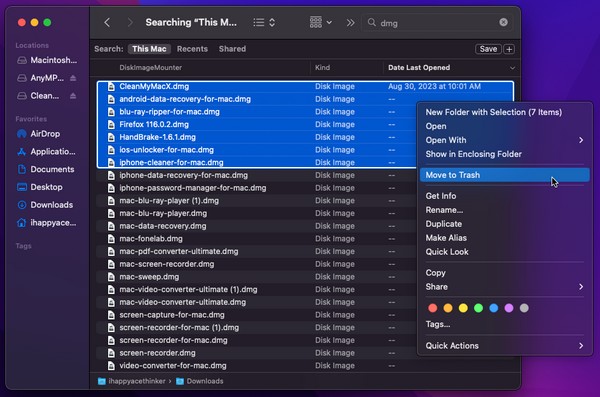
Schritt 3Die ausgewählten DMG-Dateien werden dann automatisch in den Papierkorb verschoben. Klicken Sie also auf Müll Symbol auf der Dock um sie anzusehen. Klicken Sie anschließend auf eingekreister Dreipunkt Symbol mit einem Abwärtspfeil daneben ganz oben rechts im Fenster. Dann schlag zu Papierkorb leeren um die DMG-Dateien dauerhaft von Ihrem Mac zu entfernen.
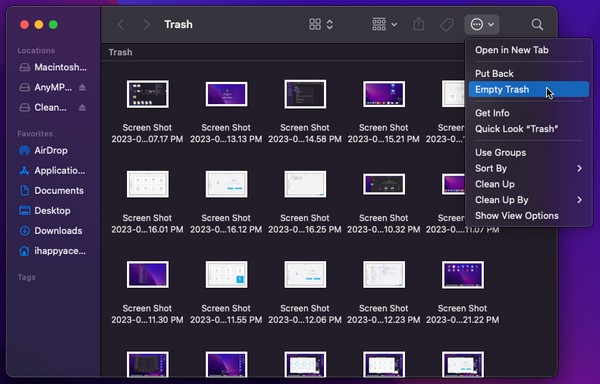
Teil 4. So löschen Sie Dateien auf dem Mac mit FoneLab Mac Sweep
Erwägen Sie nach dem Löschen einer DMG-Datei auf Ihrem Mac die Verwendung eines effizienten Tools wie FoneLab Mac Sweep um den Computer weiter zu reinigen. Dieses Reinigungsprogramm kann unnötige Dateien und Müll auf einem Mac professionell löschen. Daher können Sie damit mehr Speicherplatz gewinnen und anschließend neuere Dateien und Apps herunterladen oder installieren. Der Hauptvorteil besteht darin, dass Ihre Mac-Daten automatisch klassifiziert werden, sodass Sie die zu löschenden Elemente schneller finden können. Außerdem können Caches, Cookies, temporäre Dateien und anderer Müll auf verschiedenen Teilen Ihres Mac mit diesem Tool leicht gefunden und gelöscht werden, anstatt manuell danach suchen zu müssen. Außerdem, Apps deinstallieren, Müll entleeren, und mehr sind in seinen Funktionen enthalten, sodass Sie die verschiedenen Reinigungsvorgänge Ihres Mac an einem Ort durchführen können.

Mit FoneLab Mac Sweep löschen Sie System-, E-Mail-, Foto- und iTunes-Junk-Dateien, um Speicherplatz auf dem Mac freizugeben.
- Verwalten Sie ähnliche Fotos und duplizieren Sie Dateien.
- Zeigen Sie Ihnen den detaillierten Status des Mac mit Leichtigkeit.
- Leeren Sie den Papierkorb, um mehr Speicherplatz zu erhalten.
Sehen Sie sich das einfache Verfahren unten als Beispiel für das Löschen von Dateien auf Ihrem Mac an FoneLab Mac Sweep:
Schritt 1Scannen Sie die offizielle FoneLab Mac Sweep-Website in Ihrem Mac-Browser, um das anzuzeigen Free Download Tab unter den Programmbeschreibungen. Sie können durch die Seite scrollen, um ihre Funktionen besser zu verstehen, und dann auf die Schaltfläche „Herunterladen“ klicken, um die Programmdatei im Ordner „Programme“ zu speichern. Starten Sie anschließend den Cleaner auf Ihrem Mac.
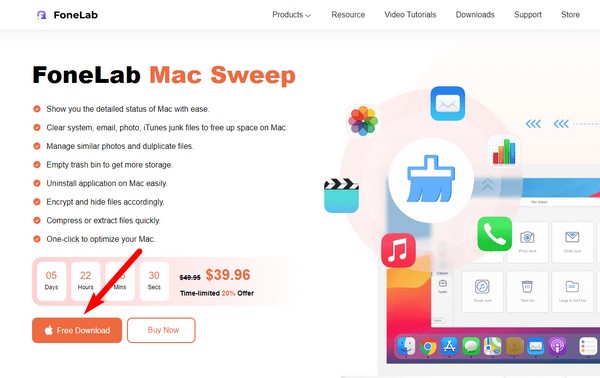
Schritt 2Wenn die Hauptschnittstelle angezeigt wird, wählen Sie die aus Reiniger Feld, und das Programm zeigt Ihnen die Daten- oder Junk-Typen an, die es löschen kann. Sie können zuerst „Systemmüll“, „iPhoto-Junk“, „Große und alte Dateien“ oder alles, was Sie bevorzugen, auswählen. Auf die folgende Oberfläche müssen Sie klicken Scannen um Ihre Daten zu durchsuchen und Anzeigen um sie anzuzeigen.
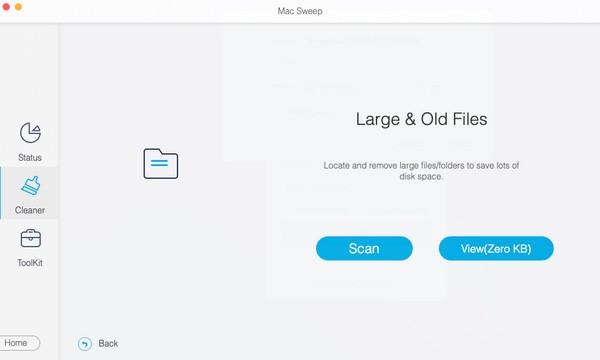
Schritt 3Ihre Mac-Daten werden im linken Abschnitt nach Klassifizierung angezeigt. Dann werden die detaillierten Dateien auf der rechten Seite angezeigt. Aktivieren Sie die Kontrollkästchen der Daten, die Sie entsprechend löschen möchten, und klicken Sie abschließend Clean unten, um sie von Ihrem Mac zu löschen.
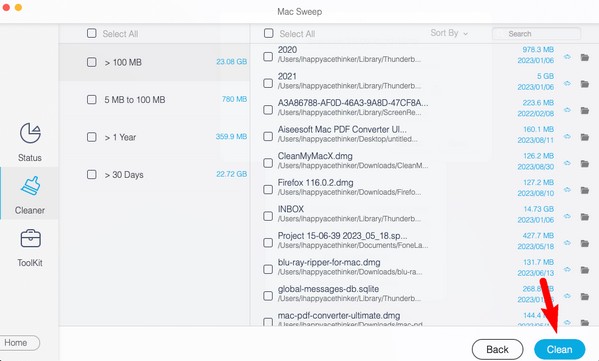
Teil 5. FAQs zum Löschen von DMG-Dateien
1. Kann ich DMG-Dateien auf meinem Windows-Computer verwenden?
Leider gibt es keine offizielle Möglichkeit, DMG-Dateien auf einem Windows-Computer zum Laufen zu bringen. Sie können jedoch versuchen, Tools von Drittanbietern zu verwenden oder andere inoffizielle Methoden zu finden, mit denen Sie DMG-Dateien verwenden können, wie bereits erwähnt. Beachten Sie jedoch, dass dieser Dateityp nicht nativ mit Windows und anderen Betriebssystemen kompatibel ist, sodass Sie möglicherweise Schwierigkeiten haben, eine geeignete Methode dafür zu finden.
2. Wie deinstalliere ich eine DMG-App auf meinem Mac?
Sie können die App, die Sie mit der DMG-Datei installiert haben, deinstallieren, indem Sie auf das Launchpad zugreifen, um Ihre Apps anzuzeigen. Klicken Sie anschließend auf eine der Apps und halten Sie sie gedrückt, bis alle wackeln. Klicken Sie anschließend auf „x"-Symbol neben der App, die Sie deinstallieren möchten, und wählen Sie dann Löschen um es zu deinstallieren.
Das ist alles, was Sie über die DMG-Dateien auf Ihrem Mac wissen müssen. Wenn Sie weitere Hinweise zu anderen gerätebezogenen Problemen wünschen, teilen Sie uns diese unten mit.

Mit FoneLab Mac Sweep löschen Sie System-, E-Mail-, Foto- und iTunes-Junk-Dateien, um Speicherplatz auf dem Mac freizugeben.
- Verwalten Sie ähnliche Fotos und duplizieren Sie Dateien.
- Zeigen Sie Ihnen den detaillierten Status des Mac mit Leichtigkeit.
- Leeren Sie den Papierkorb, um mehr Speicherplatz zu erhalten.
