- Papierkorb leeren
- Mail-App löschen
- Cache auf dem Mac löschen
- Holen Sie sich mehr Speicherplatz auf dem Mac
- Sorgen Sie dafür, dass Chrome weniger RAM verbraucht
- Wo befindet sich das Festplatten-Dienstprogramm auf dem Mac?
- Überprüfen Sie den Verlauf auf dem Mac
- Strg + Alt + Entf auf dem Mac
- Überprüfen Sie den Speicher auf dem Mac
- Überprüfen Sie den Verlauf auf dem Mac
- Löschen Sie eine App auf dem Mac
- Leeren Sie den Chrome-Cache auf dem Mac
- Überprüfen Sie den Speicher auf dem Mac
- Browser-Cache auf dem Mac löschen
- Favoriten auf dem Mac löschen
- Überprüfen Sie den Arbeitsspeicher auf dem Mac
- Browserverlauf auf dem Mac löschen
Vorteilhafte Möglichkeiten zum Löschen des Safari-Cache auf dem Mac
 aktualisiert von Lisa Ou / 27 2023:09
aktualisiert von Lisa Ou / 27 2023:09Ein Cache ist ein Datentyp, der verschiedene Informationen von verschiedenen Gerätekomponenten enthält. Sie finden sie auf Ihrem Computersystem, in Apps, in Browser-Apps usw. Wenn Sie ein Mac-Benutzer sind, ist Safari höchstwahrscheinlich der Browser, der die meisten Caches enthält, da es sich um die offizielle Browser-App auf Apple-Geräten handelt. Im Allgemeinen sammeln Caches Informationen von den von Ihnen besuchten Websites, damit diese schneller geladen werden, wenn Sie sie erneut aufrufen. Allerdings könnte die Anhäufung zu vieler Caches auch negative Auswirkungen haben. Sie können beispielsweise dazu führen, dass Ihr Browser langsamer wird, verzögert oder andere Probleme auftreten. Daher empfehlen wir Ihnen, den Safari-Cache auf dem Mac zu leeren.
Probieren Sie vor diesem Hintergrund die vorteilhaften Methoden aus, die wir in diesem Artikel zum Löschen von Safari-Caches auf Ihrem Mac vorbereitet haben. Wenn Sie die Verfahren in jedem Teil korrekt ausführen, verschwinden Ihre durch Caches verursachten Surfprobleme. Wenn ein beschädigter Cache eine Fehlfunktion in Ihrer Browser-App oder in macOS verursacht, können Sie damit rechnen, dass das Problem behoben wird, nachdem Sie durch den folgenden Beitrag gescrollt und ihn verstanden haben. Darüber hinaus führt das Löschen dazu, dass Ihr Browser schneller geladen und ausgeführt wird, was Ihnen ein besseres Surferlebnis im Internet ermöglicht. Die Methoden verfügen bereits über klare Richtlinien, so dass der Clearing-Prozess nicht komplex ist.


Führerliste
Teil 1. Cache auf Mac Safari über die Menüleiste leeren
Der einfachste Weg, Caches auf Ihrem Mac Safari zu löschen, ist die App-Menüleiste. Wenn Sie die Browser-App auf dem Desktop öffnen, müssen Sie die Optionen oben auf dem Bildschirm kennen. Von dort aus können Sie auf die Safari-Menüliste zugreifen, wissen aber möglicherweise nicht, dass Sie Caches direkt löschen können, indem Sie durch die Optionen navigieren. Der Hauptvorteil dieser Strategie liegt in der schnellen Vorgehensweise, die nur wenige Klicks erfordert. Daher ist die Ausführung auf Ihrem Mac hilfreich, wenn Sie Ihre Safari-Caches sofort löschen müssen.
Machen Sie sich den unkomplizierten Vorgang unten nach, um den Safari-Cache auf dem Mac über die Menüleiste zu leeren:
Schritt 1Das Safari Das Symbol befindet sich oft im Mac Dock, also klicken Sie dort darauf. Wenn es sich nirgendwo im Dock befindet, fahren Sie mit dem fort Launchpad Seite und scrollen Sie manuell, um es zu finden. Die Suchleiste ist auch oben verfügbar, sodass Sie dort Safari eingeben und die Browser-App öffnen können.
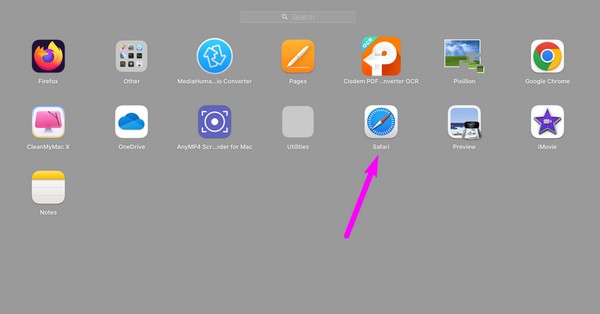
Schritt 2Sobald der Browser aktiv ist, wird ein angezeigt Safari Klicken Sie auf die Registerkarte in der Menüleiste im obersten Bereich Ihres Desktops. Klicken Sie darauf, um die Dropdown-Optionen anzuzeigen, und wählen Sie dann aus Verlauf löschen Tab.
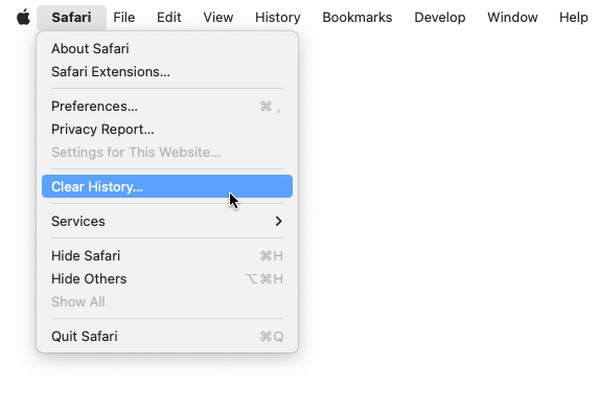
Schritt 3Sobald ein Dialogfeld angezeigt wird, klicken Sie auf Auswahl aufheben Klicken Sie auf die Leiste und wählen Sie den Zeitbereich aus der Auswahl aus. Anschließend zuschlagen Verlauf löschen um Ihren Safari-Verlauf zu löschen, einschließlich der Caches, die der Browser von der von Ihnen besuchten Website gesammelt hat.


Mit FoneLab Mac Sweep löschen Sie System-, E-Mail-, Foto- und iTunes-Junk-Dateien, um Speicherplatz auf dem Mac freizugeben.
- Verwalten Sie ähnliche Fotos und duplizieren Sie Dateien.
- Zeigen Sie Ihnen den detaillierten Status des Mac mit Leichtigkeit.
- Leeren Sie den Papierkorb, um mehr Speicherplatz zu erhalten.
Teil 2. Cache in Mac Safari über die Einstellungen löschen
Wie Sie vielleicht von der vorherigen Methode wissen, enthält die Menüleiste eine direkte Möglichkeit, Caches in Mac Safari zu löschen. Daneben finden Sie auch die Registerkarte „Einstellungen“. Wenn Sie darauf klicken, werden weitere Safari-Optionen und -Einstellungen angezeigt. Wenn Sie durch das angezeigte Fenster navigieren, erhalten Sie die offizielle und korrekteste Methode zum Löschen von Safari-Caches auf Ihrem Mac. Darüber hinaus haben Sie auch die Möglichkeit, Cookies und andere Daten in Ihrem Safari-Browser zu löschen.
Befolgen Sie die folgenden einfachen Richtlinien, um zu verstehen, wie Sie den Cache auf dem Safari Mac über die Einstellungen löschen:
Schritt 1Sehen ob Safari befindet sich im Dock oder suchen Sie es manuell auf dem Launchpad. Alternativ nutzen Sie die Scheinwerfer Suchsymbol oben rechts auf dem Desktop und geben Sie dann Folgendes ein Safari in das erscheinende Suchfeld ein. Wenn Sie es gefunden haben, klicken Sie darauf, um die Browser-App auf Ihrem Mac auszuführen.
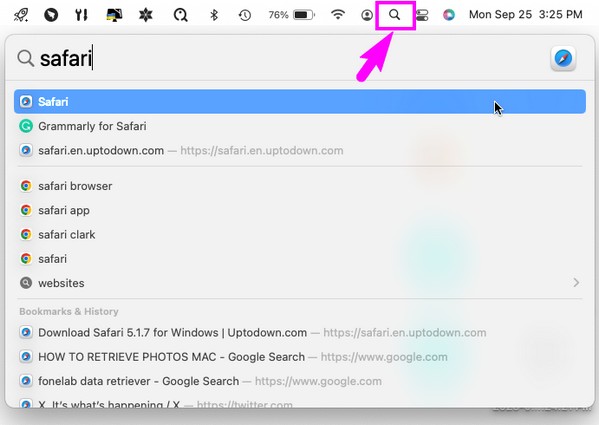
Schritt 2Klicken Sie wie bei der vorherigen Methode auf Safari Klicken Sie auf die Registerkarte in der Menüleiste oben links, um die Optionen anzuzeigen. Wählen Sie dieses Mal jedoch die Option aus Voreinstellungen Möglichkeit. Wenn ein Popup-Fenster angezeigt wird, klicken Sie auf Datenschutz Klicken Sie auf die im oberen Bereich aufgelisteten Optionen.
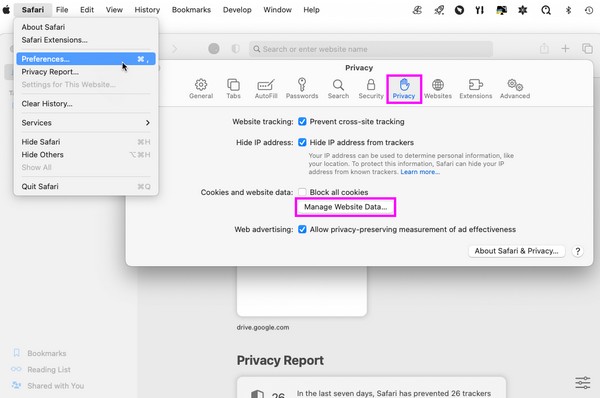
Schritt 3Wähle aus Website-Daten verwalten Klicken Sie im Abschnitt „Datenschutz“ auf die Registerkarte, um Ihre Safari-Daten im Dialogfeld anzuzeigen. Scrollen Sie von dort aus, um die Cache-Dateien zu finden und auszuwählen. Wenn Sie fertig sind, klicken Sie auf Entfernen Klicken Sie auf die Schaltfläche unter der Datenliste, um sie aus Ihrem Safari-Browser zu löschen.
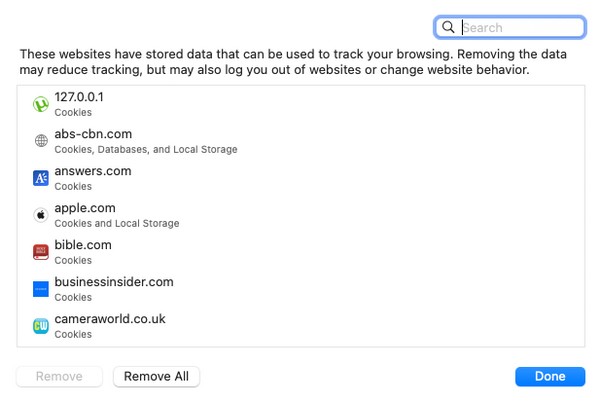
Teil 3. Cache auf Mac Safari mit FoneLab Mac Sweep leeren
FoneLab Mac Sweep hingegen ist keine integrierte Methode, sondern ein Programm eines Drittanbieters. Aber keine Sorge; Es kann Ihnen mehrere Vorteile bieten, auch wenn Sie es noch installieren müssen. Wenn Sie dieses Tool erhalten, werden Ihre Safari-Browser-Caches, Cookies, Anmeldeverlauf, Suchverlauf und mehr innerhalb von Minuten entsprechend bereinigt. Es unterstützt auch andere Browser-Apps wie Chrome und Firefox, sodass Sie deren Müll gleichzeitig löschen können. Abgesehen davon, FoneLab Mac Sweep ist auch für verschiedene Teile Ihres Mac funktionsfähig. Damit können Sie Junk- und unnötige Daten wie alte und große Dateien, doppelte Fotos usw. löschen. Es gibt sogar eine Funktion für Optimieren Sie die Leistung Ihres Mac und Überprüfen des Status So wissen Sie, wann es gereinigt werden muss.

Mit FoneLab Mac Sweep löschen Sie System-, E-Mail-, Foto- und iTunes-Junk-Dateien, um Speicherplatz auf dem Mac freizugeben.
- Verwalten Sie ähnliche Fotos und duplizieren Sie Dateien.
- Zeigen Sie Ihnen den detaillierten Status des Mac mit Leichtigkeit.
- Leeren Sie den Papierkorb, um mehr Speicherplatz zu erhalten.
Nehmen Sie das folgende einfache Verfahren als Beispiel für das Leeren des Caches in Safari auf dem Mac an FoneLab Mac Sweep:
Schritt 1Verwenden Sie Safari, Chrome oder einen anderen Browser, um die offizielle FoneLab Mac Sweep-Website zu finden. Auf seiner Seite wird Folgendes angezeigt: Free Download Klicken Sie auf die Registerkarte auf der linken Seite unter der Funktionsliste. Klicken Sie darauf, um das Programminstallationsprogramm auf Ihrem Mac zu speichern. Bewahren Sie es dann direkt in der Anwendungen Ordner, damit Sie ihn direkt danach starten können.
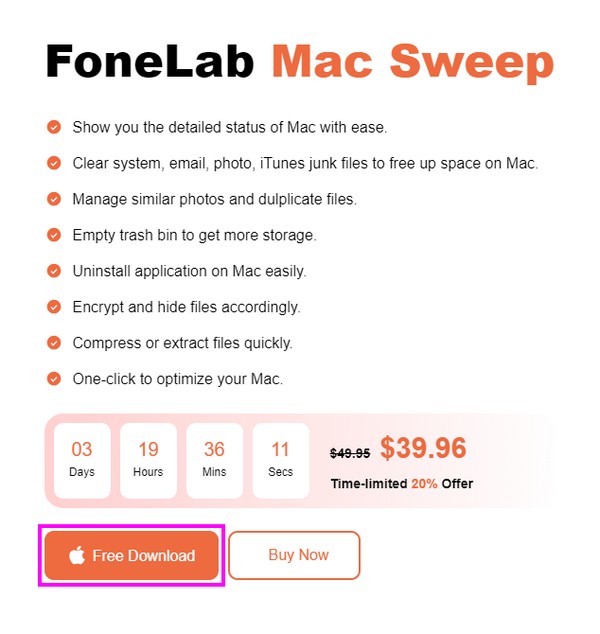
Schritt 23 Hauptfunktionen werden angezeigt, sobald Sie die erste Benutzeroberfläche des Programms aufrufen. Um fortzufahren, klicken Sie auf ToolKit, und ein weiterer Funktionssatz wird angezeigt. Wählen Sie dort aus Datenschutz und dann Scannen auf der folgenden Schnittstelle. Die Daten Ihres Mac-Browsers werden innerhalb von Minuten gescannt, also klicken Sie zu Anzeigen sobald der Vorgang abgeschlossen ist.
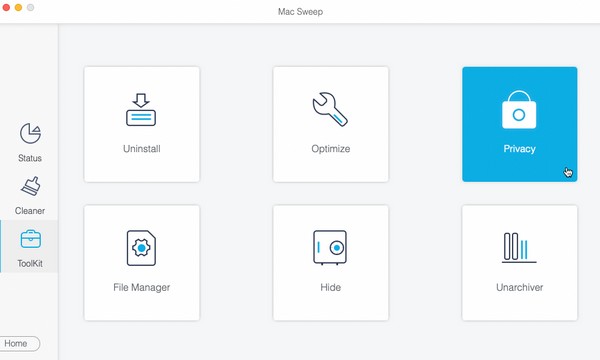
Schritt 3Ihr Safari wird zusammen mit den anderen Browser-Apps im linken Bereich aufgelistet. Drücke den Safari Klicken Sie auf die Registerkarte, um die Daten anzuzeigen, z. B. AutoFill-Einträge, Cookies, heruntergeladene Dateien und Download-Verlauf. Drücke den Alle auswählen Kontrollkästchen oben und wählen Sie dann aus Clean unten, um Ihre Safari-Daten, einschließlich Caches, zu löschen.
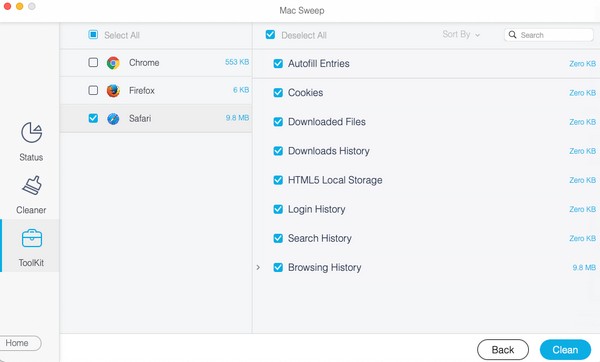
Teil 4. FAQs zum Löschen des Caches in Mac Safari
1. Wie lösche ich Caches auf meinem Mac Safari automatisch?
Wenn Sie Ihre Safari-Caches automatisch löschen möchten, gehen Sie zur Registerkarte „Safari“ im obersten Bereich Ihres Desktops und klicken Sie dann auf Voreinstellungen > Allgemeines. Sie sehen die Dropdown-Leiste „Verlaufselemente entfernen“. Klicken Sie also darauf, um automatisch die Zeit festzulegen, zu der Ihr Safari-Verlauf, einschließlich Caches, gelöscht wird.
2. Entfernt das Löschen meiner Mac Safari-Caches Viren?
Das Löschen von Safari-Caches auf Ihrem Mac könnte Viren entfernen. Es werden nicht unbedingt alle Viren entfernt, die möglicherweise auf Ihrem Mac gespeichert sind. Wenn Ihre Caches jedoch Viren oder Malware enthalten, dann ja. Durch das Löschen werden Ihre mit Viren infizierten Caches gelöscht. Daher können Sie Caches löschen, wenn sich ein verdächtiger Virus auf Ihrem Mac befindet.
Nachdem Sie nun die strategischen Verfahren zum Löschen von Caches auf Ihrem Mac Safari kennengelernt haben, hoffen wir, dass Sie diese gut ausführen können, um ein reibungsloses und schmerzloses Surferlebnis zu genießen.

Mit FoneLab Mac Sweep löschen Sie System-, E-Mail-, Foto- und iTunes-Junk-Dateien, um Speicherplatz auf dem Mac freizugeben.
- Verwalten Sie ähnliche Fotos und duplizieren Sie Dateien.
- Zeigen Sie Ihnen den detaillierten Status des Mac mit Leichtigkeit.
- Leeren Sie den Papierkorb, um mehr Speicherplatz zu erhalten.
