- Papierkorb leeren
- Mail-App löschen
- Cache auf dem Mac löschen
- Holen Sie sich mehr Speicherplatz auf dem Mac
- Sorgen Sie dafür, dass Chrome weniger RAM verbraucht
- Wo befindet sich das Festplatten-Dienstprogramm auf dem Mac?
- Überprüfen Sie den Verlauf auf dem Mac
- Strg + Alt + Entf auf dem Mac
- Überprüfen Sie den Speicher auf dem Mac
- Überprüfen Sie den Verlauf auf dem Mac
- Löschen Sie eine App auf dem Mac
- Leeren Sie den Chrome-Cache auf dem Mac
- Überprüfen Sie den Speicher auf dem Mac
- Browser-Cache auf dem Mac löschen
- Favoriten auf dem Mac löschen
- Überprüfen Sie den Arbeitsspeicher auf dem Mac
- Browserverlauf auf dem Mac löschen
Cookies auf dem Mac löschen – Top-Pick-Methoden
 aktualisiert von Lisa Ou / 24 2023:09
aktualisiert von Lisa Ou / 24 2023:09Hallo Leute! Ich habe in den letzten Wochen oft Websites besucht. Bei den meisten Websites, die ich besucht habe, muss ich mich anmelden. Ich befürchte, dass diese Informationen auf der Website gespeichert werden. Wenn ja, könnte es meine Privatsphäre verletzen. Meine Tochter hat mir vorgeschlagen, die Cookies in meinen Mac-Webbrowsern zu löschen. Aber wie soll ich das machen? Bitte helfen Sie mir bei meinem aktuellen Problem. Danke!
Cookies sind Textinformationen, die auf der von Ihnen besuchten Website gespeichert werden. Dazu gehören die persönlichen Daten, die die Website erfasst. Zum Glück besteht kein Grund zur Panik. Nachfolgend haben wir Lösungen zum Löschen von Cookies auf dem Mac aufgeführt. Bitte schauen Sie sich diese weiter an.
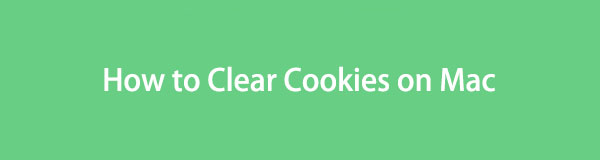

Führerliste
Teil 1. So löschen Sie Cookies auf dem Mac über integrierte Methoden
Möglicherweise verwenden Sie mehrere Webbrowser auf Ihrem Mac. Das Gute daran ist, dass jeder Webbrowser über integrierte Möglichkeiten zum Löschen von Cookies verfügt. Der Nachteil dabei ist jedoch, dass Sie sie einzeln lernen müssen. Wenn ja, müssen Sie damit rechnen, dass der Prozess schwierig ist und Sie als Anfänger zu viel Zeit in Anspruch nehmen. Wie auch immer, beginnen wir damit, zu lernen, wie man Browser-Cookies auf dem Mac löscht. Weitergehen.
Option 1. Safari
Beginnen wir mit dem Löschen von Cookies auf Safari Mac, da es sich um den integrierten Webbrowser Ihres Mac handelt. Das Löschen der Cookies geht bei Safari schneller als bei den anderen Webbrowsern. Der Grund dafür ist, dass Sie gleichzeitig die Cookies der besuchten Websites löschen können. Das bedeutet, dass Sie die Websites anschließend nicht auswählen und entfernen müssen. In diesem Fall geht der Vorgang schnell vonstatten. Jetzt ist es an der Zeit, unten zu erfahren, wie Sie Cookies auf Safari Mac löschen. Weitergehen.
Schritt 1Bitte öffnen Sie zunächst den Safari-Webbrowser auf Ihrem Mac. Klicken Sie anschließend auf Safari > Voreinstellungen Taste anschließend. Bitte wählen Sie später die aus Datenschutz Klicken Sie auf die Schaltfläche im Popup-Fenster auf Ihrem Bildschirm. Bitte wählen Sie später die aus Website-Daten verwalten .
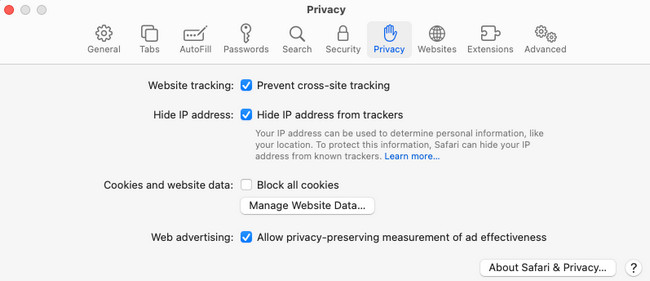
Schritt 2Es erscheint ein kleineres Fenster. Bitte wählen Sie die aus Alle entfernen Klicken Sie auf die Schaltfläche, wenn Sie lieber alle Cookies auf Ihrem Mac entfernen möchten. Wenn nicht, können Sie einige nur auswählen, indem Sie auf deren Namen in der Liste klicken. Wählen Sie das Entfernen Klicken Sie anschließend auf die Schaltfläche in der unteren linken Ecke der Hauptoberfläche.
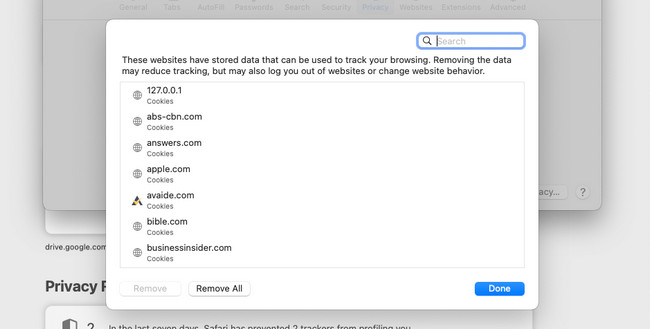

Mit FoneLab Mac Sweep löschen Sie System-, E-Mail-, Foto- und iTunes-Junk-Dateien, um Speicherplatz auf dem Mac freizugeben.
- Verwalten Sie ähnliche Fotos und duplizieren Sie Dateien.
- Zeigen Sie Ihnen den detaillierten Status des Mac mit Leichtigkeit.
- Leeren Sie den Papierkorb, um mehr Speicherplatz zu erhalten.
Option 2. Chrome
Als zweitgrößter Webbrowser auf dem Mac erfahren wir, wie das geht Löschen Sie Cookies auf einem Mac Chrome. Durch das Entfernen der Chrome-Cookies gehen andere Daten verloren. Dazu gehört das Löschen des Browserverlaufs, anderer Websitedaten und Caches. Wenn diese Dateien nicht wichtig sind, besteht kein Grund zur Sorge. Nach der Diskussion ist es an der Zeit zu erfahren, wie man Cookies auf Mac Chrome löscht. Sehen Sie unten, wie es geht.
Schritt 1Starten Sie Chrome und aktivieren Sie das Kontrollkästchen Drei-Punkte-Symbol oben rechts. Wählen Sie das Einstellungen Taste anschließend. Der Chrome-Webbrowser leitet Sie zur Webseite „Einstellungen“ weiter. Bitte wählen Sie die aus Datenschutz und Sicherheit .
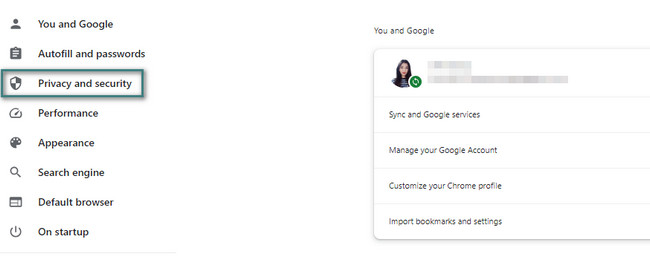
Schritt 2Wählen Sie unten die aus Daten löschen Taste. Auf dem Mac-Bildschirm wird ein neues Fenster angezeigt. Bitte wählen Sie die aus Daten löschen Schaltfläche unten rechts. Die Cookies werden anschließend gelöscht.
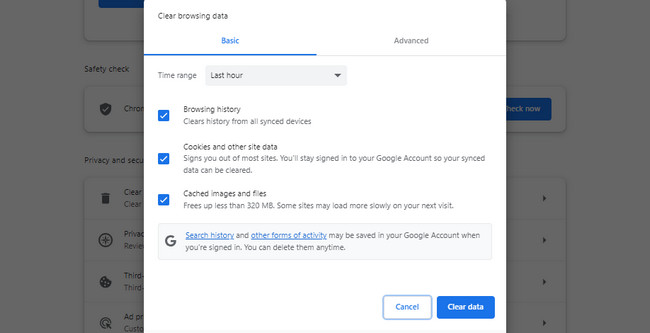
Option 3. Firefox
Firefox kann auch auf Ihrem Mac installiert werden. Wenn ja, besteht die Möglichkeit, dass Sie es verwenden, und es enthält auch Cookies. Wenn Sie Firefox verwenden und Ihre Cookies löschen möchten, ist dieser Beitrag genau das Richtige für Sie! Bitte sehen Sie sich die Vorgehensweise an, indem Sie weiter unten scrollen.
Schritt 1Öffnen Sie Firefox und klicken Sie auf Drei-Linien-Symbol oben rechts. Klicken Sie anschließend auf Einstellungen Klicken Sie auf die Schaltfläche „Optionen“. Firefox zeigt Ihnen die Einstellungsoberfläche. Bitte wählen Sie das aus Datenschutz & Sicherheit Schaltfläche auf der linken Seite der Hauptschnittstelle.
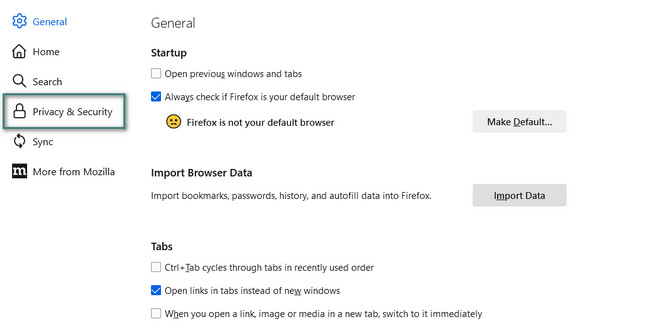
Schritt 2Bitte scrollen Sie nach unten und gehen Sie zu Cookies und Site-Daten Sektion. Klicken Sie danach auf die Daten verwalten Taste. Es wird ein kleines Fenster mit weiteren Optionen angezeigt. Drücke den Alle entfernen Klicken Sie anschließend auf die Schaltfläche, um die Cookies in Ihrem Firefox-Webbrowser zu löschen.
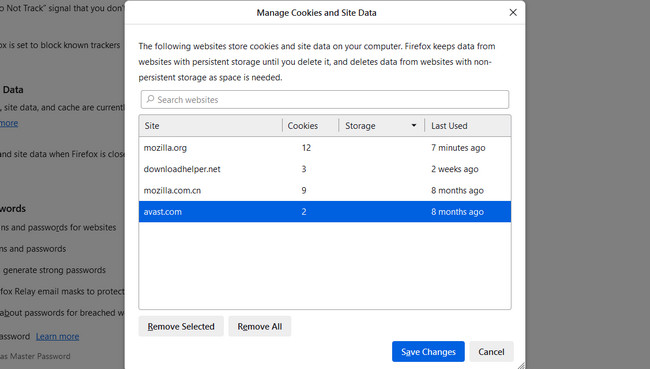
Teil 2. So löschen Sie Cookies auf dem Mac mit FoneLab Mac Sweep
FoneLab Mac Sweep ist die beste Wahl, um Cookies gleichzeitig in Ihren Mac-Webbrowsern zu löschen. Dieses Tool wird auch empfohlen, wenn Sie keine anderen darauf gespeicherten Daten löschen möchten. Es kann nur Cookies löschen, ohne die anderen Daten Ihres Mac für Ihre Webbrowser zu löschen.

Mit FoneLab Mac Sweep löschen Sie System-, E-Mail-, Foto- und iTunes-Junk-Dateien, um Speicherplatz auf dem Mac freizugeben.
- Verwalten Sie ähnliche Fotos und duplizieren Sie Dateien.
- Zeigen Sie Ihnen den detaillierten Status des Mac mit Leichtigkeit.
- Leeren Sie den Papierkorb, um mehr Speicherplatz zu erhalten.
Darüber hinaus können Sie die anderen Funktionen des Tools erkunden Bereinigen Ihrer Mac-Apps, Cache-Dateien, iTunes-Junk-Dateien usw. Es wird für Sie praktisch sein, wenn Sie das tun. Wie dem auch sei, lernen wir weiter unten, wie man Cookies auf dem Mac löscht FoneLab Mac Sweep. Bitte fahren Sie fort.
Schritt 1Holen Sie sich den FoneLab Mac Sweep zuerst auf Ihren Mac. Richten Sie es anschließend ein, indem Sie es per Drag & Drop auf den Mac ziehen Anwendung Ordner. Starten Sie es anschließend, indem Sie auf das Symbol des Tools klicken.
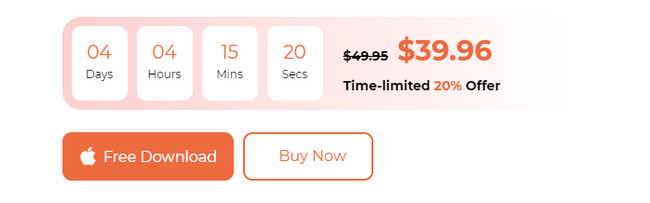
Schritt 2Die drei Hauptfunktionen werden als erste Schnittstelle der Software veröffentlicht. Bitte wählen Sie die aus Toolkit Taste mit einem Tools Symbol. Es wird als dritte Option rechts platziert. Danach werden Sie zu einer neuen Schnittstelle weitergeleitet.
Schritt 3Mit der Software können Sie aus 6 Zusatzfunktionen wählen. Bitte wählen Sie die aus Datenschutz Schaltfläche in der ersten Reihe oben. Klicken Sie später auf Scannen Klicken Sie auf die Schaltfläche und warten Sie, bis der Vorgang abgeschlossen ist. Klicken Sie anschließend auf Anzeigen Klicken Sie auf die Schaltfläche, um die Ergebnisse des Scanvorgangs anzuzeigen.
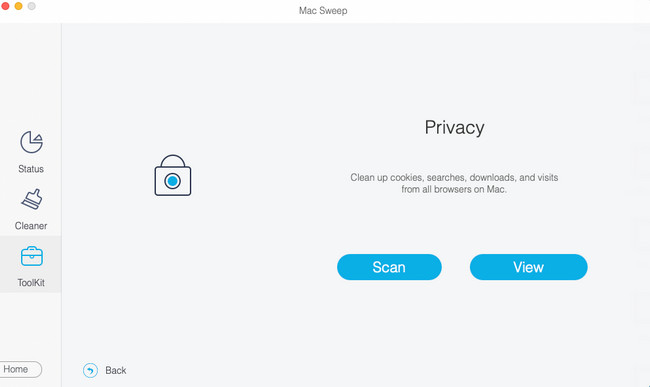
Schritt 4Die verfügbaren Webbrowser auf Ihrem Mac werden links angezeigt. Bitte wählen Sie die Webbrowser aus, deren Cookies Sie löschen möchten. Wählen Sie danach die aus Cookies Schaltfläche rechts. Drücke den Clean Klicken Sie anschließend auf die Schaltfläche, um die Cookies des Webbrowsers zu löschen.
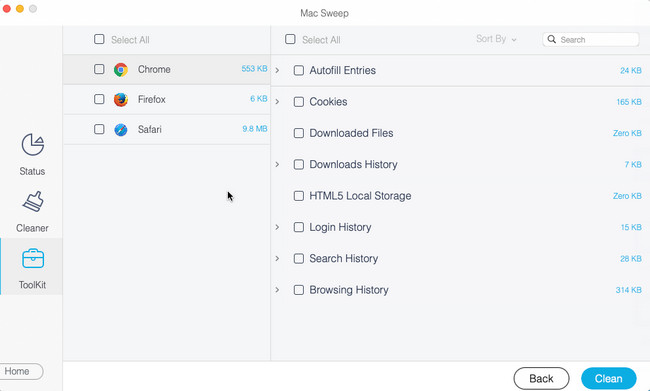
Teil 3. FAQs zum Löschen von Cookies auf dem Mac
1. Ist es sicher, alle Cookies auf dem Mac zu löschen?
Ja. Es ist zu 100 % sicher, dass das Löschen von Cookies auf dem Mac sicher ist! Der Vorgang wird Ihre Mac-Webbrowser nicht ruinieren oder Probleme verursachen. Sobald Sie die Websites jedoch erneut besuchen, werden sie langsamer geladen, ähnlich wie beim ersten Besuch. Aber Sie werden es nur am Anfang erleben. Der weitere Besuch der Website verläuft reibungslos.
2. Warum blockiert mein Mac immer noch Cookies?
Bei Apple-Geräten wie dem Mac steht die Sicherheit Ihrer Daten im Vordergrund. Sie können auf Ihrem Mac keine Cookies akzeptieren, da die entsprechende Funktion aktiviert ist. Schalten Sie es aus, wenn das der Fall ist. Öffnen Sie Safari. Danach wählen Sie bitte die aus Safari Taste. Klicken Sie später auf die Voreinstellungen Klicken Sie auf die Schaltfläche unter allen Auswahlmöglichkeiten. Es erscheint ein kleines Fenster. Wähle aus Datenschutz Klicken Sie auf die Schaltfläche und entfernen Sie das Häkchen Alle Cookies blockieren Box.
Das ist fürs Erste alles darüber, wie man Cookies auf dem Mac löscht. Wir hoffen, dass diese Verfahren Ihren Stress lindern. Wir hoffen auch, dass Sie unsere getestet haben FoneLab Mac Sweep um die Cookies Ihres Mac-Webbrowsers zu entfernen. Es ist die schnellste und stressfreieste Methode, die Sie jemals anwenden können.

Mit FoneLab Mac Sweep löschen Sie System-, E-Mail-, Foto- und iTunes-Junk-Dateien, um Speicherplatz auf dem Mac freizugeben.
- Verwalten Sie ähnliche Fotos und duplizieren Sie Dateien.
- Zeigen Sie Ihnen den detaillierten Status des Mac mit Leichtigkeit.
- Leeren Sie den Papierkorb, um mehr Speicherplatz zu erhalten.
