- Papierkorb leeren
- Mail-App löschen
- Cache auf dem Mac löschen
- Holen Sie sich mehr Speicherplatz auf dem Mac
- Sorgen Sie dafür, dass Chrome weniger RAM verbraucht
- Wo befindet sich das Festplatten-Dienstprogramm auf dem Mac?
- Überprüfen Sie den Verlauf auf dem Mac
- Strg + Alt + Entf auf dem Mac
- Überprüfen Sie den Speicher auf dem Mac
- Überprüfen Sie den Verlauf auf dem Mac
- Löschen Sie eine App auf dem Mac
- Leeren Sie den Chrome-Cache auf dem Mac
- Überprüfen Sie den Speicher auf dem Mac
- Browser-Cache auf dem Mac löschen
- Favoriten auf dem Mac löschen
- Überprüfen Sie den Arbeitsspeicher auf dem Mac
- Browserverlauf auf dem Mac löschen
Hervorragende Modi zum Löschen von Cookies auf Mac Chrome
 aktualisiert von Lisa Ou / 27 2023:09
aktualisiert von Lisa Ou / 27 2023:09Hallo! Ich habe mehrere Browser auf meinem Mac, verwende beim Surfen jedoch hauptsächlich Chrome, da ich es schneller und bequemer finde als die anderen. Allerdings ist es in letzter Zeit langsamer geworden und das Laden dauert manchmal zu lange. Daher dachte ich mir, es müsste an der Zeit sein, die Cookies zu löschen. Jemand, bitte klären Sie mich darüber auf, wie man Cookies in Mac Google Chrome löscht.
Chrome ist seit Jahren weltweit ein bekannter und gefragter Browser. Es gehört zu den, wenn nicht sogar zu den zuverlässigsten Browser-Apps auf Windows, Android, Mac und anderen Geräten. Es ist beliebt für seine schnelle Leistung, seine sicheren und vertrauenswürdigen Funktionen. Aus diesem Grund installieren viele Benutzer es manuell, auch wenn auf ihren Telefonen oder Computern bereits ein anderer Standardbrowser vorinstalliert ist. Dadurch wird Chrome zu einer der am häufigsten genutzten Apps und sammelt Daten und Müll wie Cookies an. Wenn dies auf Ihrem Mac Chrome passiert ist, können Sie sich jetzt entspannen, da dieser Beitrag effiziente Techniken zum Löschen der Cookies vorstellt. Darüber hinaus wurden Bonusmethoden zum Entfernen der anderen Browser hinzugefügt, sodass Sie jetzt fast alles haben, was Sie in diesem Artikel benötigen Bereinigen Ihres Mac-Browsers.
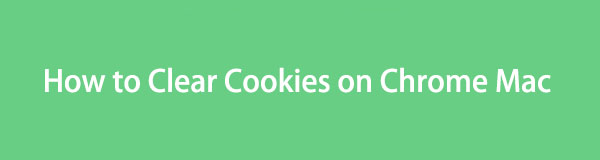

Führerliste
Teil 1. So löschen Sie Cookies auf Mac Chrome
Option 1. So löschen Sie Cookies in der Mac Chrome App
Das Verfahren zum Löschen Ihrer Chrome-Cookies ist unkompliziert und erfordert kein komplexes Verständnis. Wenn Sie die Chrome-Browseroberfläche erkunden, werden Sie leicht den Abschnitt „Einstellungen“ finden und von dort aus müssen Sie nur ein paar Optionen manövrieren, um Cookies erfolgreich zu löschen. Mittlerweile umfasst das Entfernen mit dieser Methode auch das Löschen anderer Site-Daten, wodurch Sie auf den meisten Sites abgemeldet werden.
Machen Sie das folgende einfache Verfahren nach, um zu verstehen, wie Sie Cookies in Chrome auf dem Mac effizient löschen:
Schritt 1Öffnen Sie Ihren Mac Chrome indem Sie es auf der Launchpad-Oberfläche suchen und darauf klicken. Alternativ ist die Scheinwerfer Das Suchsymbol im oberen Bereich des Desktops ist verfügbar, um Chrome schneller zu finden und zu öffnen. Klicken Sie anschließend auf Chrome Tab und drücke Voreinstellungen aus dem Menü.
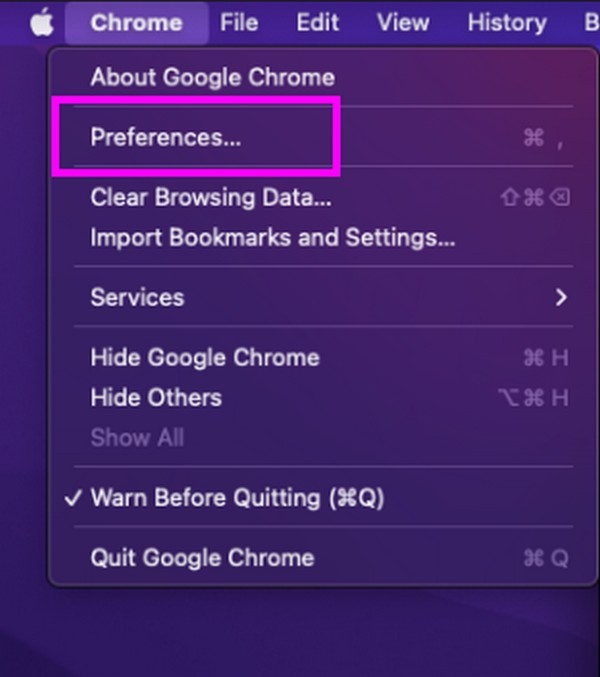
Schritt 2Wenn das Einstellungen Seite materialisiert auf dem Fenster, direkt zum Datenschutz und Sicherheit Klicken Sie auf den Abschnitt, indem Sie dessen Registerkarte in der linken Spalte auswählen. Dann drücken Sie die Browserdaten löschen Option unter Datenschutz und Sicherheit, um das entsprechende Dialogfeld anzuzeigen. Alternativ starten Sie die Chrome Browser und drücken Sie die Taste Befehl + Umschalt + Entf Tastaturkürzel.
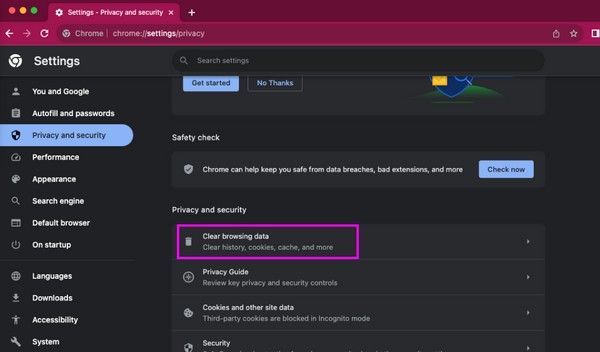
Schritt 3Klicken Sie auf die Basic Klicken Sie auf die Registerkarte und legen Sie darunter Ihren bevorzugten Zeitbereich fest. Als nächstes kreuzen Sie an Cookies und andere Site-Daten Box und drücken Sie Genaues Datum im unteren Bereich, um Ihre Mac Chrome-Cookies zu löschen.
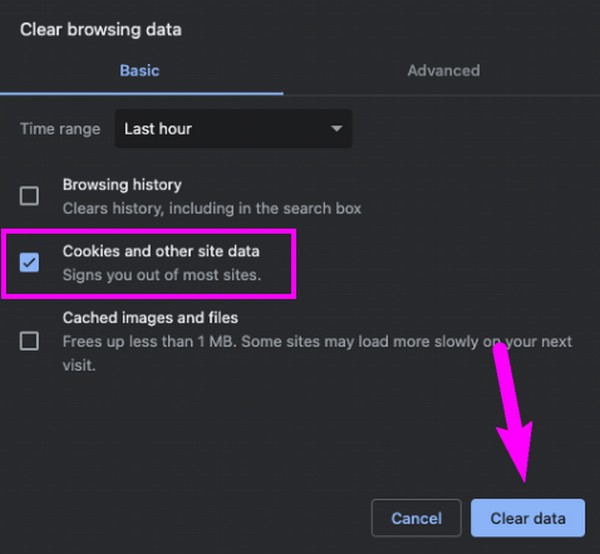
Option 2. So löschen Sie Cookies auf Mac Chrome mit FoneLab Mac Sweep
Abgesehen von Chrome-Cookies sollten Sie darüber nachdenken, auch die anderen Daten der Browser-App zu löschen FoneLab Mac Sweep zu seine Leistung optimieren. Dieses Programm ist für viele Mac-Benutzer ein vertrauenswürdiger Reiniger, da seine Funktionen den Computer sauber halten und es den Benutzern ermöglichen, ihre Daten besser zu organisieren. Daher empfehlen wir Ihnen, es auf Ihrem Mac zu installieren und den effizienten Reinigungsvorgang auf verschiedenen Komponenten Ihres macOS, einschließlich des Chrome-Browsers, zu erleben. Mit diesem Tool können Sie Ihre Chrome-Daten wie Cookies, heruntergeladene Dateien, automatisch ausgefüllte Einträge, Suchverlauf, Browserverlauf und mehr ordnungsgemäß verwalten. Darüber hinaus bieten die Cleaner- und ToolKit-Funktionen weitere Funktionen, die Ihren Mac gesund und effizient halten können.

Mit FoneLab Mac Sweep löschen Sie System-, E-Mail-, Foto- und iTunes-Junk-Dateien, um Speicherplatz auf dem Mac freizugeben.
- Verwalten Sie ähnliche Fotos und duplizieren Sie Dateien.
- Zeigen Sie Ihnen den detaillierten Status des Mac mit Leichtigkeit.
- Leeren Sie den Papierkorb, um mehr Speicherplatz zu erhalten.
Nachfolgend finden Sie Beispiele für überschaubare Schritte Browser-Cookies auf dem Mac löschen mit FoneLab Mac Sweep:
Schritt 1Öffnen Sie die FoneLab Mac Sweep-Website online und wählen Sie Free Download wenn die Seite auf dem Bildschirm angezeigt wird. Das Installationsprogramm wird innerhalb von Sekunden auf Ihrem Mac installiert sein, also verschieben Sie es sofort auf den Anwendungen Ordner anschließend. Starten Sie dann das Reinigungsprogramm.
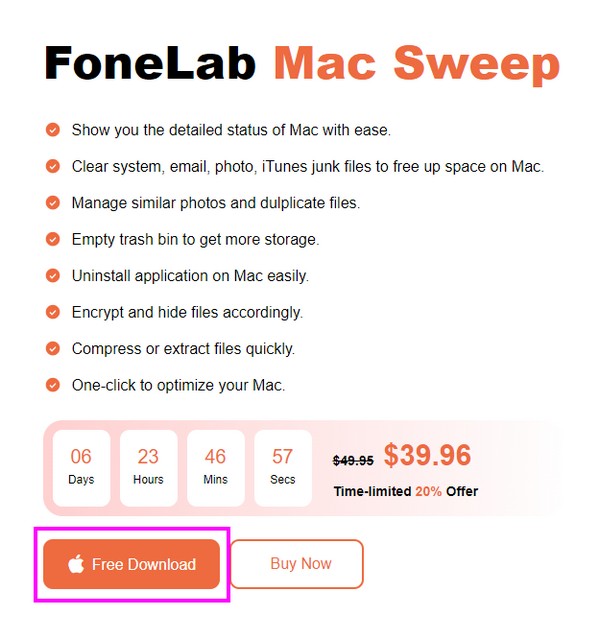
Schritt 2Direkt zum ToolKit Abschnitt, sobald die Hauptoberfläche angezeigt wird. Auf diese Weise sehen Sie die Funktionen von ToolKit, Einschließlich der Datenschutz Kasten. Klicken Sie darauf, um die Daten Ihrer Browser-Apps mit zu scannen Scannen Registerkarte auf dem folgenden Bildschirm. Klicken Sie kurz Anzeigen voranzukommen.
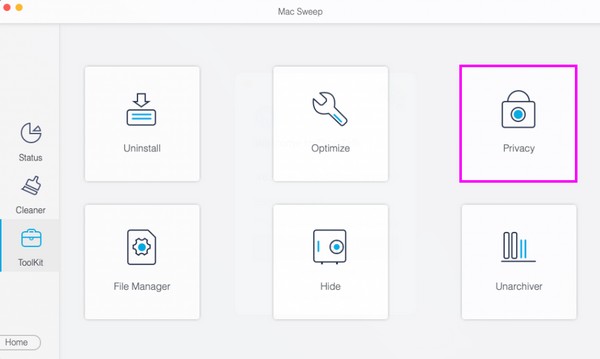
Schritt 3Ihr Chrome-Browser und die anderen werden in der linken Spalte angezeigt. Klicken Sie darauf, um die Daten auf der linken Seite anzuzeigen, und klicken Sie dann auf Cookies Kontrollkästchen. Sie können auch die anderen Daten und Browser-Apps einbeziehen, indem Sie sie überprüfen. Wenn Sie fertig sind, klicken Sie auf Clean im untersten Bereich, um Ihren Chrome von Cookies zu löschen.
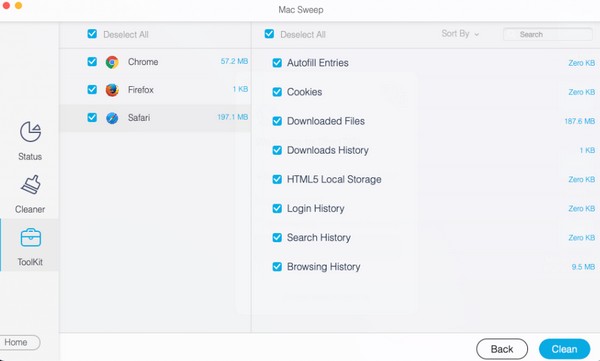
Teil 2. So löschen Sie Cookies in anderen Mac-Browsern
Nachdem Sie Ihre Cookies in Chrome gelöscht haben, möchten Sie sie möglicherweise auch in anderen Mac-Browsern wie Safari und Firefox entfernen. Erwägen Sie daher, die unten aufgeführten Techniken durchzuführen und die richtigen Anweisungen zu befolgen.

Mit FoneLab Mac Sweep löschen Sie System-, E-Mail-, Foto- und iTunes-Junk-Dateien, um Speicherplatz auf dem Mac freizugeben.
- Verwalten Sie ähnliche Fotos und duplizieren Sie Dateien.
- Zeigen Sie Ihnen den detaillierten Status des Mac mit Leichtigkeit.
- Leeren Sie den Papierkorb, um mehr Speicherplatz zu erhalten.
Methode 1. Cookies in Safari löschen
Safari gehört zu den am häufigsten verwendeten Browser-Apps auf dem Mac, da es sich um den Standardbrowser von Apple handelt. Daher kann es sein, dass Sie es häufig oder gelegentlich auch auf Ihrem macOS verwenden, was dazu führen kann, dass es Cookies enthält. Neben Chrome trägt das Löschen von Cookies in Safari also auch dazu bei, die Leistung Ihres Mac zu verbessern, insbesondere wenn Sie den Browser zum Herunterladen und Erkunden des Internets verwenden. Schließlich ist das Löschen von Cookies in Chrome nur genauso einfach.
Beachten Sie den folgenden sorgenfreien Vorgang zum Löschen von Safari-Cookies auf dem Mac:
Schritt 1Sehen Sie, ob die Safari Das Symbol befindet sich auf Ihrem Mac und klicken Sie dann darauf. Wenn nicht, wählen Sie stattdessen Finder und geben Sie ein Anwendungen Ordner. Öffnen Sie dort den Browser und klicken Sie auf Safari oben, wenn das Fenster angezeigt wird. Klicken Sie anschließend auf Voreinstellungen, gefolgt von der Datenschutz Registerkarte im Dialogfeld.
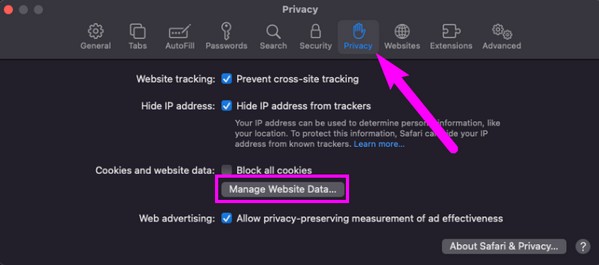
Schritt 2Im Datenschutz Abschnitt, klicken Sie auf Website-Daten verwalten , um das Dialogfeld mit den Daten der Browser-App anzuzeigen. Scrollen Sie anschließend durch die Liste und wählen Sie alle zu löschenden Cookies aus. Zum Schluss drücken Sie die Entfernen Tab unten, um sie in Safari zu löschen.
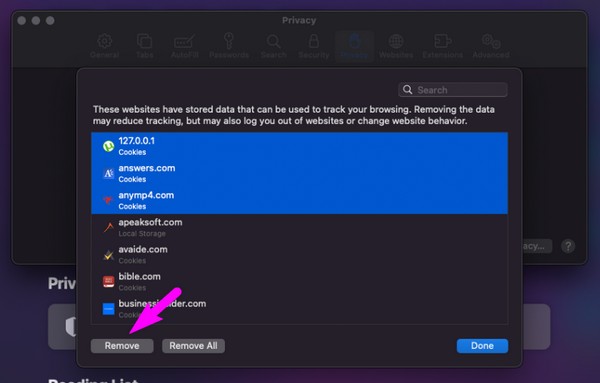
Methode 2. Cookies in Firefox löschen
Wir haben auch das Verfahren zum Löschen von Cookies in Firefox vorbereitet, da es wie die vorherigen Browser weltweit bekannt ist. Die Mozilla Foundation hat es entwickelt und ist auf mehreren Betriebssystemen verfügbar, darunter macOS, Microsoft Windows, Linux, Android, iOS und mehr. Daher ist es verständlich, wenn Sie es auf Ihrem Mac installiert haben, da es sehr gut zugänglich ist. Darüber hinaus ist es aufgrund seiner schnellen Leistung und des schnellen Seitenladens von Vorteil.
Beachten Sie die nachstehenden einfachen Anweisungen zum Löschen von Firefox-Cookies auf Ihrem Mac:
Schritt 1Klicken Sie auf „Firefox“. Dock, Launchpad, oder Anwendungen Ordner, und klicken Sie dann auf Firefox > Voreinstellungen sobald der Browser startet. Klicken Sie anschließend auf Datenschutz & Sicherheit auf die Einstellungen Seite und drücken Sie die Daten löschen Tab, sobald Sie die erreicht haben Cookies und Site-Daten .
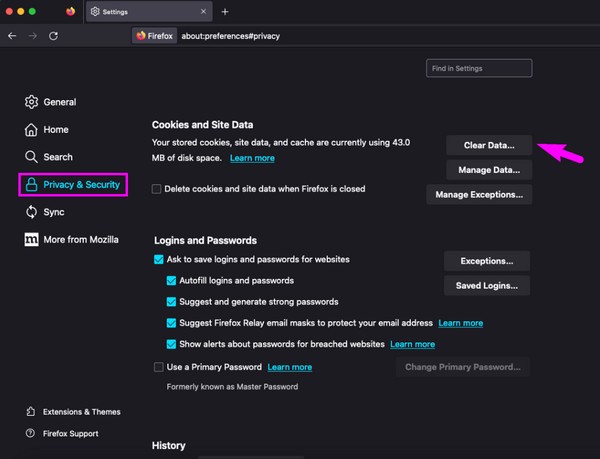
Schritt 2Das Daten löschen Es erscheint ein Fenster auf dem Bildschirm. Wählen Sie es aus Cookies und Site-Daten aus den Optionen. Zum Schluss zuschlagen Auswahl aufheben um Cookies aus Ihrem Firefox-Browser zu entfernen.
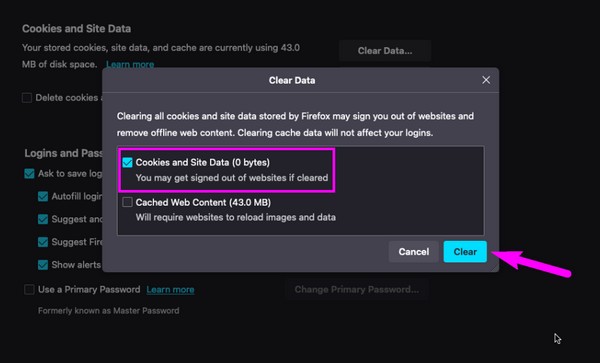
Teil 3. FAQs zum Löschen von Cookies auf Mac Chrome
1. Ist es notwendig, Cookies auf meinem Mac Chrome zu löschen?
Dies ist keine Voraussetzung, es wird jedoch dringend empfohlen, Cookies in Ihrem Chrome auf dem Mac zu löschen. Dadurch läuft der Browser reibungsloser und Ihr Surferlebnis wird verbessert. Außerdem wurden die beschädigten Cookies entfernt, die möglicherweise dem Browser und dem Mac schaden könnten.
2. Wie kann ich Cookies auf einem Mac Chrome anzeigen?
Leider können Sie Cookies in Chrome nicht offiziell anzeigen, da Sie sie nur direkt im Abschnitt „Einstellungen“ löschen können.
Hier erfahren Sie, wie Sie Cookies auf Chrome Mac löschen. Hoffentlich konnten Sie etwas lernen und kommen jederzeit wieder vorbei, um weitere Ihrer Mac-Probleme zu beheben.

Mit FoneLab Mac Sweep löschen Sie System-, E-Mail-, Foto- und iTunes-Junk-Dateien, um Speicherplatz auf dem Mac freizugeben.
- Verwalten Sie ähnliche Fotos und duplizieren Sie Dateien.
- Zeigen Sie Ihnen den detaillierten Status des Mac mit Leichtigkeit.
- Leeren Sie den Papierkorb, um mehr Speicherplatz zu erhalten.
