Stellen Sie die verlorenen / gelöschten Daten von Computer, Festplatte, Flash-Laufwerk, Speicherkarte, Digitalkamera und mehr wieder her.
Die besten Möglichkeiten zum Stoppen von Windows Forced Update und Datenwiederherstellung
 aktualisiert von Lisa Ou / 28 2022:10
aktualisiert von Lisa Ou / 28 2022:10Fragen Sie sich, wie lange Windows-Updates dauern? Viele Menschen begrüßen die automatischen Updates unter Windows anerkennend, andere nicht. Einer der Gründe ist, dass das Update zu lange dauert und die tägliche Arbeit der Leute stört. Vielleicht ist es in Ordnung, wenn Sie ab und zu aktualisieren müssen, aber es verschwendet viel Zeit, wenn Sie etwas auf Ihrem Computer tun müssen. Windows benachrichtigt Sie häufig, ein Update durchzuführen, und Sie sind aufgrund der automatischen Update-Funktion oft gezwungen, das Upgrade durchzuführen. Und dann, nach ein paar Tagen oder Wochen, werden Sie benachrichtigt, Ihren Computer erneut zu aktualisieren.
Die Aktualisierung Ihres Windows hat viele Vorteile. Es ist tatsächlich gut für Ihren Computer, da Sie alle neu veröffentlichten Funktionen sofort erhalten können. Darüber hinaus wird Ihr System durch Sicherheitsupdates geschützt. Allerdings bringt es auch ein paar Nachteile mit sich. Abgesehen davon, dass Sie Ihre tägliche Arbeit stören, kann die Aktualisierung von Windows zur unerwünschten Installation eines defekten Treibers führen, der Ihren Computer betriebsunfähig machen kann. Darüber hinaus finden jederzeit automatische Updates statt, sodass Sie das Update möglicherweise unterbrechen oder umgekehrt, wenn Sie nicht bemerken, dass es noch läuft. Schlimmer noch, Sie haben den Computer versehentlich mitten in einem Update heruntergefahren, wodurch er beschädigt werden könnte.
In diesem Artikel werden wir einige Methoden zum Deaktivieren automatischer Updates unter Windows 7, 8, 10 und anderen besprechen. Auf diese Weise müssen Sie sich keine Gedanken über das Herunterfahren Ihres Computers machen. Sie werden auch nicht durch Ihre Arbeit unterbrochen. Darüber hinaus haben wir ein hervorragendes Wiederherstellungstool für den Fall bereitgestellt, dass Sie Daten verloren haben, als Sie versucht haben, das Update selbst zu stoppen. Erfahren Sie unten mehr darüber.
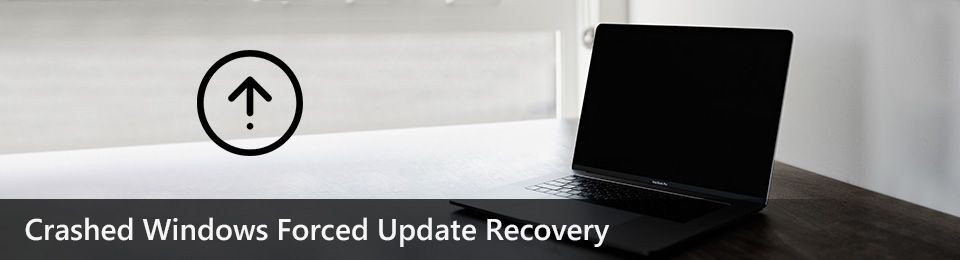

Führerliste
Teil 1. So beheben Sie das erzwungene Windows-Upgrade
Es ist verständlich, wenn man die automatischen Updates auf dem Windows-Rechner ausschalten möchte. Updates sind im Allgemeinen gut und ermöglichen es Ihnen, die neuesten Funktionen zu verwenden. Einige Funktionen, die Sie häufig auf Ihrem aktuellen System verwenden, sind beim nächsten Update möglicherweise nicht verfügbar. Daher müssen Sie zuerst das neueste Update lernen, um zu sehen, ob Sie es auf Ihrem Computer haben möchten. Dies ist jedoch nicht möglich, wenn Ihr Windows automatisch aktualisiert wird. Sie haben keine andere Wahl, als es zu akzeptieren, da es von selbst aktualisiert wird. Allerdings müssen Sie das automatische Update deaktivieren, um solche Umstände zu vermeiden. Hier sind 2 Methoden, um das zu tun.
Methode 1. Deaktivieren des Windows Update-Dienstes
Die erste besteht darin, den Windows Update-Dienst zu deaktivieren, um eine automatische Installation zu verhindern. Beachten Sie, dass diese Methode nur für einen bestimmten Zeitraum anhält. In diesem Fall können Sie den Vorgang wiederholen.
Befolgen Sie die folgenden Schritte, um erzwungene Windows-Updates sowie die anderen Windows-Versionen zu stoppen:
Schritt 1Drücken Sie auf der Tastatur die Windows-Logo + R. Tasten, um das Run-Feld zu öffnen. Typ "services.msc" dann klick OK.
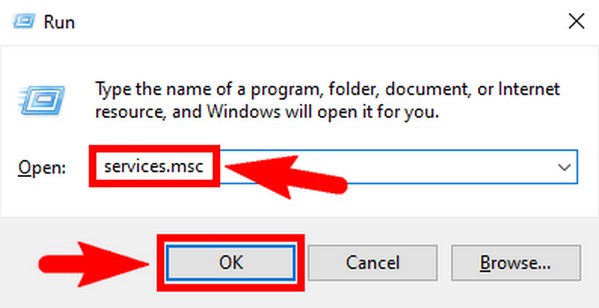
Schritt 2Das Dienste-Fenster wird dann angezeigt. Suche nach Windows Update Option aus der Liste der Lokale Dienstleistungen. Es befindet sich am unteren Rand des Fensters. Doppelklicken Sie darauf für die Windows Update-Eigenschaften erscheinen.
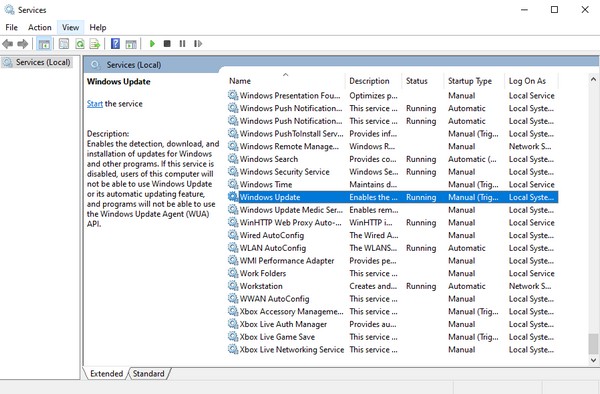
Schritt 3Unter dem Allgemeines Klicken Sie auf die Registerkarte Startup Art. Wählen Deaktiviert aus dem Dropdown-Menü. Klicken Sie danach auf Jetzt bewerben und dann OK um die Änderungen zu speichern.
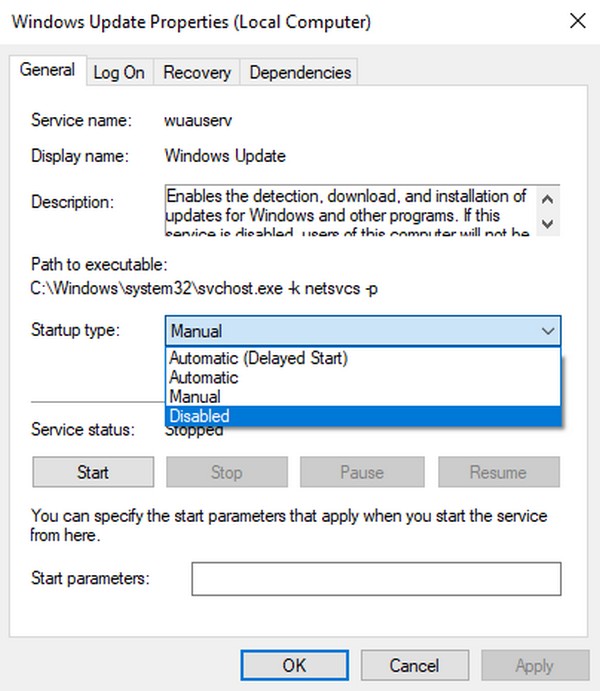
FoneLab Data Retriever - Wiederherstellung verlorener / gelöschter Daten von Computer, Festplatte, Flash-Laufwerk, Speicherkarte, Digitalkamera und mehr.
- Stellen Sie Fotos, Videos, Dokumente und weitere Daten mühelos wieder her.
- Vorschau der Daten vor der Wiederherstellung.
Methode 2. Netzwerkverbindung aktivieren
Eine andere Methode besteht darin, die getaktete Verbindung in Ihrem Wi-Fi-Netzwerk zu aktivieren. Dadurch haben Sie mehr Kontrolle über Ihre Datennutzung. Daher können Sie diese Methode ausprobieren, um Windows an automatischen Updates zu hindern.
Befolgen Sie die folgenden Schritte, um das Windows 10-Update ohne Erlaubnis sowie die anderen Windows-Versionen zu stoppen:
Schritt 1Starten Sie die Startseite Symbol auf Ihrem Windows-Desktop und wählen Sie dann die Gang Symbol, um die Einstellungen zu öffnen. Wähle aus Netzwerk & Internet Registerkarte in der Liste der Optionen.
Schritt 2Suchen Sie das Wi-Fi-Netzwerk, mit dem Sie verbunden sind. Klicken Sie darunter auf die Ferienhäuser Tab. Durchsuchen Sie das Verbindungsfenster, bis Sie Getaktete Verbindung sehen.
Schritt 3Zum Schluss schalten Sie es ein, um die Option zu aktivieren. Es stoppt dann automatische Updates unter Windows.
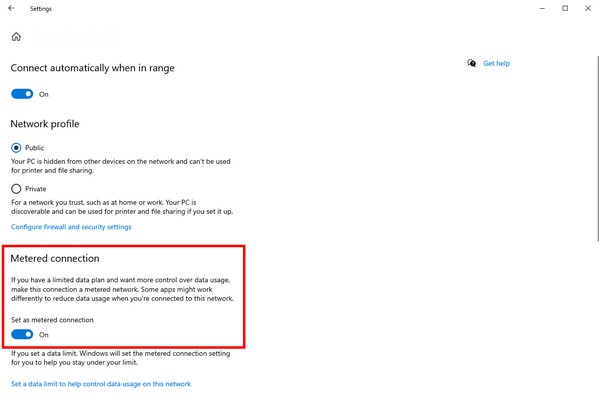
FoneLab Data Retriever - Wiederherstellung verlorener / gelöschter Daten von Computer, Festplatte, Flash-Laufwerk, Speicherkarte, Digitalkamera und mehr.
- Stellen Sie Fotos, Videos, Dokumente und weitere Daten mühelos wieder her.
- Vorschau der Daten vor der Wiederherstellung.
Teil 2. So stellen Sie Daten nach einem erzwungenen Windows-Upgrade mit FoneLab Data Retriever wieder her
Wenn ein automatisches Update unerwartet auftritt, können einige unglückliche Umstände eintreten. Vor allem, wenn das Update zum falschen Zeitpunkt erfolgt. Das Unterbrechen eines Updates oder das Herunterfahren des Computers während eines Updates kann zu Problemen führen. Und diese Probleme können zu Datenverlust führen. Daher haben wir ein Drittanbieter-Tool integriert, mit dem Sie Ihre Daten wiederherstellen können.
FoneLab Data Retriever ist ein vertrauenswürdiges Wiederherstellungstool, mit dem Sie gelöschte oder verlorene Daten in nur wenigen Schritten wiederherstellen können. Abgesehen von erzwungenen Windows-Upgrades verliert dieses Tool auch in anderen Situationen nicht seine Fähigkeit, Dateien wiederherzustellen. Dazu gehören verschiedene wiederherstellbare Szenarien, einschließlich Computerviren, unerwünschtes Format, unerwartetes Ausschalten, unerwartetes Löschen und mehr. Darüber hinaus verfügt FoneLab Data Retriever über funktionale Funktionen, mit denen Sie Ihre Dateien effizient und bequem wiederherstellen können. Es ist auf mehreren Windows- und Mac-Geräten verfügbar.
FoneLab Data Retriever - Wiederherstellung verlorener / gelöschter Daten von Computer, Festplatte, Flash-Laufwerk, Speicherkarte, Digitalkamera und mehr.
- Stellen Sie Fotos, Videos, Dokumente und weitere Daten mühelos wieder her.
- Vorschau der Daten vor der Wiederherstellung.
Befolgen Sie die folgenden Schritte, um Ihre Daten nach dem Windows-Update ohne Erlaubnis mit FoneLab Data Retriever wiederherzustellen:
Schritt 1Erkunden Sie die Website von FoneLab Data Retriever. Drücke den Free Download Tab, wenn Sie es unten links auf der Website sehen. Wenn Sie ein Mac-Benutzer sind, gehen Sie zur Mac-Version, um die Registerkarte mit dem Apple-Logo zu sehen. Öffnen Sie die heruntergeladene Softwaredatei und starten Sie den Installationsvorgang, indem Sie der Software erlauben, Änderungen an Ihrem Gerät vorzunehmen. Wählen Sie dann Ihre bevorzugte Sprache, bevor Sie auf die Schaltfläche Installieren klicken und das Programm auf Ihrem Computer ausführen.
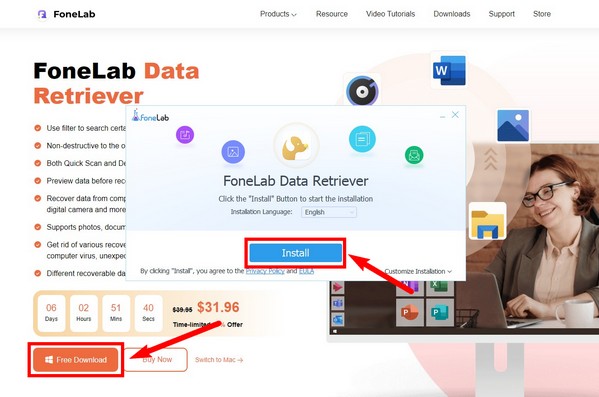
Schritt 2Aktivieren Sie das Kontrollkästchen der Datentypen, die Sie wiederherstellen möchten, im oberen Teil der Hauptschnittstelle. Es werden verschiedene Dateitypen unterstützt, darunter Bild, Audio, Video, E-Mail, Dokument und andere. Wählen Sie im zweiten Abschnitt den Speicherort der Dateien aus. Die meisten davon finden Sie auf der lokalen Festplatte (C:). Danach drücken Sie die Scannen Tab, damit das Programm Ihre Gerätedaten scannen kann.
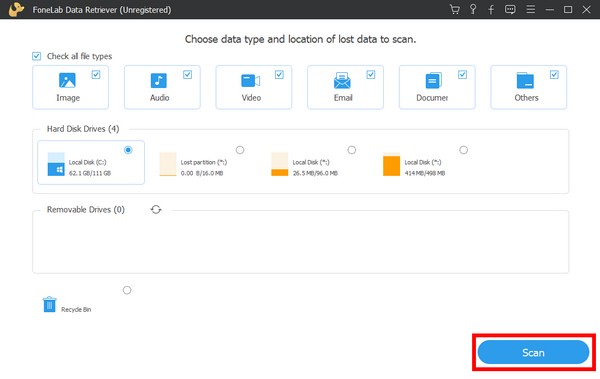
Schritt 3Sie können die ausführen Tiefen-Scan auf der folgenden Oberfläche, wenn Sie die gesuchten Dateien nicht sofort sehen. Die Suchleiste kann Ihnen auch helfen, indem Sie den Namen einer bestimmten Datei eingeben, die Sie wiederherstellen möchten. Es gibt auch die Filterfunktion und weitere zusätzliche Funktionen des Programms.
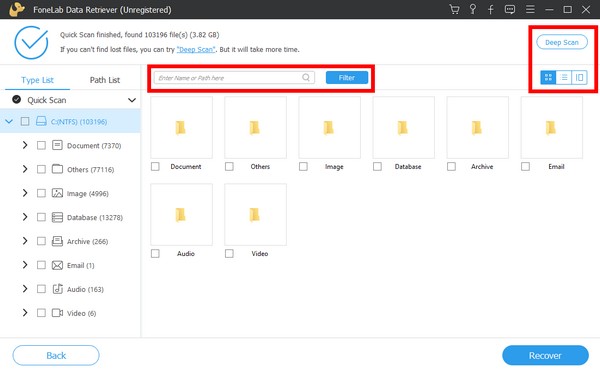
Schritt 4Wählen Sie zuletzt alles aus, was Sie aus jedem Ordner abrufen müssen. Sie können auch den gesamten Ordner auswählen und dann klicken Entspannung um die Daten Ihres Computers wiederherzustellen.
FoneLab Data Retriever - Wiederherstellung verlorener / gelöschter Daten von Computer, Festplatte, Flash-Laufwerk, Speicherkarte, Digitalkamera und mehr.
- Stellen Sie Fotos, Videos, Dokumente und weitere Daten mühelos wieder her.
- Vorschau der Daten vor der Wiederherstellung.
Teil 3. Häufig gestellte Fragen zum Wiederherstellen von Daten nach einem erzwungenen Windows-Upgrade
Ist es ratsam, automatische Sicherheitsupdates zu aktivieren?
Ja, so ist es. Wenn Sie automatische Sicherheitsupdates aktivieren, wird neue Malware abgefangen, die Ihrem Computer Schaden zufügen kann. Aber manchmal machen sie sich eine falsche Vorstellung von Sicherheit. Sie können es deaktivieren, um unerwünschte Probleme zu lösen.
Kann ich eine Vorschau meiner Daten in FoneLab Data Retriever anzeigen?
Ja, das kannst du auf jeden Fall. FoneLab Data Retriever hat eine Vorschaufunktion, mit der Sie die gelöschten Daten sehen können, bevor Sie sie wiederherstellen. Dadurch können Sie die Dateien einfacher und sicherer auswählen.
Beeinflussen automatische Windows-Updates die Computerleistung?
Ja tut es. Wenn Sie Ihr System aktualisieren, verwendet es tendenziell mehr RAM, wodurch die verfügbare Menge, die im Computer verwendet wird, reduziert wird. Dies kann dazu führen, dass der Computer langsamer wird.
FoneLab Data Retriever - Wiederherstellung verlorener / gelöschter Daten von Computer, Festplatte, Flash-Laufwerk, Speicherkarte, Digitalkamera und mehr.
- Stellen Sie Fotos, Videos, Dokumente und weitere Daten mühelos wieder her.
- Vorschau der Daten vor der Wiederherstellung.
Vielen Dank, und wir wissen Ihre Bemühungen zu schätzen, bis hierher zu lesen. Kommen Sie zurück, wenn Sie andere Probleme haben, und vertrauen Sie dem FoneLab Data Retriever Website, um Ihnen weitere Lösungen anzubieten.
