- Teil 1. Was ist „Bitte nicht stören“ auf dem Mac?
- Teil 2. So aktivieren Sie „Bitte nicht stören“ auf dem Mac
- Teil 3. So deaktivieren Sie „Bitte nicht stören“ auf dem Mac
- Teil 4. So planen Sie automatisch „Bitte nicht stören“.
- Teil 5. Mac mit FoneLab Mac Sweep reinigen
- Teil 6. FAQs zu „Bitte nicht stören“ auf dem Mac
- Papierkorb leeren
- Mail-App löschen
- Cache auf dem Mac löschen
- Holen Sie sich mehr Speicherplatz auf dem Mac
- Sorgen Sie dafür, dass Chrome weniger RAM verbraucht
- Wo befindet sich das Festplatten-Dienstprogramm auf dem Mac?
- Überprüfen Sie den Verlauf auf dem Mac
- Strg + Alt + Entf auf dem Mac
- Überprüfen Sie den Speicher auf dem Mac
- Überprüfen Sie den Verlauf auf dem Mac
- Löschen Sie eine App auf dem Mac
- Leeren Sie den Chrome-Cache auf dem Mac
- Überprüfen Sie den Speicher auf dem Mac
- Browser-Cache auf dem Mac löschen
- Favoriten auf dem Mac löschen
- Überprüfen Sie den Arbeitsspeicher auf dem Mac
- Browserverlauf auf dem Mac löschen
„Bitte nicht stören“ auf dem Mac – Anleitung, die Sie nicht verpassen sollten
 aktualisiert von Lisa Ou / 16 2023:09
aktualisiert von Lisa Ou / 16 2023:09Hallo Leute! Ich habe zu Hause gearbeitet, weil ich einige Aufgaben auf unserer Firmenseite nicht erledigt habe. Auf meinem Mac werden jedoch viele Benachrichtigungen angezeigt! Als sie auftauchten, war ich abgelenkt und konnte mich nicht auf das konzentrieren, was ich tat. Verfügt der Mac über eine „Bitte nicht stören“-Funktion wie das iPhone? Wenn ja, helfen Sie mir bitte, es einzuschalten. Danke schön!
Das ist richtig. Von dem, was man gerade tut, abgelenkt zu sein, ist stressig. Sie werden Ihre Arbeit nicht rechtzeitig beenden. Es kann dazu führen, dass Sie Überstunden machen. Glücklicherweise zögern wir nicht, Ihnen bei Ihrem Problem zu helfen. In diesem Beitrag erfahren Sie nicht nur, wie Sie „Bitte nicht stören“ auf dem Mac aktivieren, sondern auch weitere Informationen dazu. Weitere Informationen finden Sie weiter unten.
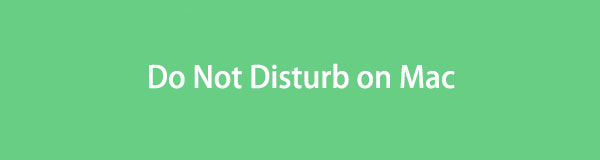

Führerliste
- Teil 1. Was ist „Bitte nicht stören“ auf dem Mac?
- Teil 2. So aktivieren Sie „Bitte nicht stören“ auf dem Mac
- Teil 3. So deaktivieren Sie „Bitte nicht stören“ auf dem Mac
- Teil 4. So planen Sie automatisch „Bitte nicht stören“.
- Teil 5. Mac mit FoneLab Mac Sweep reinigen
- Teil 6. FAQs zu „Bitte nicht stören“ auf dem Mac
Teil 1. Was ist „Bitte nicht stören“ auf dem Mac?
„Bitte nicht stören“ auf dem Mac ist eine hilfreiche Funktion, die Ihnen hilft, die Benachrichtigungen, die Sie auf Ihrem Mac erhalten, zu minimieren. Wenn diese Funktion aktiviert ist, gibt es keine Anzeichen dafür, dass Sie eine Benachrichtigung erhalten haben. Es ertönt kein Ton und der Bildschirm lässt sich nicht einschalten.
Das Gute an dieser Funktion ist, dass Sie sie anpassen können. Sie können Benachrichtigungen für einige Kontakte zulassen. Außerdem können Sie einen Zeitrahmen festlegen, wann Sie diese Funktion aktivieren möchten. Darüber hinaus können Sie einigen Programmen erlauben, Ihnen eine Benachrichtigung zu senden.
Wenn Sie jedoch weitere Informationen zur Funktion „Bitte nicht stören“ wünschen, scrollen Sie nach unten.
Teil 2. So aktivieren Sie „Bitte nicht stören“ auf dem Mac
Es gibt zwei Möglichkeiten, „Bitte nicht stören“ auf dem Mac zu aktivieren. Sie können es über die Systemeinstellungen und das Kontrollzentrum aktivieren. Nachfolgend erfahren Sie, wie Sie „Bitte nicht stören“ auf dem Mac ohne weiteres aktivieren können. Weitergehen.
Wenn Sie das einschalten möchten Bitte nicht stören vom Mac Control Center, klicken Sie oben auf das entsprechende Symbol. Später werden neue Optionen auf Ihrem Bildschirm angezeigt. Bitte wählen Sie das aus Setzen Sie mit Achtsamkeit Klicken Sie oben auf der Hauptoberfläche des Tools auf die Schaltfläche. Bitte klicken Sie auf Bitte nicht stören Klicken Sie auf die Schaltfläche und wählen Sie aus, wann es dauern soll.
Sie können auch die einschalten Bitte nicht stören on Systemeinstellungen. Drücke den Apple Symbol. Wählen Sie danach die aus Systemeinstellungen. Klicken Sie später auf Benachrichtigungen & Fokus Klicken Sie auf die Schaltfläche unter allen Optionen. Kreuzen Sie an Setzen Sie mit Achtsamkeit Klicken Sie auf die Registerkarten und aktivieren Sie das Kontrollkästchen Bitte nicht stören Schieberegler, um es einzuschalten.
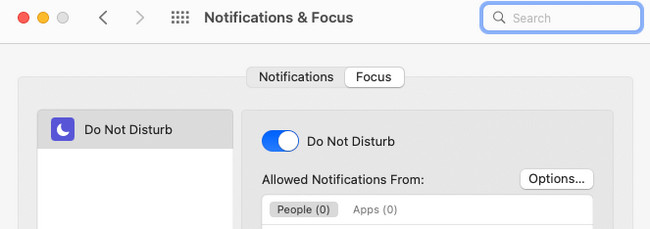

Mit FoneLab Mac Sweep löschen Sie System-, E-Mail-, Foto- und iTunes-Junk-Dateien, um Speicherplatz auf dem Mac freizugeben.
- Verwalten Sie ähnliche Fotos und duplizieren Sie Dateien.
- Zeigen Sie Ihnen den detaillierten Status des Mac mit Leichtigkeit.
- Leeren Sie den Papierkorb, um mehr Speicherplatz zu erhalten.
Teil 3. So deaktivieren Sie „Bitte nicht stören“ auf dem Mac
Was aber, wenn Sie „Bitte nicht stören“ auf dem Mac deaktivieren möchten? Sie müssen nur die gegenseitigen Schritte der oben beschriebenen Methode ausführen. Sehen Sie unten, wie es geht.
Wenn Sie die Control CenterKlicken Sie bitte auf das entsprechende Symbol, um oben weitere Optionen anzuzeigen. Wählen Sie danach die aus Setzen Sie mit Achtsamkeit Schaltfläche mit dem Mondsymbol oben rechts. Seit der Bitte nicht stören Wenn die Funktion aktiviert ist, wird sie angezeigt Blau und weiß. Um es auszuschalten, klicken Sie darauf und Sie müssen es sehen Gray Farbe.
Wenn Sie die Funktion auf dem deaktivieren möchten Systemeinstellungen, drücke den Apple > Systemeinstellungen Tasten. Es werden viele Einstellungstools für Ihren Mac angezeigt. Bitte wählen Sie die aus Benachrichtigungen & Fokus Schaltfläche mit einem Glockensymbol. Wählen Sie das Setzen Sie mit Achtsamkeit Klicken Sie auf die Registerkarte Bitte nicht stören aktivieren Sie die Funktion und lassen Sie sie eingeschaltet Gray Farbe.
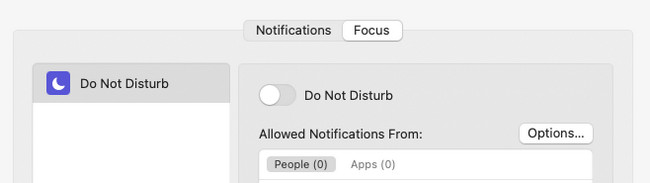
Teil 4. So planen Sie automatisch „Bitte nicht stören“.
Wenn Sie den „Bitte nicht stören“-Modus auf dem Mac nicht jeden Tag manuell ein- und ausschalten möchten, planen Sie dies automatisch. Sie müssen lediglich das Start- und Enddatum bzw. die Endzeit der Funktion festlegen. Sind Sie neugierig, wie das passieren wird? Sehen Sie sich dazu das ausführliche Tutorial weiter unten an. Weitergehen.
Schritt 1Gehen Sie zum Apple Symbol oben links. Ihr Mac zeigt Ihnen Dropdown-Optionen an, aus denen Sie auswählen können. Wählen Sie später die aus Systemeinstellungen Klicken Sie unter allen auf die Schaltfläche. Das Einstellungsfenster Ihres Mac wird angezeigt. Wählen Sie das Benachrichtigungen & Fokus Knopf danach.
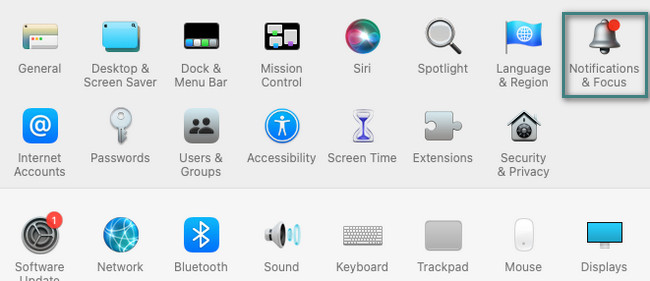
Schritt 2Aktivieren Sie „Nicht stören“, indem Sie auf das Schiebereglersymbol klicken. Klicken Sie anschließend auf VORTEILE Symbol unten auf der Hauptoberfläche. Wählen Sie die Option aus, die Sie für die Funktion bevorzugen. Stellen Sie die Uhrzeit und das Datum ein, wann die Funktion anschließend automatisch aktiviert werden soll.
Teil 5. Mac mit FoneLab Mac Sweep reinigen
Manchmal bemerken wir nicht, dass wir zu viele verschiedene Programme und Dateien auf den Mac heruntergeladen haben. Wenn Sie einige davon entfernen möchten und Gib Speicherplatz auf deinem Mac frei, benutzen Sie FoneLab Mac Sweep. Sie können es verwenden, um Programme löschen oder Dateien, die Sie selten verwenden. Außerdem kann dieses Tool die mit Ihrem Mac-Webbrowser verknüpften Daten löschen, einschließlich deren Caches, Suchverlauf und mehr.

Mit FoneLab Mac Sweep löschen Sie System-, E-Mail-, Foto- und iTunes-Junk-Dateien, um Speicherplatz auf dem Mac freizugeben.
- Verwalten Sie ähnliche Fotos und duplizieren Sie Dateien.
- Zeigen Sie Ihnen den detaillierten Status des Mac mit Leichtigkeit.
- Leeren Sie den Papierkorb, um mehr Speicherplatz zu erhalten.
Wie dem auch sei, siehe unten FoneLab Mac Sweep Gibt Speicherplatz auf Ihrem Mac frei. Weitergehen.
Schritt 1Laden Sie das Tool herunter, indem Sie das Kontrollkästchen aktivieren Free Download Taste. Anschließend richten Sie es ein und starten es anschließend.
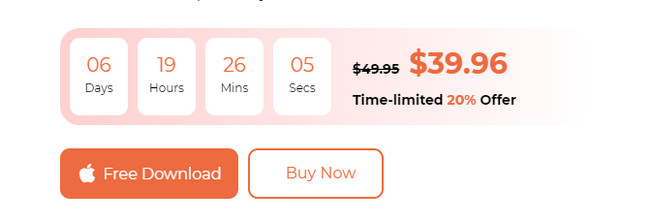
Schritt 2Wählen Sie aus den Funktionen „Status“, „Cleaner“ und „Toolkit“. Anschließend werden Sie zum nächsten Bildschirm weitergeleitet.
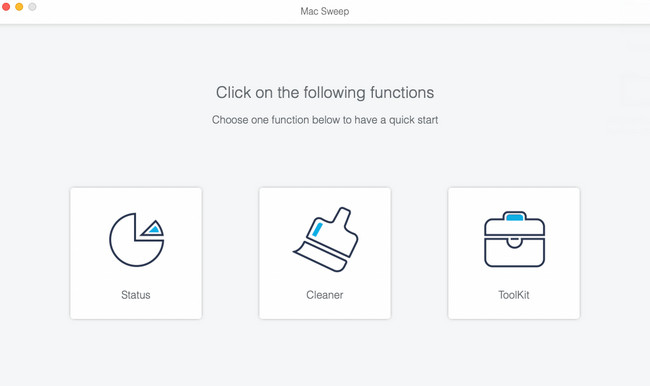
Schritt 3Wählen Sie je nach Ihren Vorlieben und den zu löschenden Daten eine der darin enthaltenen Funktionen aus. Klicken Sie anschließend auf Scannen > Anzeigen .
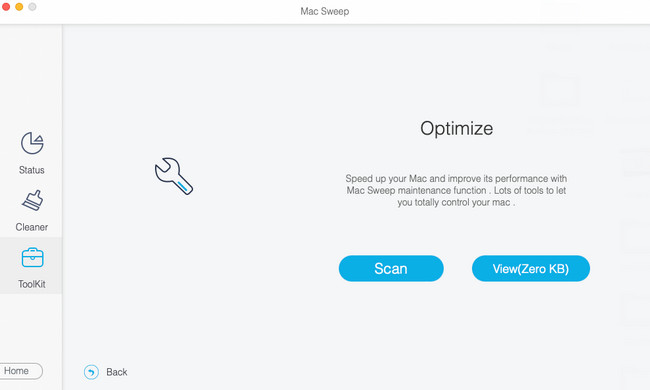
Schritt 4Wählen Sie alle Daten aus, die Sie löschen möchten. Klicken Sie anschließend auf Clean Klicken Sie auf die Schaltfläche in der unteren rechten Ecke des Tools. Die Software löscht die Daten sofort.
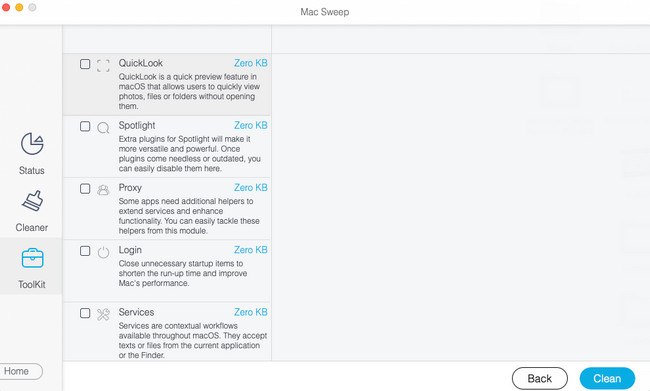

Mit FoneLab Mac Sweep löschen Sie System-, E-Mail-, Foto- und iTunes-Junk-Dateien, um Speicherplatz auf dem Mac freizugeben.
- Verwalten Sie ähnliche Fotos und duplizieren Sie Dateien.
- Zeigen Sie Ihnen den detaillierten Status des Mac mit Leichtigkeit.
- Leeren Sie den Papierkorb, um mehr Speicherplatz zu erhalten.
Teil 6. FAQs zu „Bitte nicht stören“ auf dem Mac
1. Warum kann ich „Bitte nicht stören“ auf dem Mac nicht deaktivieren?
Wie in diesem Beitrag erwähnt, können Sie das Ein- und Ausschalten von „Bitte nicht stören“ planen. Wenn ja, kann das der Grund dafür sein, dass Sie es nicht ausschalten können. Entfernen Sie in diesem Fall die Zeitpläne. Klicken Sie dazu auf Apple Symbol. Wählen Sie das Systemeinstellungen Option unter allen. Wähle aus Benachrichtigungen & Fokus Abschnitt. Aktivieren Sie die Registerkarte „Fokus“. Klicken Sie später auf Minus Symbol unten.
2. Was ist der Unterschied zwischen „Bitte nicht stören“ und dem lautlosen Modus?
Vor allem möchten wir Sie darüber informieren, dass es auf dem Mac keinen Silent-Modus gibt. Alternativ können Sie die Funktion „Bitte nicht stören“ nutzen. Um Ihre Frage zu beantworten: Die Funktionen „Bitte nicht stören“ und „Stumm“ unterscheiden sich auf dem iPhone oder iPad nur geringfügig. Wenn sich das Gerät im lautlosen Modus befindet, werden Sie weiterhin mit den Benachrichtigungen Ihres Telefons benachrichtigt. Es wird jedoch kein Ton erzeugt. Die Benachrichtigungen werden jedoch nicht auf Ihrem Bildschirm angezeigt, wenn Sie die Funktion „Bitte nicht stören“ verwenden. Ihr Telefon klingelt oder piept nicht.
Wir hoffen, Sie haben viel über „Bitte nicht stören“ auf dem Mac gelernt. Wenn Sie weitere Fragen zu diesem Thema haben, wenden Sie sich bitte an uns. Kommentieren Sie unten Ihre Bedenken. Danke schön!

Mit FoneLab Mac Sweep löschen Sie System-, E-Mail-, Foto- und iTunes-Junk-Dateien, um Speicherplatz auf dem Mac freizugeben.
- Verwalten Sie ähnliche Fotos und duplizieren Sie Dateien.
- Zeigen Sie Ihnen den detaillierten Status des Mac mit Leichtigkeit.
- Leeren Sie den Papierkorb, um mehr Speicherplatz zu erhalten.
