- Teil 1. So erzwingen Sie das Beenden des MacBook über Verknüpfungen
- Teil 2. So erzwingen Sie das Beenden des MacBook über das Apple-Menü
- Teil 3. So erzwingen Sie das Beenden des MacBook über den Aktivitätsmonitor
- Teil 4. So reinigen Sie Ihr MacBook mit FoneLab Mac Sweep
- Teil 5. FAQs zum erzwungenen Beenden des MacBook
- Papierkorb leeren
- Mail-App löschen
- Cache auf dem Mac löschen
- Holen Sie sich mehr Speicherplatz auf dem Mac
- Sorgen Sie dafür, dass Chrome weniger RAM verbraucht
- Wo befindet sich das Festplatten-Dienstprogramm auf dem Mac?
- Überprüfen Sie den Verlauf auf dem Mac
- Strg + Alt + Entf auf dem Mac
- Überprüfen Sie den Speicher auf dem Mac
- Überprüfen Sie den Verlauf auf dem Mac
- Löschen Sie eine App auf dem Mac
- Leeren Sie den Chrome-Cache auf dem Mac
- Überprüfen Sie den Speicher auf dem Mac
- Browser-Cache auf dem Mac löschen
- Favoriten auf dem Mac löschen
- Überprüfen Sie den Arbeitsspeicher auf dem Mac
- Browserverlauf auf dem Mac löschen
Erzwingen Sie das Beenden des MacBook mit 4 bewährten und getesteten Verfahren
 aktualisiert von Lisa Ou / 19 2023:09
aktualisiert von Lisa Ou / 19 2023:09Haben Sie schon einmal erlebt, dass Ihre MacBook-Anwendungen nicht reagieren? Wahrscheinlich stürzen sie ab und bleiben zurück. Das Beste, was Sie tun können, ist, das Beenden der Anwendungen zu erzwingen. In diesem Fall müssen Sie nicht warten, bis das Programm funktioniert, bevor Sie es schließen.
Auf dem MacBook gibt es dafür viele integrierte Möglichkeiten. Sie können Verknüpfungen, das Apple-Menü und den Aktivitätsmonitor verwenden. Wenn Sie diesen Beitrag lesen, werden Sie deren Definitionen und Anweisungen sehen. Außerdem gibt es am Ende des Artikels einen Bonustipp zur Reinigung Ihres MacBook.
Lernen Sie mit uns, während Sie diesen Artikel durchblättern. Bitte fahren Sie fort.
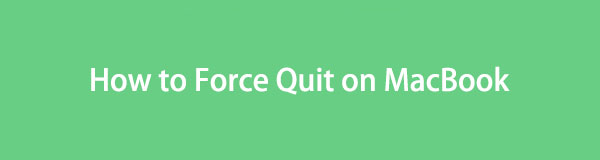

Führerliste
- Teil 1. So erzwingen Sie das Beenden des MacBook über Verknüpfungen
- Teil 2. So erzwingen Sie das Beenden des MacBook über das Apple-Menü
- Teil 3. So erzwingen Sie das Beenden des MacBook über den Aktivitätsmonitor
- Teil 4. So reinigen Sie Ihr MacBook mit FoneLab Mac Sweep
- Teil 5. FAQs zum erzwungenen Beenden des MacBook
Teil 1. So erzwingen Sie das Beenden des MacBook über Verknüpfungen
Der schnellste Weg, das Beenden einer Anwendung auf dem MacBook zu erzwingen, sind Verknüpfungen. Der Vorgang erfordert lediglich eine Tastenkombination. Sie müssen nur bei der Durchführung dieser Aktion vorsichtig sein. Falsche Tastenkombinationen können zu einem weiteren Fehler Ihrer MacBook-Programme führen. Um dies zu vermeiden, befolgen Sie bitte die unten aufgeführten detaillierten Schritte, um den Befehl zum Erzwingen des Beendens auf dem Mac zu erlernen. Bitte fahren Sie fort.
Schritt 1Bitte drücken Sie die Option + Befehl + ESC Tastenkombinationen auf Ihrer MacBook-Tastatur. Danach zeigt Ihnen das MacBook die laufenden Programme im Hintergrund Ihres Mac an. Sie werden auf der gespeichert Programme sofort beenden Fenster.
Schritt 2Bitte suchen Sie die Programme, deren Beenden Sie auf Ihrem MacBook erzwingen möchten, und wählen Sie sie aus. Klicken Sie anschließend auf Beenden erzwingen Schaltfläche in der unteren rechten Ecke. Die Programme werden danach sofort geschlossen.
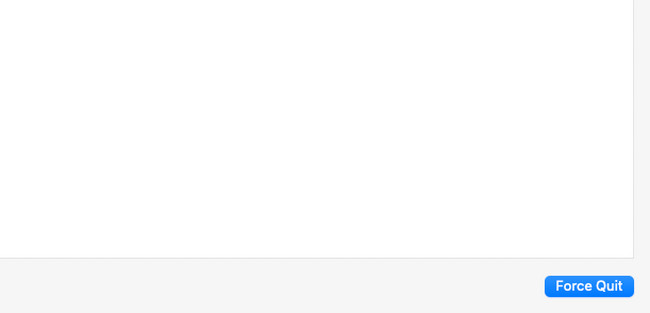

Mit FoneLab Mac Sweep löschen Sie System-, E-Mail-, Foto- und iTunes-Junk-Dateien, um Speicherplatz auf dem Mac freizugeben.
- Verwalten Sie ähnliche Fotos und duplizieren Sie Dateien.
- Zeigen Sie Ihnen den detaillierten Status des Mac mit Leichtigkeit.
- Leeren Sie den Papierkorb, um mehr Speicherplatz zu erhalten.
Teil 2. So erzwingen Sie das Beenden des MacBook über das Apple-Menü
Wenn Sie ein Programm auf einem MacBook starten, ändert sich auch die Menüleiste oben. Haben Sie versucht, auf das Apple-Symbol zu klicken und die Dropdown-Optionen gesehen? Das nennen wir Apple-Menü. Wir werden die Funktion des MacBook nutzen, um zu lernen, wie man das Schließen auf dem Mac erzwingt. Außerdem ist sie genauso schnell wie die erste Methode, da sie fast den gleichen Prozess haben. Nachfolgend finden Sie die detaillierten Schritte, um das Beenden Ihrer MacBook-Programme zu erzwingen. Weitergehen.
Schritt 1Bitte kreuzen Sie an Apple Symbol. Wenn Sie nicht wissen, wo es sich befindet, können Sie es in der oberen linken Ecke der Hauptoberfläche sehen. Danach werden die Dropdown-Optionen angezeigt. Klicken Sie unter allen auf das Beenden erzwingen Taste. Das Programme sofort beenden Anschließend erscheint ein Fenster.
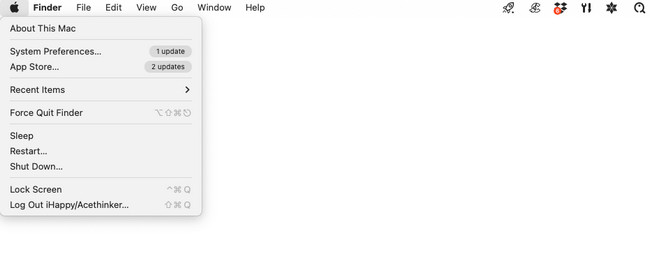
Schritt 2Wählen Sie die Programme oder Tools aus, die Sie auf Ihrem MacBook schließen möchten. Klicken Sie anschließend auf Beenden erzwingen Taste. Es wird in der unteren rechten Ecke platziert. Die von Ihnen ausgewählten Programme werden geschlossen, sobald Sie auf die Schaltfläche klicken.
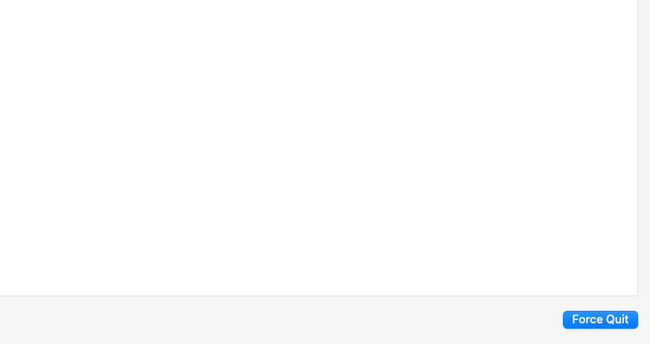
Teil 3. So erzwingen Sie das Beenden des MacBook über den Aktivitätsmonitor
Hören Sie zum ersten Mal von Activity Monitor? Nun, lassen Sie mich es Ihnen vorstellen. Activity Monitor ist ein integriertes Tool für das MacBook. Aus dem Namen selbst geht hervor, dass das integrierte Tool zur Überwachung der Programme und anderen Ordner dient, die im Hintergrund Ihres MacBook ausgeführt werden.
Das integrierte Tool kann Ihnen den aktuellen Speicher, die CPU und weitere Auslastungen anzeigen. Da das integrierte Tool Ihre MacBook-Programme überwachen und verwalten kann, bedeutet dies, dass dieses Tool auch das Beenden dieser Programme erzwingen kann. Bitte sehen Sie sich die detaillierten Schritte unten an, wie das geht. Bitte fahren Sie fort.
Schritt 1Bitte starten Sie die Activity Monitor Werkzeug. Normalerweise können Sie es auf dem MacBook Dock sehen. Alternativ können Sie auch das MacBook verwenden Launchpad und Scheinwerfer Tools, um es zu lokalisieren. Sie müssen nur den Namen eingeben. Klicken Sie auf das entsprechende Symbol, um es zu starten.
Schritt 2Sie sehen die Dateien und Programme, die ausgeführt werden und den Speicher, die CPU, die Energie, die Festplatte und das Netzwerk Ihres MacBook verbrauchen. Bitte gehen Sie zu Process Name Abschnitt auf der linken Seite. Suchen Sie danach bitte die Dateien oder Programme, deren Beenden Sie erzwingen möchten. Danach klicken Sie bitte auf X Symbol oben auf der Hauptoberfläche. Sie werden sofort geschlossen.
Teil 4. So reinigen Sie Ihr MacBook mit FoneLab Mac Sweep
Manchmal kann ein MacBook mit vollem Speicher auch die Leistung seiner Programme beeinträchtigen und Probleme auf Ihrem Computer verursachen. Testen Sie unser Tool, FoneLab Mac Sweep, um Ihr MacBook zu bereinigen, indem Sie einige seiner unnötigen Dateien löschen. Dafür verfügt es über mehr als 10 Funktionen. Sehen Sie sich einige davon unten an.

Mit FoneLab Mac Sweep löschen Sie System-, E-Mail-, Foto- und iTunes-Junk-Dateien, um Speicherplatz auf dem Mac freizugeben.
- Verwalten Sie ähnliche Fotos und duplizieren Sie Dateien.
- Zeigen Sie Ihnen den detaillierten Status des Mac mit Leichtigkeit.
- Leeren Sie den Papierkorb, um mehr Speicherplatz zu erhalten.
- Dieses Tool kann alle auf Ihrem MacBook installierten Programme finden. Es kann Deinstallieren Sie die selten verwendeten Apps gleichzeitig danach. Es enthält ihre zusätzlichen Dateien, wie z. B. Caches.
- Die Software kann das auch Optimieren Sie Ihr MacBook.
- Es kann Löschen Sie den Browserverlauf des MacBook-Webbrowsers, Caches und Suchverlauf.
Diese genannten Funktionen sind nur einige der Funktionen, die dieses Tool bieten kann. Erfahren Sie mehr darüber FoneLab Mac Sweep unten. Weitergehen.
Schritt 1Besuchen Sie die FoneLab Mac Sweep-Website. Klicken Sie anschließend auf Free Download Schaltfläche mit einem Apple Symbol auf der linken Seite, um es herunterzuladen. Später werden Sie den Downloadvorgang oben bemerken. Sie müssen nur ein paar Sekunden warten und es einrichten. Ziehen Sie dazu bitte die heruntergeladene Datei auf die Anwendung Ordner. Starten Sie es, indem Sie auf das Symbol im Dock klicken.
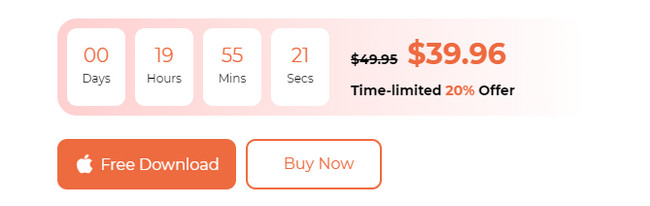
Schritt 2Die Status-, Cleaner- und Toolkit-Oberfläche wird auf Ihrem MacBook angezeigt. Wenn Sie zunächst den aktuellen Status Ihres MacBook überprüfen möchten, klicken Sie auf Status Symbol. Beginnen Sie anschließend mit dem Löschen der Daten. Sie können das auswählen Toolkit Symbol zum Löschen großer Dateien auf Ihrem Mac. Im Gegenteil, wählen Sie die aus Reiniger Symbol zum Löschen von Junk-Dateien auf Ihrem MacBook. Befolgen Sie anschließend die Anweisungen auf dem Bildschirm.
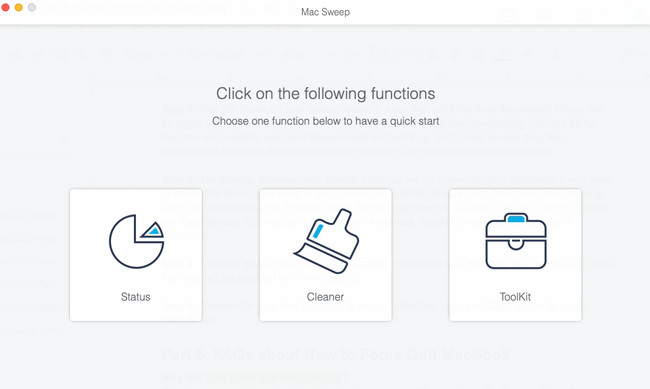
Schritt 3Klicken Sie auf die Scannen Taste. Um die Ergebnisse zu sehen, wählen Sie bitte das aus Anzeigen Knopf daneben. Danach werden Sie zu einer neuen Schnittstelle weitergeleitet.
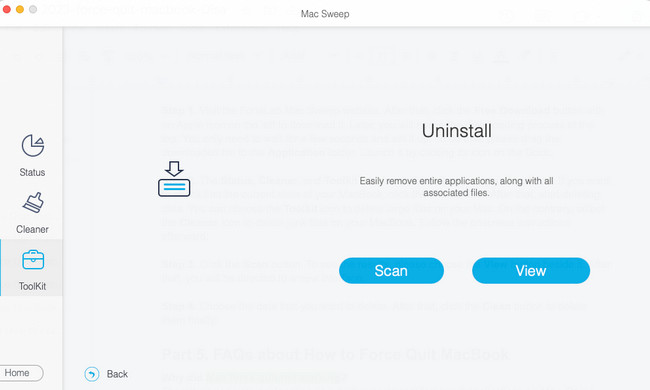
Schritt 4Wählen Sie die Daten aus, die Sie löschen möchten. Klicken Sie anschließend auf Clean Klicken Sie auf die Schaltfläche, um sie endgültig zu löschen.
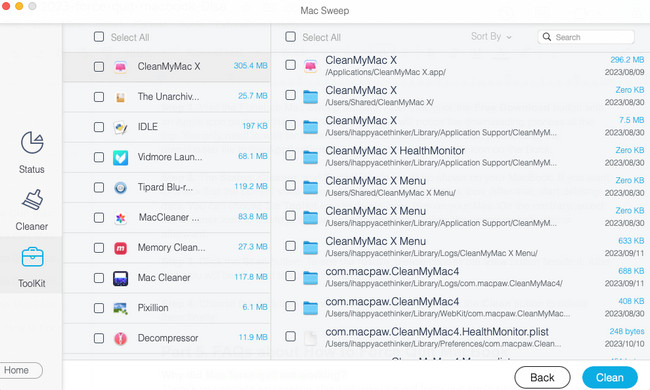

Mit FoneLab Mac Sweep löschen Sie System-, E-Mail-, Foto- und iTunes-Junk-Dateien, um Speicherplatz auf dem Mac freizugeben.
- Verwalten Sie ähnliche Fotos und duplizieren Sie Dateien.
- Zeigen Sie Ihnen den detaillierten Status des Mac mit Leichtigkeit.
- Leeren Sie den Papierkorb, um mehr Speicherplatz zu erhalten.
Teil 5. FAQs zum erzwungenen Beenden des MacBook
1. Warum hat das erzwungene Beenden des Mac nicht funktioniert?
Es gibt keine konkrete Erklärung dafür, warum Sie das Beenden von Anwendungen auf dem Mac nicht erzwingen können. Manche sagen, es sei ein Fehler auf dem Mac oder etwas anderes. Wenn dieses Problem jedoch bei Ihnen auftritt, müssen Sie nur Ihren Mac neu starten. Klicken Sie dazu auf Power Taste auf der Mac-Tastatur. Danach kreuzen Sie an Wiederaufnahme Taste auf dem Bildschirm.
2. Schadet erzwungenes Beenden dem Mac?
Nein. Die Technik zum erzwungenen Beenden auf dem Mac beschädigt Ihren Mac nicht, auch nicht seine Dateien. Tatsächlich hilft es den Mac-Programmen nur, einen Neustart durchzuführen. Die Aktion wird sowohl für den Mac als auch für seine Programme von Vorteil sein.
Das ist es! Wir hoffen, dass Sie das Beenden von MacBook-Programmen erfolgreich erzwingen können. Bitte teilen Sie uns mit, wenn Sie weitere Bedenken zu diesem Problem haben. Es ist uns eine Ehre, Ihnen behilflich zu sein. Bitte erwägen Sie auch die Verwendung von FoneLab Mac Sweep. Es kann Ihren Mac in nur wenigen Sekunden reinigen. Danke schön!

Mit FoneLab Mac Sweep löschen Sie System-, E-Mail-, Foto- und iTunes-Junk-Dateien, um Speicherplatz auf dem Mac freizugeben.
- Verwalten Sie ähnliche Fotos und duplizieren Sie Dateien.
- Zeigen Sie Ihnen den detaillierten Status des Mac mit Leichtigkeit.
- Leeren Sie den Papierkorb, um mehr Speicherplatz zu erhalten.
