- Papierkorb leeren
- Mail-App löschen
- Cache auf dem Mac löschen
- Holen Sie sich mehr Speicherplatz auf dem Mac
- Sorgen Sie dafür, dass Chrome weniger RAM verbraucht
- Wo befindet sich das Festplatten-Dienstprogramm auf dem Mac?
- Überprüfen Sie den Verlauf auf dem Mac
- Strg + Alt + Entf auf dem Mac
- Überprüfen Sie den Speicher auf dem Mac
- Überprüfen Sie den Verlauf auf dem Mac
- Löschen Sie eine App auf dem Mac
- Leeren Sie den Chrome-Cache auf dem Mac
- Überprüfen Sie den Speicher auf dem Mac
- Browser-Cache auf dem Mac löschen
- Favoriten auf dem Mac löschen
- Überprüfen Sie den Arbeitsspeicher auf dem Mac
- Browserverlauf auf dem Mac löschen
Funktionale Möglichkeiten zum Löschen des Caches auf Mac Chrome
 aktualisiert von Lisa Ou / 09 2023:09
aktualisiert von Lisa Ou / 09 2023:09Möchten Sie erfahren, wie Sie den Cache in Chrome auf dem Mac leeren? Dann seien Sie herzlich willkommen und lehnen Sie sich zurück, denn Sie haben den passenden Artikel für Ihr Anliegen gefunden. Es gibt mehrere mögliche Gründe, warum Menschen ihre Chrome-Caches löschen möchten. Beispielsweise hat eine beschädigte Cache-Datei eine Fehlfunktion im Browser verursacht, sodass Sie alle Caches löschen möchten, um sie effizient zu entfernen. Oder es könnte etwas mit Ihrer Privatsphäre zu tun haben. Caches enthalten Informationen über Ihre Online-Aktivitäten. Wenn also andere Personen versuchen, in Ihren persönlichen Browserverlauf einzudringen, können sie Ihre Online-Aktivitäten mithilfe von Caches möglicherweise erfolgreich entdecken.
Andererseits kann das Leeren der Caches auch hilfreich sein, wenn Sie vorhaben, freien Speicherplatz auf Ihrem Mac zu gewinnen. Möglicherweise haben Sie bereits verschiedene Teile Ihres Macs bereinigt, und Chrome-Caches sind die einzigen verbleibenden, die Sie nicht löschen können, da Sie noch nicht wissen, wie das geht. Unabhängig vom Grund können Sie darauf vertrauen, dass dieser Artikel effektive Ansätze zum Löschen von Caches auf einem Mac Chrome bietet.
Darüber hinaus werden im Folgenden auch Vorgehensweisen für andere Browser beschrieben, sodass Sie nicht mehr andere Websites erkunden müssen, wenn Sie auch deren Caches leeren möchten. Beschreibungen und Richtlinien finden Sie in den folgenden Teilen. Sie können diese also gerne zum Löschen von Chrome-Caches verwenden.


Führerliste
Teil 1. So leeren Sie den Cache auf Mac Chrome
Darunter finden Sie zwei Optionen, aus denen Sie auswählen können, um Caches im Chrome-Browser auf Ihrem Mac zu löschen. Probieren Sie sie aus und verstehen Sie jede Methode aufmerksam.

Mit FoneLab Mac Sweep löschen Sie System-, E-Mail-, Foto- und iTunes-Junk-Dateien, um Speicherplatz auf dem Mac freizugeben.
- Verwalten Sie ähnliche Fotos und duplizieren Sie Dateien.
- Zeigen Sie Ihnen den detaillierten Status des Mac mit Leichtigkeit.
- Leeren Sie den Papierkorb, um mehr Speicherplatz zu erhalten.
Option 1. Im Chrome-Browser
Wenn es um zuverlässige Browser geht, ist Ihnen bestimmt aufgefallen, dass Chrome weltweit zu den beliebtesten, wenn nicht sogar zu den beliebtesten gehört. Es ist oft der Standardbrowser für mehrere Geräte, und selbst wenn die integrierte Browser-App von Mac-Benutzern Safari ist, installieren die meisten Chrome immer noch manuell.
Wenn Sie es auch auf Ihrem Mac haben, ist es kein Wunder, dass es mehrere Caches enthält, da es sehr gut zugänglich ist und Sie damit auf Ihrem Mac verschiedene Websites durchsuchen können. Beachten Sie jedoch, dass sich beim Erkunden des Internets immer mehr Caches im Browser ansammeln. Sie können sie bequem im Abschnitt „Einstellungen“ löschen, indem Sie nur auf einige wenige Optionen klicken.
Befolgen Sie die folgenden unkomplizierten Anweisungen, um zu verstehen, wie Sie den Cache in Chrome auf dem Mac ganz einfach löschen:
Schritt 1Suchen Sie Chrome, das sich wahrscheinlich im Dock oder Launchpad Ihres Mac befindet. Klicken Sie dann darauf, um es zu öffnen, und klicken Sie auf Chrome Klicken Sie auf die Registerkarte ganz oben links auf dem Desktop, um die Menüliste aufzuklappen. Wählen Sie anschließend aus Daten löschen.
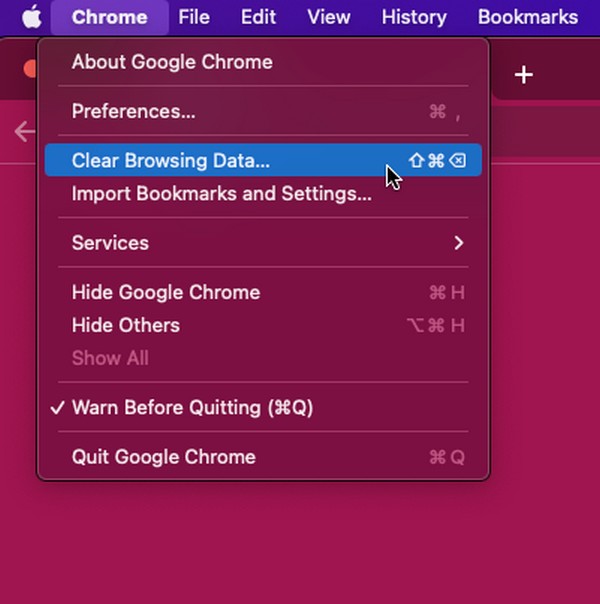
Schritt 2Das Chrome-Fenster zeigt das an Datenschutz und Sicherheit Seite und öffnet automatisch das Dialogfeld mit Ihren Browserdaten. Klicken Sie dort auf Fortgeschrittener und stellen Sie den Zeitbereich darunter ein. Überprüfen Sie abschließend die Zwischengespeicherte Bilder und Dateien und schlagen Auswahl aufheben Ihre Daten.
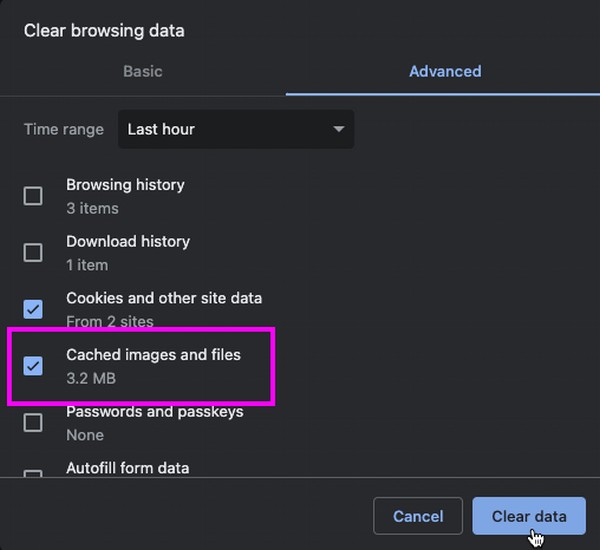
Option 2. Verwenden Sie FoneLab Mac Sweep
FoneLab Mac Sweep ist ein umfassendes Programm, das verschiedene Daten auf einem Mac effizient löschen kann. Sie können sich also darauf verlassen, dass es Caches und andere Browserdaten auf Ihrem Mac Chrome löscht. Aufgrund seiner hohen Erfolgsquote vertrauen Mac-Benutzer darauf, dass das Programm verschiedene Teile ihres macOS bereinigt, einschließlich der Browser-Apps.

Mit FoneLab Mac Sweep löschen Sie System-, E-Mail-, Foto- und iTunes-Junk-Dateien, um Speicherplatz auf dem Mac freizugeben.
- Verwalten Sie ähnliche Fotos und duplizieren Sie Dateien.
- Zeigen Sie Ihnen den detaillierten Status des Mac mit Leichtigkeit.
- Leeren Sie den Papierkorb, um mehr Speicherplatz zu erhalten.
Außerdem unterstützt es nicht nur Chrome, sondern auch andere Browser wie Safari und Firefox. Zu seinen Funktionen gehört auch, wie bereits erwähnt, das Löschen anderer Daten wie Cookies, Anmeldeverlauf, automatisches Ausfüllen von Einträgen usw. Mittlerweile stehen mehrere Reinigungsfunktionen zur Verfügung, sobald Sie die Benutzeroberfläche und die Funktionen des Tools kennengelernt haben.
Nachfolgend finden Sie die problemlosen Beispielschritte zum Löschen des Browser-Cache auf Mac Chrome mit FoneLab Mac Sweep:
Schritt 1Schauen Sie auf der FoneLab Mac Sweep-Website vorbei, um sich das anzusehen Free Download Schaltfläche auf der linken Seite der Seite. Sobald Sie es gefunden haben, klicken Sie darauf und speichern Sie die Installationsdatei im Anwendungen Ordner nach dem Herunterladen. Öffnen Sie anschließend das Programm auf Ihrem Mac.
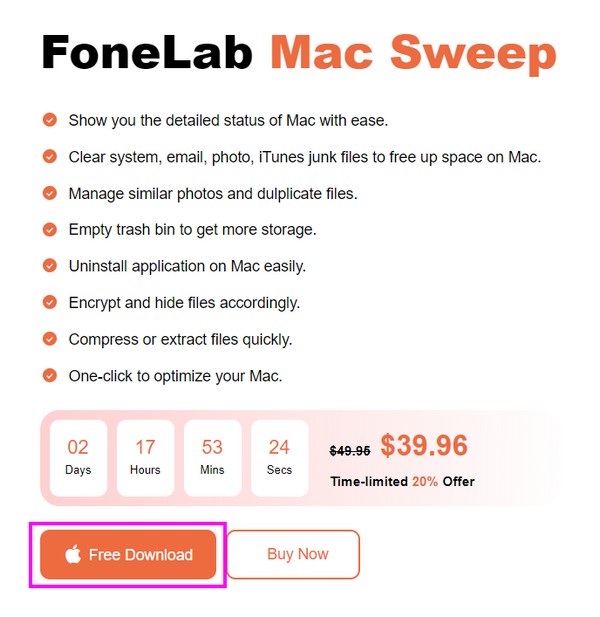
Schritt 2Fahren Sie sofort mit dem fort ToolKit Abschnitt, wenn die Hauptschnittstelle auf dem Bildschirm angezeigt wird. Dann wähle Datenschutz aus den Funktionsfeldern und klicken Sie auf Scannen Auf der nächsten. Der Cleaner liest sekundenlang Ihre Browserdaten, dann können Sie loslegen Anzeigen nachher.
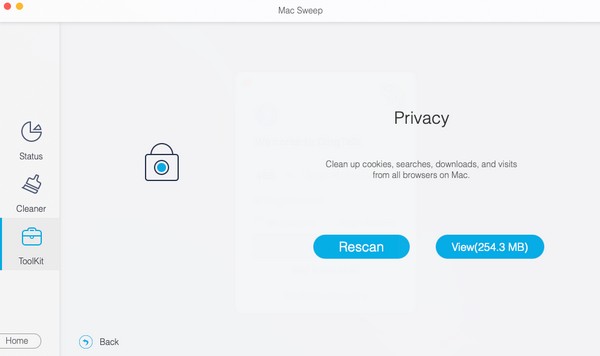
Schritt 3Sobald die Browser auf der Benutzeroberfläche aufgelistet sind, klicken Sie auf Chrome und wählen Sie rechts alle Daten aus. Auf Wunsch können auch die Daten der anderen Browser-Apps ausgewählt werden. Wenn Sie fertig sind, wählen Sie Clean im untersten Bereich, um die Caches auf Ihrem Mac Chrome zu löschen.
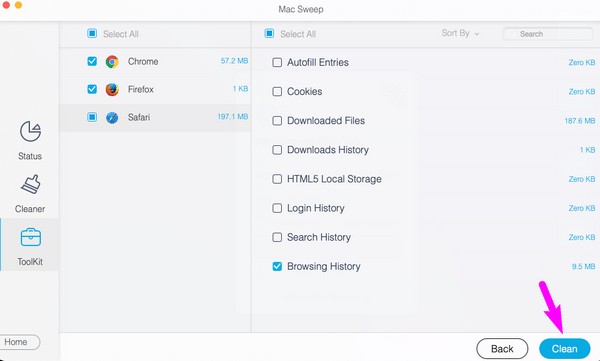

Mit FoneLab Mac Sweep löschen Sie System-, E-Mail-, Foto- und iTunes-Junk-Dateien, um Speicherplatz auf dem Mac freizugeben.
- Verwalten Sie ähnliche Fotos und duplizieren Sie Dateien.
- Zeigen Sie Ihnen den detaillierten Status des Mac mit Leichtigkeit.
- Leeren Sie den Papierkorb, um mehr Speicherplatz zu erhalten.
Teil 2. So leeren Sie den Cache in anderen Mac-Browsern
Nachdem Sie nun die Caches im Chrome-Browser geleert haben, sollten Sie darüber nachdenken, die entsprechenden Schritte auch in anderen Browsern durchzuführen. Auf diese Weise werden auch sie bereinigt und die in ihren Caches gespeicherten Informationen verschwinden. Dadurch wird verhindert, dass andere Personen in Ihre Privatsphäre beim Surfen eindringen, da Ihre Daten gelöscht werden, unabhängig davon, welchen Browser sie auf Ihrem Mac verwenden.
Methode 1. So leeren Sie den Cache in Mac Safari
Wenn Sie sich Sorgen um Ihre Privatsphäre im Internet machen, ist Safari einer der am häufigsten empfohlenen Browser zum Löschen von Caches. Es handelt sich, wie oben erwähnt, um die offizielle und integrierte Browsing-App des Mac, sodass die Leute, die sich Ihren Mac ausleihen, beim Surfen im Internet höchstwahrscheinlich direkt zu Safari wechseln.
Aber keine Sorge; Das Verfahren zum Löschen von Caches in diesem Browser ist genauso praktisch wie das Entfernen von Caches in Chrome. Daher wird es nicht viel Zeit in Anspruch nehmen.
Befolgen Sie die nachstehenden einfachen Richtlinien, um Caches auf Mac Safari löschen:
Schritt 1Öffnen Sie Safari, das sich oft im Dock befindet. Klicken Sie anschließend auf Safari > Voreinstellungen um das Fenster mit den Browsereinstellungen anzuzeigen. Direkt zum Datenschutz Abschnitt und schlagen Website-Daten verwalten auf der Schnittstelle.
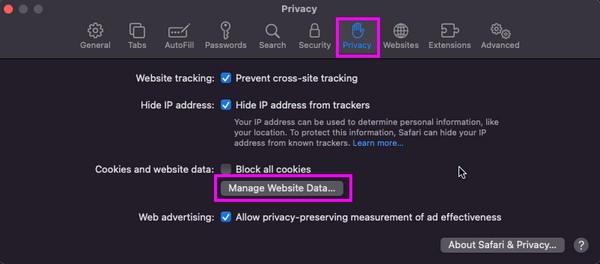
Schritt 2Wenn das Dialogfeld angezeigt wird, werden verschiedene Safari-Daten angezeigt, darunter Caches, Cookies usw. Wählen Sie dort die mit dem Cache gekennzeichneten Elemente aus und klicken Sie dann Entfernen um den Cache Ihres Browsers zu löschen.
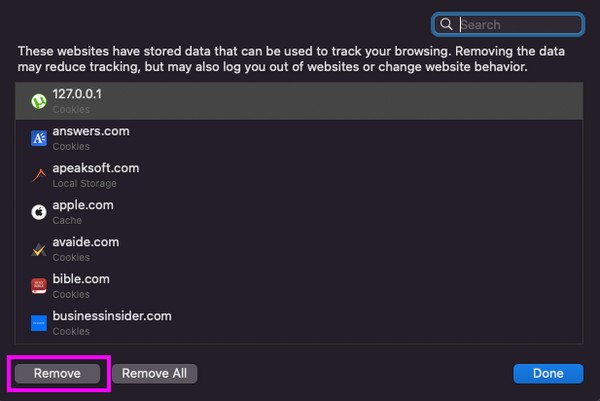

Mit FoneLab Mac Sweep löschen Sie System-, E-Mail-, Foto- und iTunes-Junk-Dateien, um Speicherplatz auf dem Mac freizugeben.
- Verwalten Sie ähnliche Fotos und duplizieren Sie Dateien.
- Zeigen Sie Ihnen den detaillierten Status des Mac mit Leichtigkeit.
- Leeren Sie den Papierkorb, um mehr Speicherplatz zu erhalten.
Methode 2. So leeren Sie den Cache in Mac Firefox
Firefox steht zwar nicht an der absoluten Spitze, ist aber auch einer der beliebtesten und zuverlässigsten Browser weltweit. Daher können Sie es häufig auf Ihrem Mac verwenden, wodurch mehrere Caches gespeichert werden. Oder andere Leute, die sich Ihr macOS ausleihen, bevorzugen möglicherweise mehr als Ihre anderen Browser.
Daher ist es besser, Ihre Privatsphäre beim Surfen zu schützen, indem Sie die Caches löschen, bevor jemand anderes in Ihre Browser eindringt. Schließlich lassen sie sich schnell löschen, solange Sie den problemlosen Vorgang auf der Firefox-Benutzeroberfläche korrekt durchführen.
Befolgen Sie das folgende einfache Verfahren, um Caches in Mac Firefox zu löschen:
Schritt 1Führen Sie den Firefox-Browser aus und rufen Sie ihn auf Einstellungen Seite durch Anklicken aufrufen Firefox > Voreinstellungen. Danach wählen Sie Datenschutz & Sicherheit > Daten löschen um Ihre Website-Daten zu verarbeiten.
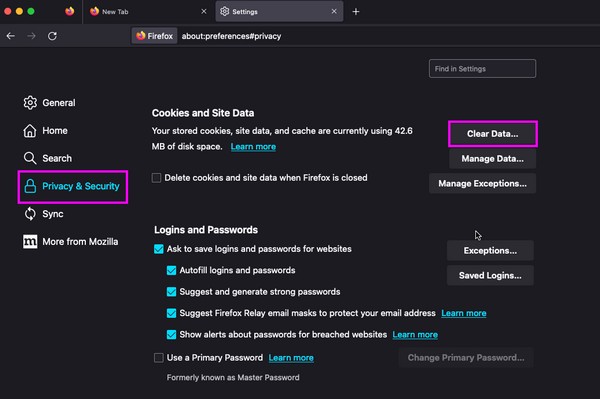
Schritt 2Klicken Sie auf der Popup-Oberfläche auf Zwischengespeicherter Webinhalt Kontrollkästchen und klicken Sie dann auf Auswahl aufheben Klicken Sie unten rechts auf die Schaltfläche, um die Caches in Firefox zu löschen.
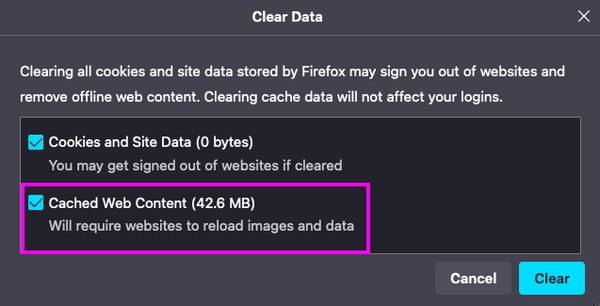
Teil 3. FAQs zum Löschen des Caches auf Mac Chrome
1. Was ist Cmd + Shift + R in Chrome auf dem Mac?
Durch Drücken der Befehl + Umschalt + R Auf Ihrem Mac aktualisiert Chrome die aktuelle Seite im Browser stark. Sie können es nach dem Löschen Ihrer Caches verwenden, damit der Browser nach dem Bereinigen seiner Daten aktualisiert wird und reibungsloser funktioniert.
2. Wo sind Chrome-Caches im Mac Finder?
Sie können Ihre sehen Chrome Klicken Sie auf, um Dateien im Finder zwischenzuspeichern Go > Gehe zum Ordner, geben Sie dann das ein und geben Sie es ein ~ / Bibliothek / Caches / -Ordner.
Die oben genannten Strategien gehören zu den zuverlässigsten Verfahren zum Löschen von Caches im Chrome-Browser auf dem Mac. Probieren Sie sie aus und erleben Sie einen erfolgreichen Clearing-Prozess.

Mit FoneLab Mac Sweep löschen Sie System-, E-Mail-, Foto- und iTunes-Junk-Dateien, um Speicherplatz auf dem Mac freizugeben.
- Verwalten Sie ähnliche Fotos und duplizieren Sie Dateien.
- Zeigen Sie Ihnen den detaillierten Status des Mac mit Leichtigkeit.
- Leeren Sie den Papierkorb, um mehr Speicherplatz zu erhalten.
