- Papierkorb leeren
- Mail-App löschen
- Cache auf dem Mac löschen
- Holen Sie sich mehr Speicherplatz auf dem Mac
- Sorgen Sie dafür, dass Chrome weniger RAM verbraucht
- Wo befindet sich das Festplatten-Dienstprogramm auf dem Mac?
- Überprüfen Sie den Verlauf auf dem Mac
- Strg + Alt + Entf auf dem Mac
- Überprüfen Sie den Speicher auf dem Mac
- Überprüfen Sie den Verlauf auf dem Mac
- Löschen Sie eine App auf dem Mac
- Leeren Sie den Chrome-Cache auf dem Mac
- Überprüfen Sie den Speicher auf dem Mac
- Browser-Cache auf dem Mac löschen
- Favoriten auf dem Mac löschen
- Überprüfen Sie den Arbeitsspeicher auf dem Mac
- Browserverlauf auf dem Mac löschen
Löschen Sie Cookies auf dem MacBook mithilfe einer umfassenden Anleitung
 aktualisiert von Lisa Ou / 27 2023:09
aktualisiert von Lisa Ou / 27 2023:09Das Surfen im Internet gehört zu den Aktivitäten, die Menschen im Alltag häufig unternehmen. Mit der heutigen Technologie ist es fast unvermeidlich, online zu gehen, insbesondere für Arbeiter und Studenten, die regelmäßig recherchieren, um Projekte abzuschließen. Wenn Sie dies auch täglich erleben, müssen Sie wissen, dass die von Ihnen verwendeten Browser und Apps im Laufe der Zeit Cookies und andere Daten ansammeln. Wenn Sie sie also noch nie gelöscht haben, bleiben sie im Browser und nehmen immer mehr Platz ein. Daher wäre es am besten, zu lernen, wie man Cookies auf einem MacBook löscht.
Das Löschen dieser Cookies wird Wunder für Ihr Surferlebnis bewirken. Wenn beispielsweise Ihr MacBook, seine Browser und andere Apps langsam laufen, können Sie die Cookies löschen, damit sie wieder effizient funktionieren. Wie oben erwähnt, nimmt zu viel Müll, wie zum Beispiel Cookies, Speicherplatz auf einem Mac ein. Und sobald Ihre Festplatte voll ist, werden Sie höchstwahrscheinlich auf Verzögerungen, Abstürze und mehr stoßen, die Ihre MacBook-Nutzung stark beeinträchtigen. Glücklicherweise ist es noch nicht zu spät, dieses Problem zu lösen, insbesondere da wir die folgenden Löschtechniken vorbereitet haben, um Ihnen zu helfen. Jetzt müssen Sie nur noch die Anweisungen in jedem Teil richtig befolgen, um Ihr MacBook von Cookies zu befreien.
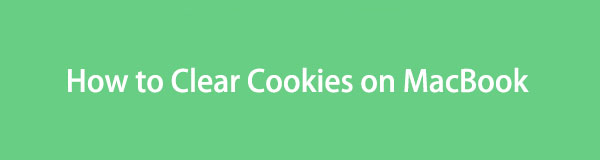

Führerliste
Teil 1. So löschen Sie Cookies in MacBook-Browsern
Auf dem MacBook können mehrere Browser installiert werden, und die meisten sammeln Cookies von verschiedenen Websites. Daher haben wir unten die führenden Browser-Apps aufgelistet und jedes der dafür vorgesehenen Löschverfahren aufgeführt. Auf diese Weise müssen Sie nicht verschiedene Seiten im Internet besuchen, da die richtigen Methoden bereits in diesem Artikel aufgeführt sind.
Option 1. So löschen Sie Cookies in Safari
Der Safari-Browser ist die offizielle Browser-App von Apple und daher höchstwahrscheinlich diejenige, die Sie auf Ihrem MacBook verwenden. Wenn nicht, haben Sie es wahrscheinlich schon mindestens einmal verwendet, insbesondere wenn Sie noch keine anderen Browser auf Ihr MacBook heruntergeladen haben. Erwarten Sie daher, dass es Cookies von den Websites enthält, die Sie in Safari besucht haben, insbesondere wenn es als Ihr Standardbrowser festgelegt ist.
Befolgen Sie die nachstehende einfache Vorgehensweise, um zu verstehen, wie Sie Cookies auf dem Safari MacBook ganz einfach löschen:
Schritt 1Verwenden Sie das Safari Symbol auf der Dock , um die Browser-App auf Ihrem MacBook-Desktop zu öffnen. Wenn das Fenster auf dem Bildschirm erscheint, klicken Sie auf Safari auf den obersten Abschnitt und wählen Sie aus Voreinstellungen. Wählen Sie anschließend die aus Datenschutz Klicken Sie auf die Registerkarte im rechteckigen Popup-Fenster.
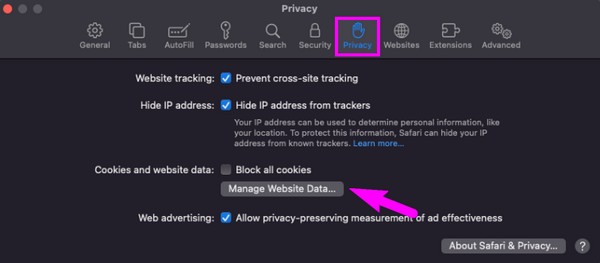
Schritt 2Wähle aus Website-Daten verwalten Registerkarte unter dem Cookies und Website-Daten Abschnitt, um Ihre Safari-Daten in einem anderen Popup-Fenster anzuzeigen. Wählen Sie dort die mit Cookies gekennzeichneten Elemente aus und wählen Sie dann Entfernen um sie aus Safari zu löschen.
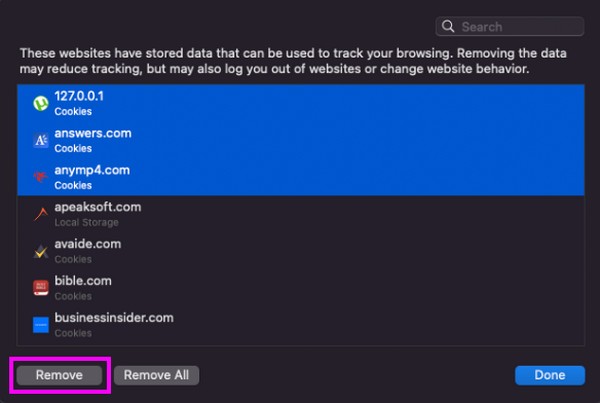

Mit FoneLab Mac Sweep löschen Sie System-, E-Mail-, Foto- und iTunes-Junk-Dateien, um Speicherplatz auf dem Mac freizugeben.
- Verwalten Sie ähnliche Fotos und duplizieren Sie Dateien.
- Zeigen Sie Ihnen den detaillierten Status des Mac mit Leichtigkeit.
- Leeren Sie den Papierkorb, um mehr Speicherplatz zu erhalten.
Option 2. So löschen Sie Cookies in Chrome
Mittlerweile ist Chrome nicht in das MacBook integriert, aber bei Apple-Benutzern wohl genauso beliebt wie Safari. Obwohl es nicht vorinstalliert ist, wird es von mehreren macOS- und iOS-Benutzern aus verschiedenen Gründen immer noch auf ihren Geräten installiert. Manche Leute finden es schneller und zugänglicher, andere mögen es, weil es kostenlos und einfach zu bedienen ist. Abgesehen davon sind auch viele Gründe möglich, aber man kann nicht leugnen, dass es häufig auf MacBooks verwendet wird. Daher ist es kein Wunder, dass es Cookies und anderen Müll enthält, der Ihren Speicher erheblich füllt.
Folgen Sie dem einfachen Prozess unten, um zu handeln Cookies löschen MacBook auf Chrome:
Schritt 1Führen Sie Chrome indem Sie das entsprechende Symbol auf dem Launchpad auswählen und dann auf klicken Chrome Klicken Sie auf die Registerkarte, sobald das entsprechende Fenster angezeigt wird. Klicken Sie in der Menüliste auf Voreinstellungen um die Browsereinstellungen im Fenster anzuzeigen. Dann klick Datenschutz und Sicherheit in der linken Spalte.
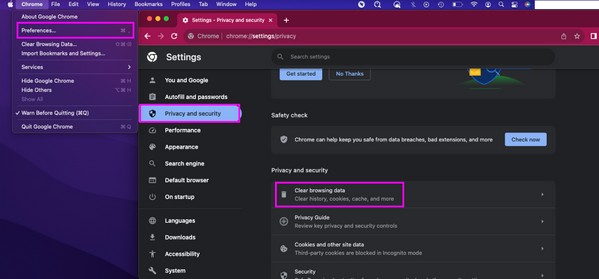
Schritt 2Als nächstes drücken Browserdaten löschen , um das Dialogfeld Ihrer Chrome-Daten anzuzeigen. Unter dem Basic Markieren Sie im Abschnitt das Kästchen daneben Cookies und andere Site-Daten, dann drücken Sie die Taste Auswahl aufheben Klicken Sie auf die Schaltfläche „Daten“, um Ihre Chrome-Cookies zu löschen.
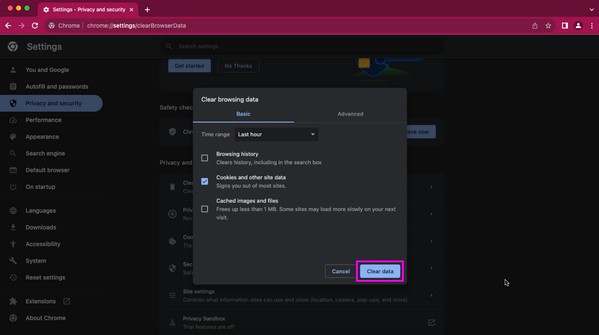
Option 3. So löschen Sie Cookies in Firefox
Ein weiterer beliebter und weit verbreiteter Browser ist Firefox. Es ist bekanntermaßen sicherer und privater, daher ist es verständlich, wenn Sie die Browser-App bevorzugen. Neben dem Löschen von Speicherplatz besteht ein weiterer Vorteil, den Sie durch das Löschen der Cookies erhalten können, darin, dass Ihre Privatsphäre dadurch besser geschützt wird. Sobald Sie sie entfernen, verschwinden viele Ihrer Browserdaten, sodass andere Personen nicht mehr darauf zugreifen können.
Mithilfe der folgenden einfachen Schritte erfahren Sie, wie Sie Cookies auf Ihrem MacBook in Firefox löschen:
Schritt 1Gehen Sie zum Launchpad, um Firefox zu finden und zu öffnen. Wählen Sie anschließend die aus Hamburger Symbol in der oberen rechten Ecke der Startseite des Browsers und klicken Sie dann auf Einstellungen . Geben Sie als Nächstes die ein Datenschutz & Sicherheit Abschnitt im linken Bereich.
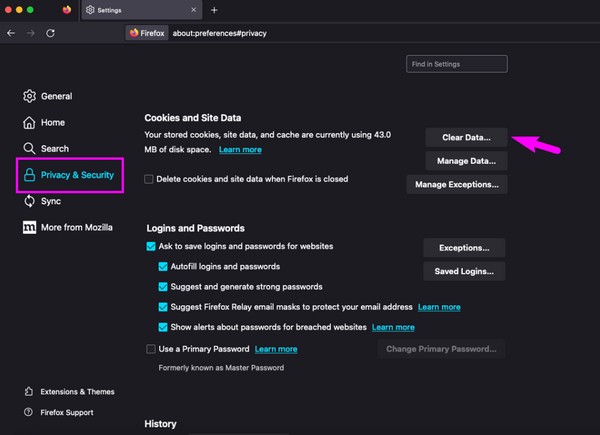
Schritt 2Scrollen Sie durch die Benutzeroberfläche und wählen Sie das aus Daten löschen Tab, sobald es sichtbar ist. Aktivieren Sie im angezeigten Dialogfeld die Option Cookies und Site-Daten, dann drück Auswahl aufheben beenden.
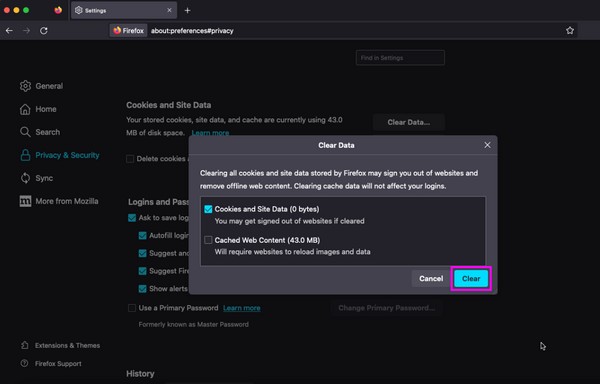
Teil 2. So löschen Sie Cookies auf dem MacBook mit FoneLab Mac Sweep
Wenn Sie nach einer umfassenden und bequemeren Lösung suchen, finden Sie sie hier FoneLab Mac Sweep um Ihnen eine helfende Hand zu reichen. Mit diesem Reiniger wird der gesamte Müll auf Ihrem Mac, wie Cookies und Caches, innerhalb eines Augenblicks entfernt. Installieren Sie es einfach auf Ihrem Mac und löschen Sie so alle unerwünschten Daten in Ihren Browser-Apps. Daher müssen Sie sie nicht mehr einzeln reinigen, da dieses Tool sie gleichzeitig bearbeiten kann. Darüber hinaus können Sie damit auch Ihre regulären Datentypen wie große und alte Dateien sowie verschiedene Junk-Typen wie System-Junk, iTunes-Junk und iPhoto-Junk entfernen. Und wenn Sie FoneLab Mac Sweep weiter erkunden, werden Sie die anderen Funktionen mit mehreren Vorteilen begrüßen.

Mit FoneLab Mac Sweep löschen Sie System-, E-Mail-, Foto- und iTunes-Junk-Dateien, um Speicherplatz auf dem Mac freizugeben.
- Verwalten Sie ähnliche Fotos und duplizieren Sie Dateien.
- Zeigen Sie Ihnen den detaillierten Status des Mac mit Leichtigkeit.
- Leeren Sie den Papierkorb, um mehr Speicherplatz zu erhalten.
Sehen Sie sich als Muster die einfachen Anweisungen unten für die Vorgehensweise zum Löschen von Cookies auf dem MacBook an FoneLab Mac Sweep:
Schritt 1Geben Sie FoneLab Mac Sweep in Ihrem Browser ein, um die offizielle Website zu finden, und drücken Sie die Taste Free Download Tab. Da die Installationsdatei klein ist, können Sie damit rechnen, dass der Download innerhalb von Sekunden abgeschlossen ist. Bringen Sie es später zum Anwendungen Ordner zum Starten, Sie können die Website aber auch weiter lesen, um eine Beschreibung des Tools zu erhalten.
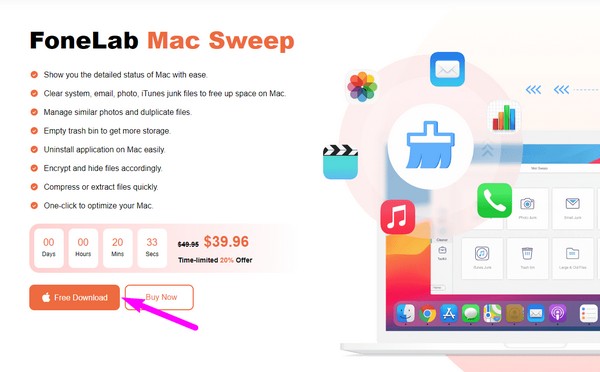
Schritt 2Wählen Sie auf der ersten Benutzeroberfläche aus ToolKit und weiter zum Datenschutz Box sofort. Sie müssen klicken Scannen auf dem folgenden Bildschirm, gefolgt von Anzeigen sobald das Programm Ihre Browserdaten liest.
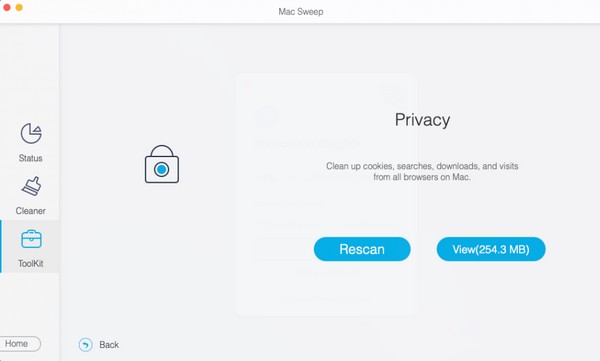
Schritt 3Klicken Sie auf die Kontrollkästchen der Browser-Apps auf der linken Seite, um alle Daten auszuwählen, die jede Browser-App enthält. Drücken Sie abschließend die Taste Clean Klicken Sie im untersten Bereich auf die Schaltfläche, um den Müll Ihres Mac-Browsers, einschließlich der Cookies, zu löschen. Kehren Sie dann zur Hauptoberfläche zurück, um den Müll Ihrer anderen Mac-Komponenten zu verwalten.
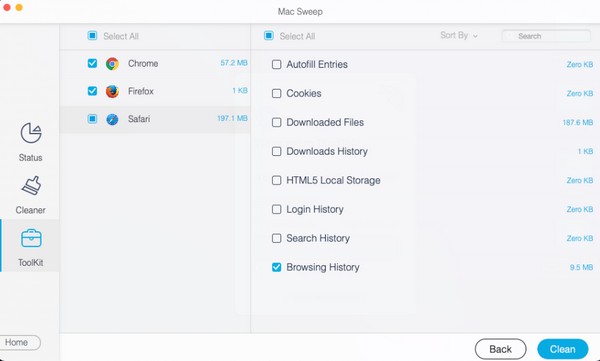
Teil 3. FAQs zum Löschen von Cookies auf dem MacBook
1. Warum kann ich Cookies auf meinem Mac Safari nicht löschen?
Die Bildschirmzeit ist möglicherweise auf Ihrem Mac aktiviert, sodass Sie aufgrund ihrer Einschränkungen keine Cookies und andere Daten im Safari-Browser löschen können. Um dieses Problem zu lösen, verwalten Sie Ihre Bildschirmzeiteinstellungen über die Systemeinstellungen.
2. Schützt Sie das Löschen von Cookies auf dem MacBook?
Ja tut es. Cookies enthalten Informationen über Ihre Aktivitäten auf dem MacBook. Wenn Sie sie also löschen, können andere Personen Ihre Daten und Informationen nicht sehen, wenn Sie Ihr MacBook verwenden.
Die Cookies auf Ihrem MacBook helfen Ihnen, die Prozesse schneller zu laden. Wenn jedoch zu viele Cookies gespeichert werden, hat dies nur mehr negative als positive Auswirkungen. Vertrauen Sie daher den Techniken, die wir in diesem Artikel zusammengestellt haben, um Ihr MacBook von Cookies zu befreien.

Mit FoneLab Mac Sweep löschen Sie System-, E-Mail-, Foto- und iTunes-Junk-Dateien, um Speicherplatz auf dem Mac freizugeben.
- Verwalten Sie ähnliche Fotos und duplizieren Sie Dateien.
- Zeigen Sie Ihnen den detaillierten Status des Mac mit Leichtigkeit.
- Leeren Sie den Papierkorb, um mehr Speicherplatz zu erhalten.
