- Papierkorb leeren
- Mail-App löschen
- Cache auf dem Mac löschen
- Holen Sie sich mehr Speicherplatz auf dem Mac
- Sorgen Sie dafür, dass Chrome weniger RAM verbraucht
- Wo befindet sich das Festplatten-Dienstprogramm auf dem Mac?
- Überprüfen Sie den Verlauf auf dem Mac
- Strg + Alt + Entf auf dem Mac
- Überprüfen Sie den Speicher auf dem Mac
- Überprüfen Sie den Verlauf auf dem Mac
- Löschen Sie eine App auf dem Mac
- Leeren Sie den Chrome-Cache auf dem Mac
- Überprüfen Sie den Speicher auf dem Mac
- Browser-Cache auf dem Mac löschen
- Favoriten auf dem Mac löschen
- Überprüfen Sie den Arbeitsspeicher auf dem Mac
- Browserverlauf auf dem Mac löschen
Einfache Methoden zum Löschen der Leseliste auf dem Mac
 aktualisiert von Lisa Ou / 12 2023:09
aktualisiert von Lisa Ou / 12 2023:09Guten Tag! Ich habe mir letztes Jahr meinen Mac zugelegt und beim Surfen speichere ich die Websites, die ich interessant finde, um sie später zu lesen. Da ich jedoch kaum Zeit hatte, sie noch einmal durchzugehen, häuften sie sich und ließen mich das meiste vergessen. Dieses Mal habe ich vor, jede Site sorgfältig zu prüfen, bevor ich sie zum späteren Lesen speichere, aber ich muss zuerst meine Leseliste bereinigen, um von vorne zu beginnen. Wie lösche ich die Leseliste auf dem Mac?
Die Leseliste ist eine beliebte Funktion in Safari für Mac und andere Benutzer von Apple-Geräten. Es ist bekanntermaßen hilfreich, da Sie damit Artikel, Seiten usw. von verschiedenen Websites speichern können, um sie zu lesen, sobald Sie Zeit haben. Möglicherweise haben Sie jedoch verschiedene Seiten auf der Leseliste behalten, diese aber aus Zeitgründen kaum gelesen oder Sie haben es bereits getan. Daher ist es verständlich, wenn sie sich angehäuft haben, was zu Unannehmlichkeiten führt, beispielsweise zu Verzögerungen aufgrund der zu vielen Caches, die Safari von Ihren gespeicherten Websites gespeichert hat. Wenn Sie Ihre Safari-Leseliste löschen möchten, lesen Sie weiter und erfahren Sie, wie Sie sie auf dem Mac mühelos bereinigen können. Sie erhalten außerdem weitere Informationen zur Leseliste, um deren Verwendung und die Vorteile der Reinigung zu verstehen.
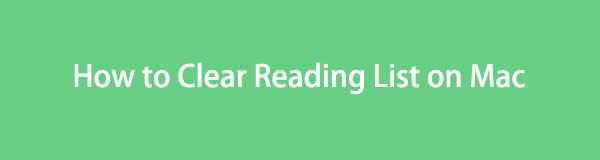

Führerliste
Teil 1. Was ist eine Leseliste?
Die Safari-Leseliste kann auf Mac, iPhone, iPad und anderen Apple-Geräten angezeigt werden. Es wurde entwickelt, damit Benutzer Seiten speichern können, die sie möglicherweise interessant finden, damit sie sie jederzeit lesen können. Sie denken sicher, dass es die gleiche Funktion wie das Lesezeichen hat, wissen aber, dass sie sich geringfügig unterscheiden. Während für den Zugriff auf Ihre Lesezeichen eine Internetverbindung erforderlich ist, können Sie die Seiten, die Sie in der Leseliste speichern, auch dann lesen, wenn Sie nicht mit einem Netzwerk verbunden sind. Daher ist der Zugriff auf die darauf gespeicherten Seiten viel bequemer.
Sie können Ihrer Mac-Leseliste eine Seite hinzufügen, indem Sie die Seite besuchen, die Sie speichern möchten. Klicken Sie anschließend oben rechts im Safari-Fenster auf das Teilen-Symbol, um weitere Optionen anzuzeigen, und wählen Sie dann die Registerkarte „Zur Leseliste hinzufügen“. Um es offline zu speichern, fahren Sie mit der Seite „Leseliste“ fort, auf der die Seiten aufgelistet sind. Schieben Sie dann die aufgelistete Seite, die Sie hinzugefügt haben, nach links und klicken Sie auf Offline speichern. Da sie offline gespeichert werden, beanspruchen sie mehr Platz, was bei einer Anhäufung zu Problemen führen kann. Daher ist es wichtig, Ihre Leseliste gelegentlich zu bereinigen.

Mit FoneLab Mac Sweep löschen Sie System-, E-Mail-, Foto- und iTunes-Junk-Dateien, um Speicherplatz auf dem Mac freizugeben.
- Verwalten Sie ähnliche Fotos und duplizieren Sie Dateien.
- Zeigen Sie Ihnen den detaillierten Status des Mac mit Leichtigkeit.
- Leeren Sie den Papierkorb, um mehr Speicherplatz zu erhalten.
Teil 2. So löschen Sie die Leseliste auf dem Mac
Da Sie nun die Leseliste auf dem Mac kennen und wissen, warum es wichtig ist, sie zu bereinigen, möchten Sie sie vielleicht bereinigen, bevor die verschiedenen gespeicherten Seiten Probleme auf Ihrem Mac verursachen. Im Folgenden finden Sie daher die offiziellen und vorteilhaften Methoden, die wir zusammengestellt haben, um Ihre Safari-Leseliste effizient zu löschen. Zur Unterstützung liegen jedem Prozess bereits ausführliche Richtlinien bei.
Die Leseliste befindet sich im Safari-Browser, daher ist das Standardreinigungsverfahren auch in der App verfügbar. Sie können Ihre Leseliste löschen, indem Sie jede Seite einzeln entfernen oder alle Elemente gleichzeitig löschen. Beide Prozesse sind einfach und erfordern weder technische Details noch komplexes Verständnis. Sie können also davon ausgehen, dass Sie sie ohne großen Aufwand erfolgreich abschließen können. Der Hauptunterschied besteht darin, dass es mehrere Minuten dauern kann, wenn Sie die Seiten einzeln entfernen, insbesondere wenn Sie zahlreiche Seiten der Leseliste löschen müssen. Daher wird empfohlen, das Problem sofort zu löschen, um den Vorgang zu beschleunigen.
Befolgen Sie die praktische Anleitung unten, um zu verstehen, wie Sie die Leseliste auf dem Mac in der Safari-App löschen:
Schritt 1Konzentrieren Sie sich auf den Desktop, um das zu finden Safari Symbol und öffnen Sie die Browser-App auf Ihrem Mac. Unten links im Browserfenster sehen Sie die Optionen „Lesezeichen“, „Leseliste“ und „Mit Ihnen geteilt“. Wählen Sie das Leseliste Klicken Sie auf die Registerkarte, um die von Ihnen gespeicherten Seiten auf dem folgenden Bildschirm aufgelistet anzuzeigen.
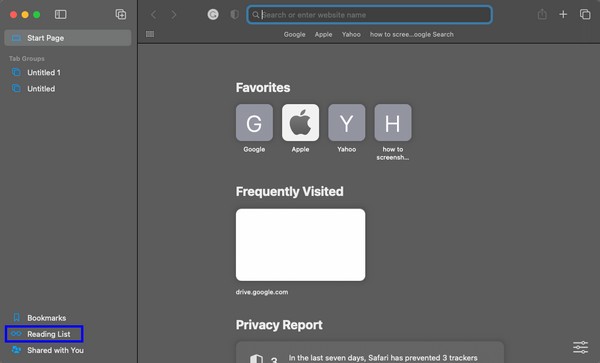
Schritt 2Die Seiten Ihrer Leseliste werden in der linken Spalte des Fensters aufgelistet. Wenn Sie auf eine davon klicken, öffnet sich die Website automatisch auf der rechten Seite des Bildschirms. Entfernen Sie sie einzeln oder auf einmal aus Ihrer Liste.
Elemente einzeln löschen: Wählen Sie jeweils die Seite aus, die Sie entfernen möchten, und schieben Sie dann die Registerkarte nach links, um die Optionen anzuzeigen. Dann drücken Sie die Entfernen Klicken Sie auf die Registerkarte, um die Seite aus Ihrer Leseliste zu entfernen. Machen Sie anschließend dasselbe für die anderen Elemente, bis Sie die Seitenliste geleert haben.
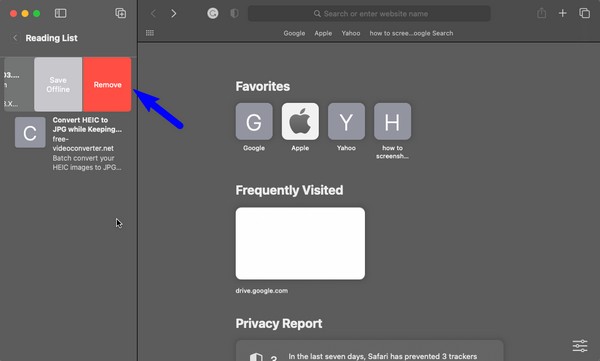
Elemente auf einmal löschen: Klicken Sie mit der rechten Maustaste auf eine beliebige Stelle im linken Bereich des Safari-Fensters, wo sich Ihre Leselisten befinden. Wenn die Optionen angezeigt werden, klicken Sie auf Alle Elemente löschen um Ihre Leseliste zu löschen.

Teil 3. Bereinigen Sie Daten auf dem Mac mit FoneLab Mac Sweep
Andererseits, FoneLab Mac Sweep ist im Gegensatz zur vorherigen Methode, die integriert ist, ein Tool eines Drittanbieters. Sie können es kostenlos auf Ihren Mac herunterladen, wenn Sie den Computer noch weiter von unnötigen Daten befreien möchten. Die Installation eines anderen Programms kann jetzt mühsam sein, aber auf lange Sicht ist es vorteilhaft und praktisch, ein professionelles Tool wie dieses auf Ihrem Mac zu haben. Sobald Sie die Leseliste in Safari gelöscht haben, Entfernen Sie seine Caches, Cookies, Download-Verlauf, Suchverlauf, Anmeldeverlauf und mehr mit diesem Reiniger. Darüber hinaus können Ihnen die anderen Reinigungsfunktionen auch dabei helfen, Junk- und andere Daten auf Ihrem Mac zu entfernen. Deinstallieren Sie die Apps Sie nicht mehr verwenden, System- und App-Müll usw. Entdecken Sie mehr, nachdem Sie es auf dem Mac installiert haben.

Mit FoneLab Mac Sweep löschen Sie System-, E-Mail-, Foto- und iTunes-Junk-Dateien, um Speicherplatz auf dem Mac freizugeben.
- Verwalten Sie ähnliche Fotos und duplizieren Sie Dateien.
- Zeigen Sie Ihnen den detaillierten Status des Mac mit Leichtigkeit.
- Leeren Sie den Papierkorb, um mehr Speicherplatz zu erhalten.
Sehen Sie sich den folgenden einfachen Prozess als Beispiel an, wie Sie Ihre Daten auf dem Mac löschen können FoneLab Mac Sweep:
Schritt 1Rufen Sie Safari, Chrome oder eine beliebige Mac-Website auf, um die offizielle FoneLab Mac Sweep-Webseite zu besuchen. Sobald die Website im Browser angezeigt wird, klicken Sie auf Free Download unter den aufgeführten Programmfunktionen im linken Bereich. Der Download der Datei beginnt. Speichern Sie sie daher im Anwendungen Ordner, wenn Sie fertig sind. Führen Sie dann den Cleaner auf Ihrem Mac aus.
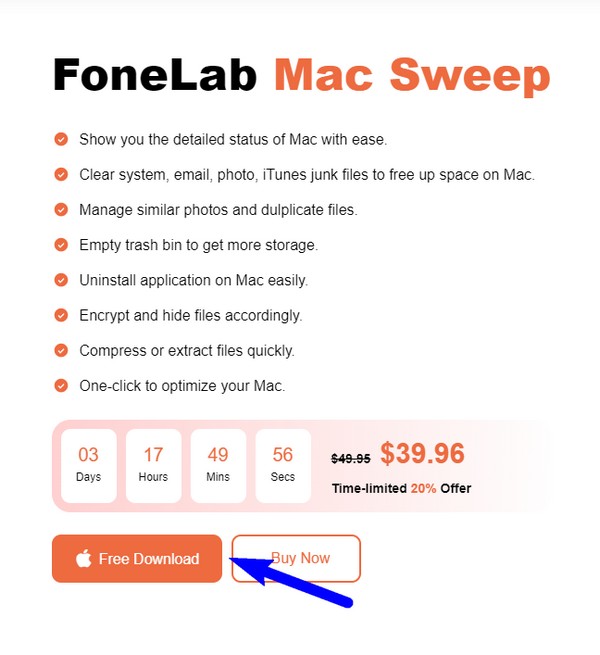
Schritt 2Wählen Sie unter den drei Schlüsselfunktionen, die auf der Hauptoberfläche angezeigt werden, die aus ToolKit Option auf der rechten Seite. Weitere Funktionen werden dann auf dem folgenden Bildschirm angezeigt. Um fortzufahren, klicken Sie auf Datenschutz Tab, um verschiedene Browser auf einem Mac zu bereinigen. Klicken Sie anschließend auf Scannen und dann Anzeigen Anschließend erscheint auf der nächsten Schnittstelle das Tool zum Lesen Ihrer Mac-Browserdaten.
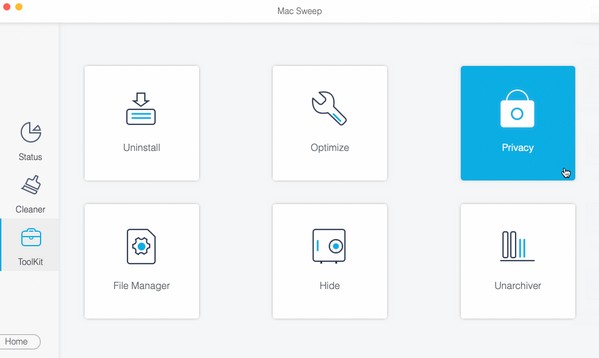
Schritt 3Schließlich wird die Liste Ihrer Browser in der linken Spalte angezeigt. Wählen Safari, und wählen Sie dann den gesamten Müll und alle Daten aus, die Sie im Browser bereinigen möchten. Sie können die Daten auch in den anderen Browsern überprüfen und dann klicken Clean im unteren Teil der Benutzeroberfläche, um die von Ihnen ausgewählten Elemente von Ihrem Mac zu löschen.
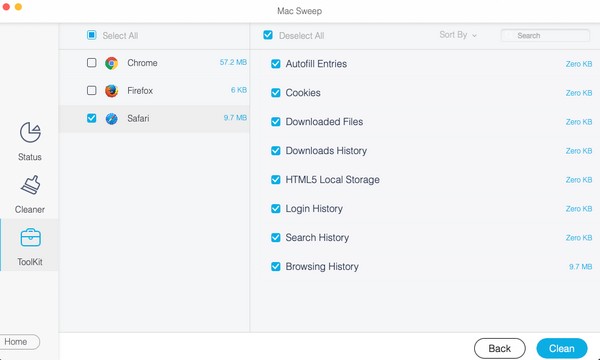

Mit FoneLab Mac Sweep löschen Sie System-, E-Mail-, Foto- und iTunes-Junk-Dateien, um Speicherplatz auf dem Mac freizugeben.
- Verwalten Sie ähnliche Fotos und duplizieren Sie Dateien.
- Zeigen Sie Ihnen den detaillierten Status des Mac mit Leichtigkeit.
- Leeren Sie den Papierkorb, um mehr Speicherplatz zu erhalten.
Teil 4. FAQs zum Löschen der Leseliste auf dem Mac
1. Wie lösche ich mehrere Elemente aus der Leseliste auf dem Mac?
Leider ist es nicht möglich, mehrere Elemente in der Leseliste Ihres Mac Safari zu löschen. Die Benutzeroberfläche „Leseliste“ erlaubt keine Mehrfachauswahl, sodass die Option zum Entfernen mehrerer Elemente auch nicht verfügbar ist. Es ist nur möglich, sie einzeln oder alle auf einmal zu entfernen. Den detaillierten Vorgang dazu finden Sie im obigen Artikel.
2. Wie löscht man die Leseliste auf einem MacBook auf einmal?
Wenn Sie ein MacBook verwenden, verwenden Sie höchstwahrscheinlich ein Trackpad anstelle einer Maus, sodass ein Rechtsklick unmöglich ist. Tippen Sie in diesem Fall mit zwei Fingern gleichzeitig auf das Trackpad Leseliste Schnittstelle, um die anzuzeigen Alle Elemente löschen Option und entfernen Sie alles.
Vielen Dank, dass Sie unsere Methodenempfehlungen zum Löschen der Leseliste auf Ihrem Mac Safari berücksichtigt haben. Wir freuen uns auf weitere Besuche bei der Behebung eines Problems mit Ihrem Gerät.

Mit FoneLab Mac Sweep löschen Sie System-, E-Mail-, Foto- und iTunes-Junk-Dateien, um Speicherplatz auf dem Mac freizugeben.
- Verwalten Sie ähnliche Fotos und duplizieren Sie Dateien.
- Zeigen Sie Ihnen den detaillierten Status des Mac mit Leichtigkeit.
- Leeren Sie den Papierkorb, um mehr Speicherplatz zu erhalten.
