- Papierkorb leeren
- Mail-App löschen
- Cache auf dem Mac löschen
- Holen Sie sich mehr Speicherplatz auf dem Mac
- Sorgen Sie dafür, dass Chrome weniger RAM verbraucht
- Wo befindet sich das Festplatten-Dienstprogramm auf dem Mac?
- Überprüfen Sie den Verlauf auf dem Mac
- Strg + Alt + Entf auf dem Mac
- Überprüfen Sie den Speicher auf dem Mac
- Überprüfen Sie den Verlauf auf dem Mac
- Löschen Sie eine App auf dem Mac
- Leeren Sie den Chrome-Cache auf dem Mac
- Überprüfen Sie den Speicher auf dem Mac
- Browser-Cache auf dem Mac löschen
- Favoriten auf dem Mac löschen
- Überprüfen Sie den Arbeitsspeicher auf dem Mac
- Browserverlauf auf dem Mac löschen
So löschen Sie den Safari-Cache auf dem Mac mit 3 bewährten und getesteten Methoden
 aktualisiert von Lisa Ou / 06 2023:09
aktualisiert von Lisa Ou / 06 2023:09Caches helfen den Programmen auf unseren Macs, schneller zu laden. Allerdings kann zu viel in jeder Hinsicht zu etwas Schlechtem führen. Wie in Mac-Webbrowsern wie Safari können zu viele Caches dazu führen, dass das Programm hängen bleibt und verzögert. In diesem Fall müssen Sie den Safari-Cache leeren, um das Problem zu beheben und den Webbrowser reibungslos nutzen zu können.
Wenn Sie den Mac-Cache zum ersten Mal leeren, wissen Sie möglicherweise nicht, wie. Wir geben dir Rückendeckung! Tatsächlich haben wir drei stressfreie Methoden für einen Anfänger wie Sie aufgelistet. Bitte sehen Sie sie sich unten an.


Führerliste
Teil 1. So löschen Sie den Safari-Cache auf dem Mac über das Hauptmenü
Wenn Sie Safari auf Ihrem Mac starten, ändern sich oben die Einstellungen des Hauptmenüs. Mit dieser Funktion können Sie den Safari-Cache leeren. Es gibt jedoch keine solche Schaltfläche, die Sie verwenden können lösche die Caches nur. In diesem Prozess müssen Sie Folgendes tun Entfernen Sie den Browserverlauf des Webbrowsers. Es gibt eine Erklärung für dieses Warum.
Da Sie zu viele Webseiten öffnen, speichert Safari deren Caches, damit die Webseiten schneller geladen werden, wenn Sie sie erneut besuchen. Sobald Sie jedoch die im Safari-Browserverlauf gespeicherten Webseiten löschen, werden auch deren Caches gelöscht. Habe es? Sie können nun mit den folgenden detaillierten Schritten fortfahren, um den Safari-Cache auf dem Mac über das Hauptmenü zu leeren.
Schritt 1Starten Sie die Safari Symbol auf Ihrem Mac. Danach wird das Hauptmenü in die Safari-Einstellungen geändert. In der Menüleiste für Safari werden Optionen angezeigt, darunter Datei, Bearbeiten, Ansicht, Verlauf, Lesezeichen, Fenster und Hilfe. Klicken Sie unter allen auf das Geschichte Taste. Auf der Hauptoberfläche wird eine Dropdown-Optionsliste angezeigt.
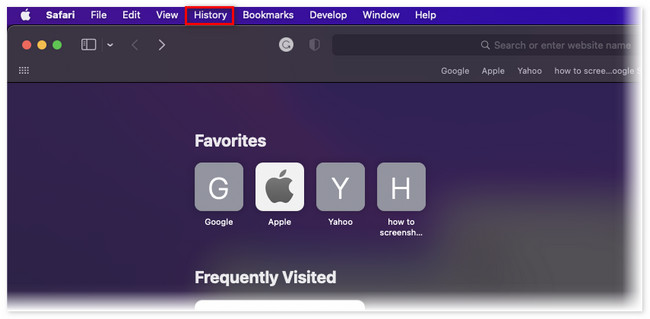
Schritt 2Auf Ihrer Safari werden die zuletzt besuchten und geschlossenen Webseiten angezeigt. Bitte scrollen Sie nach unten und klicken Sie auf Verlauf löschen Taste. Die gespeicherten Safari-Webseiten werden anschließend gelöscht.
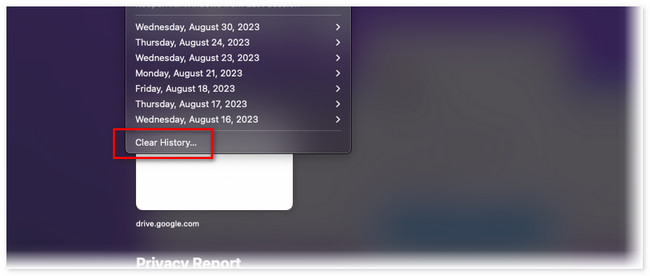

Mit FoneLab Mac Sweep löschen Sie System-, E-Mail-, Foto- und iTunes-Junk-Dateien, um Speicherplatz auf dem Mac freizugeben.
- Verwalten Sie ähnliche Fotos und duplizieren Sie Dateien.
- Zeigen Sie Ihnen den detaillierten Status des Mac mit Leichtigkeit.
- Leeren Sie den Papierkorb, um mehr Speicherplatz zu erhalten.
Teil 2. So löschen Sie den Safari-Cache auf dem Mac über die Registerkarte „Erweitert“.
Dieser Teil des Artikels ist wie eine Fortsetzung der oben genannten Methode. Haben Sie die Registerkarte „Erweitert“ im Hauptmenü nicht gesehen? Dies bedeutet, dass die Funktion „Menü „Entwickeln““ von Safari deaktiviert ist.
Wir haben diese Methode getrennt, damit Sie diese Funktion besser verstehen. Die Registerkarte „Erweitert“ ist etwas schwer zu verstehen. Damit können Sie das Wi-Fi-Netzwerk, mit dem Ihr Mac verbunden ist, ein- und ausschalten. Außerdem können Sie damit die vollständige Website-Adresse der von Ihnen besuchten Webseiten anzeigen.
Befolgen Sie auf jeden Fall die folgenden Schritte, um die Registerkarte „Erweitert“ zu verwenden und zu aktivieren. Bitte fahren Sie fort.
Schritt 1Bitte öffnen Sie die Safari auf Ihrem Mac. Dazu können Sie die Mac Spotlight-Funktion oder die verwenden Launchpad. Klicken Sie danach auf Safari Symbol in der oberen linken Ecke der Hauptoberfläche. Auf dem Bildschirm wird eine Dropdown-Optionsliste angezeigt. Bitte klicken Sie auf Voreinstellungen Knopf danach.
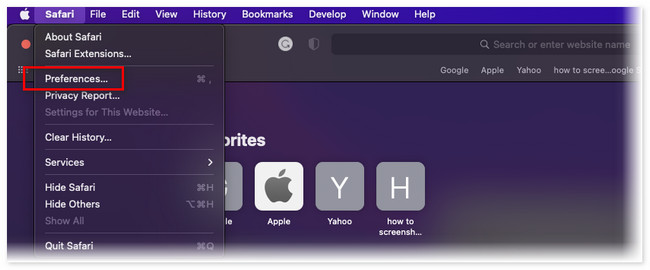
Schritt 2Auf dem Mac-Bildschirm wird ein kleines Fenster angezeigt. Klicken Sie unter allen Registerkarten oben rechts auf die Schaltfläche „Erweitert“. Aktivieren Sie später das Kästchen unten. Sie werden das sehen Fortgeschrittener Registerkarte in der MENÜ Anschließend Bar. Klicken Sie darauf und wählen Sie das aus Caches löschen Klicken Sie auf die Schaltfläche, um die Caches im Safari-Webbrowser zu löschen.
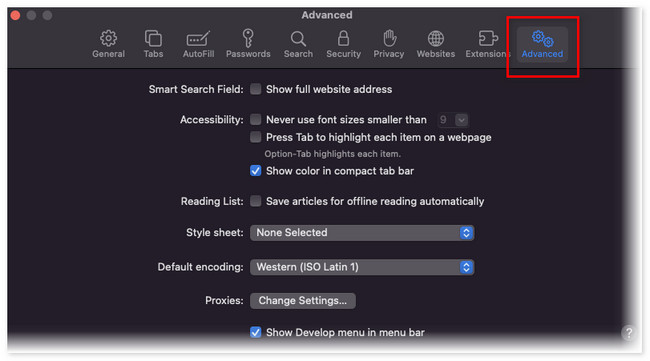
Teil 3. So löschen Sie den Safari-Cache auf einem Mac mit FoneLab Mac Sweep
Wenn Sie zum Löschen der Safari-Caches lieber ein Drittanbieter-Tool verwenden möchten, empfehlen wir Ihnen dringend FoneLab Mac Sweep. Ihre Dateien sind damit sicher! Eine weitere gute Sache an diesem Tool ist, dass es den Cache mit nur wenigen Klicks leeren kann, wenn Sie andere Webbrowser als Safari haben. Sehen wir uns die anderen Funktionen an, wie wir sie unten aufgelistet haben.

Mit FoneLab Mac Sweep löschen Sie System-, E-Mail-, Foto- und iTunes-Junk-Dateien, um Speicherplatz auf dem Mac freizugeben.
- Verwalten Sie ähnliche Fotos und duplizieren Sie Dateien.
- Zeigen Sie Ihnen den detaillierten Status des Mac mit Leichtigkeit.
- Leeren Sie den Papierkorb, um mehr Speicherplatz zu erhalten.
- Es kann Dateien dauerhaft löschen Leeren des Mac-Papierkorbs.
- Zu ihrer Sicherheit werden Dateien entsprechend verschlüsselt und ausgeblendet. In diesem Fall kann niemand außer Ihnen darauf zugreifen.
- Es kann Optimieren Sie den Mac mit einem Klick.
- Es hilft dir Programme auf dem Mac deinstallieren gleichzeitig.
- Es extrahiert Dateien schnell.
So praktisch, oder? Wie auch immer, es ist an der Zeit zu lernen, wie man mit Safari MacBook den Cache leert FoneLab Mac Sweep. Sehen Sie sich die detaillierten Schritte unten an.
Schritt 1Bitte laden Sie die Software auf Ihren Mac herunter, indem Sie darauf klicken Free Download Schaltfläche auf der Hauptwebsite. Danach dauert der Downloadvorgang nur noch wenige Sekunden. Aber es hängt immer noch von der Stärke Ihrer Internetverbindung ab. Ziehen Sie die Datei später in die Datei Anwendung Ordner, um es einzurichten. Starten Sie anschließend die Software.
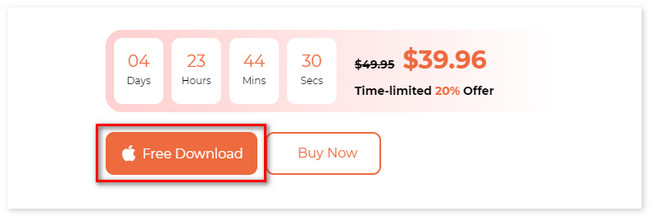
Schritt 2Auf der ersten Oberfläche der Software werden 3 Funktionen angezeigt. Wählen Sie unter allen die aus Toolkit Taste. Später erscheint die Schaltfläche auf der linken Seite der Software. Darüber hinaus werden auf der rechten Seite die 6 zusätzlichen Funktionen angezeigt.
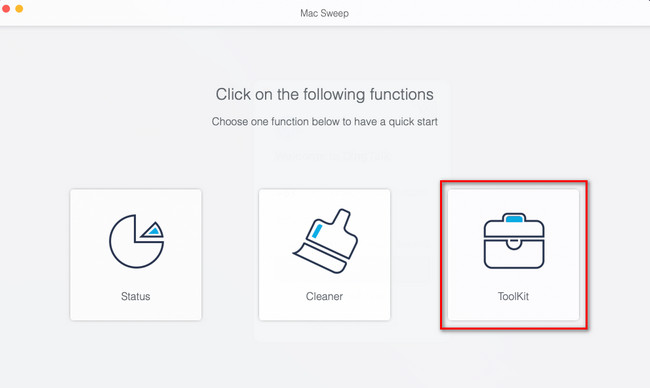
Schritt 3Bitte wählen Sie die Datenschutz Klicken Sie auf die Schaltfläche mit einem Schlosssymbol in der oberen rechten Ecke des Tools. Danach erscheint die Scan-Oberfläche auf dem Bildschirm. Drücke den Scannen Klicken Sie auf die Schaltfläche, um die Caches Ihrer Safari zu scannen. Der Vorgang dauert einige Sekunden. Später wird die gesamte Dateigröße der Ergebnisse angezeigt Anzeigen Taste. Klicken Sie darauf, um zum nächsten Bildschirm zu gelangen.
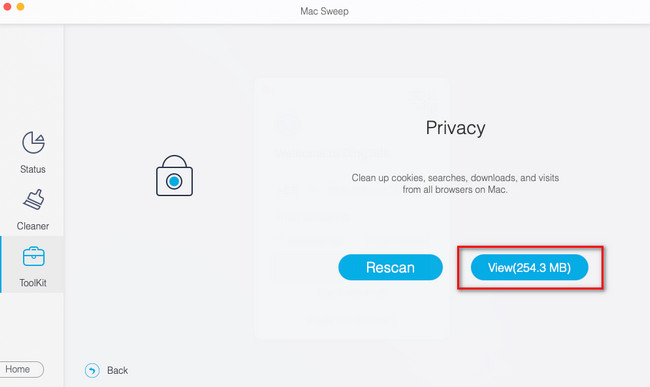
Schritt 4Klicken Sie auf die Safari Symbol auf der linken Seite des Tools. Klicken Sie später auf alle Auswahlmöglichkeiten auf der rechten Seite des Tools. In diesem Fall fügt das Tool die Caches dem Löschvorgang hinzu. Drücke den Clean Klicken Sie anschließend auf die Schaltfläche, um den Löschvorgang zu starten.
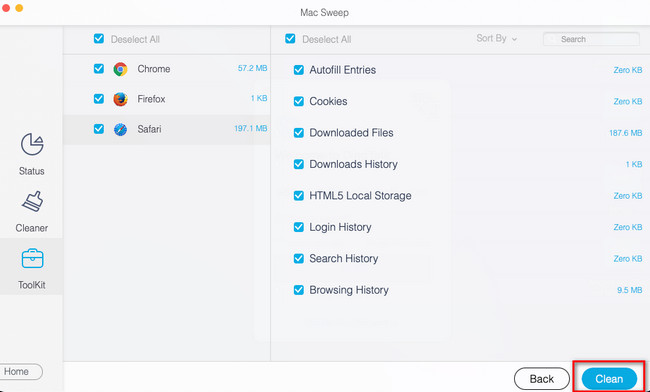
Teil 4. FAQs zum Löschen des Safari-Cache auf Mac Safari
1. Entfernt das Löschen des Safari-Cache Viren?
Ja. Durch das Löschen von Safari können Viren auf Ihrem Mac entfernt werden. Sie wissen vielleicht nicht, dass Profis versteckte Viren in den Caches von Webbrowsern speichern. Sie müssen aufmerksam und aufmerksam sein, wenn Sie die Safari-Caches löschen müssen.
2. Werden durch das Leeren des Caches Passwörter gelöscht?
Nein. Das Löschen von Caches betrifft nicht die auf Ihren Geräten gespeicherten Passwörter. Der Löschvorgang umfasst nur temporäre Dateien, die der Webbrowser verwendet. Es enthält keine persönlichen oder Benutzerinformationen.
3. Was passiert, wenn ich ständig den Safari-Cache lösche?
Wenn Sie die Caches in Safari immer leeren, gibt der Mac häufig Speicherplatz frei. Der Besuch einer Website wird jedoch langsamer geladen, da die auf Ihrem Mac gespeicherten temporären Dateien gelöscht werden und Ihr Computer sie erneut laden muss.
Wir hoffen, dass Sie keine Schwierigkeiten hatten, den Cache auf dem Safari MacBook zu leeren. Vergessen Sie außerdem nicht, unser Tool in Betracht zu ziehen, wenn Sie möchten Gib Speicherplatz auf deinem Mac frei in wenigen Sekunden. Laden Sie das Tool jetzt herunter, um es zu erkunden!

Mit FoneLab Mac Sweep löschen Sie System-, E-Mail-, Foto- und iTunes-Junk-Dateien, um Speicherplatz auf dem Mac freizugeben.
- Verwalten Sie ähnliche Fotos und duplizieren Sie Dateien.
- Zeigen Sie Ihnen den detaillierten Status des Mac mit Leichtigkeit.
- Leeren Sie den Papierkorb, um mehr Speicherplatz zu erhalten.
