- Papierkorb leeren
- Mail-App löschen
- Cache auf dem Mac löschen
- Holen Sie sich mehr Speicherplatz auf dem Mac
- Sorgen Sie dafür, dass Chrome weniger RAM verbraucht
- Wo befindet sich das Festplatten-Dienstprogramm auf dem Mac?
- Überprüfen Sie den Verlauf auf dem Mac
- Strg + Alt + Entf auf dem Mac
- Überprüfen Sie den Speicher auf dem Mac
- Überprüfen Sie den Verlauf auf dem Mac
- Löschen Sie eine App auf dem Mac
- Leeren Sie den Chrome-Cache auf dem Mac
- Überprüfen Sie den Speicher auf dem Mac
- Browser-Cache auf dem Mac löschen
- Favoriten auf dem Mac löschen
- Überprüfen Sie den Arbeitsspeicher auf dem Mac
- Browserverlauf auf dem Mac löschen
Kompetente Anleitung zum Löschen temporärer Dateien auf dem Mac
 aktualisiert von Lisa Ou / 19 2023:09
aktualisiert von Lisa Ou / 19 2023:09Hallo! Ich bereinige gerade meinen Mac und habe bereits die Dateien gelöscht, die ich nicht mehr benötige. Ich habe vor, die temporären Dateien dieses Mal zu löschen, weiß aber nicht, wo sie gespeichert sind oder wo ich sie finden kann. Kann mir jemand sagen, wie ich temporäre Dateien auf dem Mac lösche und welche Vorteile ich habe, wenn ich sie entferne? Vielen Dank für Ihre Antworten und Empfehlungen im Voraus.
Eine temporäre Datei ist ein Datentyp, der Informationen aus der Hauptdatei enthält, während diese geändert oder erstellt wird. Es wird nicht als einer der regulären Datentypen wie Anwendung, Dokument, Bild, Musik usw. kategorisiert. Daher wird es nicht so einfach sein, sie zu finden, insbesondere wenn Sie neben den Hauptdatentypen noch viele andere Datentypen haben. Aber keine Sorge, denn dieser Artikel enthält kompetente Techniken zum Löschen temporärer Dateien auf einem Mac. Entdecken Sie sie jetzt.
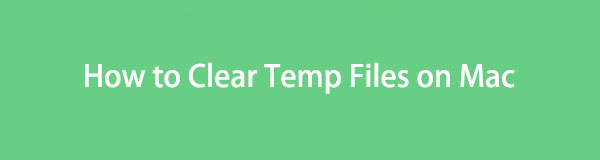

Führerliste
Teil 1. Vorteile des Löschens temporärer Dateien
Wenn Sie mehrere Dateien, Programme, Aufgaben usw. auf dem Mac haben, ist es selbstverständlich, dass auch zahlreiche temporäre Dateien vorhanden sind. Sie sind zwar klein, aber sobald sie sich häufen, müssen Sie damit rechnen, dass Ihr Mac früher oder später nicht mehr über genügend Speicherplatz verfügt. Wenn dies geschieht, wird die Leistung beeinträchtigt und der Betrieb verlangsamt sich. Einer der Hauptvorteile des Löschens der temporären Dateien besteht darin, dass dies möglich ist Verbessern Sie die Leistung Ihres Mac. Sie zu löschen wird geben Ihnen mehr PlatzDadurch werden die Vorgänge besser verarbeitet und Sie erhalten ein reibungsloseres Mac-Erlebnis. Außerdem verringert das Entfernen temporärer Dateien, auch FOO-Dateien genannt, Ihren Mac-Müll. Daher können Sie Ihre anderen Dateien gut organisieren.
Teil 2. So löschen Sie temporäre Dateien auf dem Mac
Temporäre Dateien können in verschiedenen Teilen eines Mac gefunden werden. Sie finden sie möglicherweise in einem Browser, Finder oder an anderen Orten. Sehen Sie sich daher die in diesem Artikel beschriebenen Methoden an, um die temporären Dateien in verschiedenen Bereichen Ihres Mac zu löschen. Alle Verfahren sind problemlos und mit detaillierten Richtlinien ausgestattet, sodass Sie sich keine Sorgen über komplexe Probleme und Schwierigkeiten machen müssen.
Methode 1. Im Safari-Browser
Der Standardbrowser für macOS und andere Apple-Geräte ist Safari. Sie müssen ihn also nicht manuell installieren, da er bereits integriert ist. Allerdings muss es sich auch um den offiziellen Browser handeln, den Sie auf Ihrem Mac verwenden. Dadurch sammelt sich Junk an, einschließlich temporärer Dateien, insbesondere wenn Sie Daten herunterladen. Sie können diese temporären Dateien im Abschnitt „Einstellungen“ des Safari-Browsers schnell entfernen. Außerdem dauert der Vorgang nur wenige Klicks innerhalb einer oder weniger Minuten.
Beachten Sie die Sicherheitsanweisungen unten, um temporäre Dateien im Mac Safari-Browser zu bereinigen:
Schritt 1Suchen Sie das Safari-Symbol auf der Mac-Dock or Launchpad, und klicken Sie dann darauf, um den Browser zu öffnen. Klicken Sie anschließend auf Safari oben links auf dem Desktop, um das auszuwählen und anzuzeigen Voreinstellungen Fenster. Wählen Sie nach der Anzeige die Registerkarte „Datenschutz“ und klicken Sie auf Website-Daten verwalten auf dem Bildschirm.
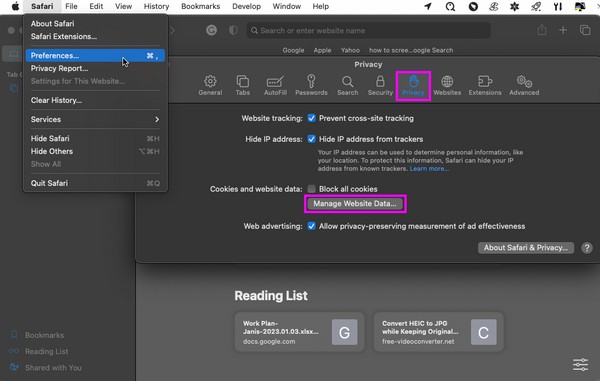
Schritt 2Anschließend wird ein Dialogfeld mit Ihren Browserdaten und Junk-Dateien angezeigt. Scrollen Sie durch die Datenliste und wählen Sie die Elemente mit a aus Temp Etikett. Wenn Sie alle temporären Dateien ausgewählt haben, wählen Sie Entfernen Um sie aus Ihrem Browser zu löschen, klicken Sie dann auf Erledigt Tab.
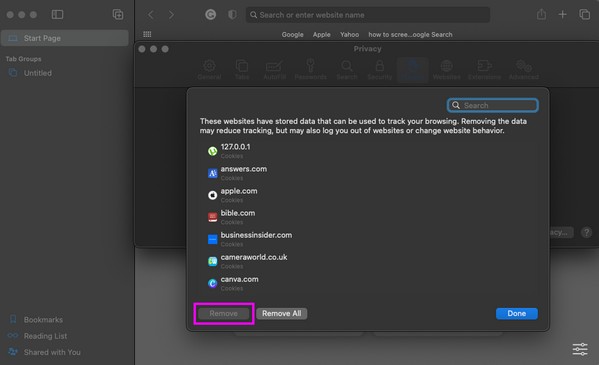
Diese Methode entfernt nur temporäre Dateien aus dem Safari-Browser. Wenn Sie eine andere Browser-App verwenden, fahren Sie bitte mit Teil 3 fort, um mehr darüber zu erfahren FoneLab Mac Sweep. Dieses Programm kann die temporären Dateien von Safari, Chrome und anderen Browsern auf Ihrem Mac verarbeiten.

Mit FoneLab Mac Sweep löschen Sie System-, E-Mail-, Foto- und iTunes-Junk-Dateien, um Speicherplatz auf dem Mac freizugeben.
- Verwalten Sie ähnliche Fotos und duplizieren Sie Dateien.
- Zeigen Sie Ihnen den detaillierten Status des Mac mit Leichtigkeit.
- Leeren Sie den Papierkorb, um mehr Speicherplatz zu erhalten.
Methode 2. Im Finder
Abgesehen vom Browser finden Sie die meisten temporären Dateien auf Ihrem Mac im Finder. Sie werden zusammen mit anderen Datentypen wie Caches, Cookies und anderem Müll in einem Ordner gespeichert. Sobald Sie wissen, wie Sie auf den Ordner zugreifen, wird das Auffinden der temporären Dateien viel einfacher, da die meisten an einem Ort gespeichert sind. Durch das Löschen aus dem Ordner wird der Löschvorgang jedoch nicht beendet. Nachdem Sie die Dateien entfernt haben, müssen Sie sie zum dauerhaften Löschen noch aus dem Papierkorbordner leeren oder löschen. Auf diese Weise geben die gelöschten Dateien Speicherplatz auf Ihrem Mac frei.
Befolgen Sie die nachstehenden einfachen Anweisungen, um zu erfahren, wie Sie temporäre Dateien im Mac Finder löschen:
Schritt 1Klicken Sie auf Kostenlos erhalten und dann auf Installieren. Finder im äußerst linken Bereich des Docks Ihres Mac-Desktops. Ihre letzten Dateien werden dann auf dem Bildschirm angezeigt. Um fortzufahren, klicken Sie auf Go Tab oben und wählen Sie aus Gehe zum Ordner aus der Menüliste.
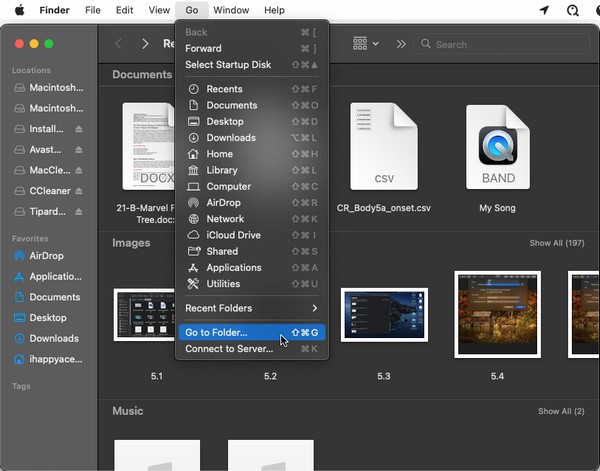
Schritt 2Wenn das Gehe zum Ordner Feldexponate, Typ „~ / Library / Caches” damit ein Standortpfad angezeigt wird. Klicken Sie dann darauf, um das einzugeben Caches Ordner mit Ihrem Mac-Müll, einschließlich der temporären Dateien.
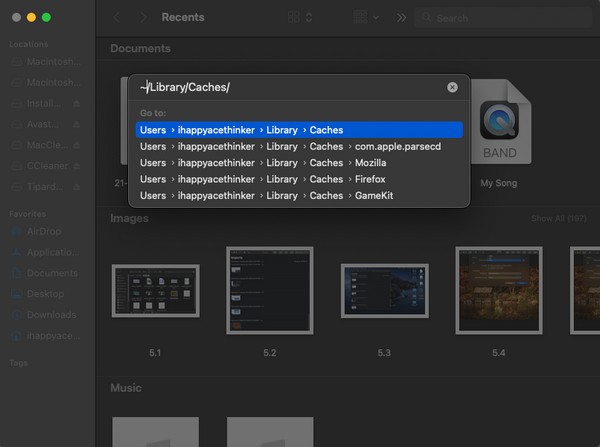
Schritt 3Im Ordner werden verschiedene Ordner und Dateien angezeigt. Suchen Sie die temporären Dateien, die Sie löschen möchten, und wählen Sie sie aus. Klicken Sie abschließend mit der rechten Maustaste irgendwo hinein und drücken Sie In den Papierkorb legen auf den Popup-Optionen.
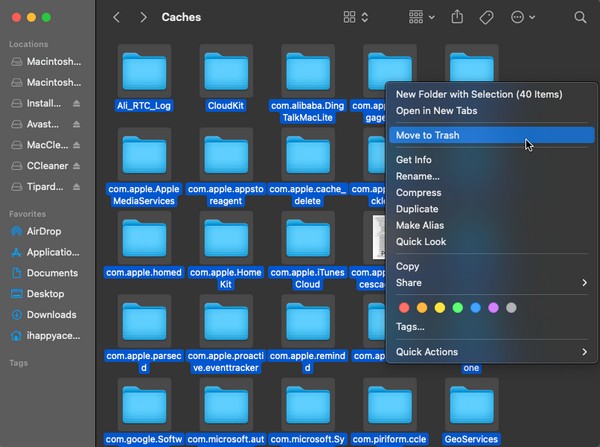
Methode 3. Probieren Sie FoneLab Mac Sweep aus
Wie in Teil 1 erwähnt, FoneLab Mac Sweep ist ein Tool, das temporäre Dateien auf Ihrem Mac bereinigen kann, nicht nur in verschiedenen Browsern, sondern auch auf anderen Computerkomponenten. Mit seiner Reinigungsfunktion kann dieses Tool den auf dem Mac gespeicherten Müll, einschließlich temporärer Dateien, mühelos entfernen. Außerdem ist die Bereinigung Ihrer temporären Dateien nicht die einzige Funktion. FoneLab Mac Sweep eignet sich auch hervorragend für Unnötige Apps deinstallieren, alte und duplizierte Dateien, Junk, Papierkorb usw. Darüber hinaus ist es auch ein effektives Tool für Überprüfen Sie den Zustand Ihres Mac, einschließlich CPU, Speicher und Festplatte. Daher wird es ein großer Vorteil sein, es auf Ihrem Mac zu installieren, da seine Funktionen Ihnen langfristig zugute kommen können.

Mit FoneLab Mac Sweep löschen Sie System-, E-Mail-, Foto- und iTunes-Junk-Dateien, um Speicherplatz auf dem Mac freizugeben.
- Verwalten Sie ähnliche Fotos und duplizieren Sie Dateien.
- Zeigen Sie Ihnen den detaillierten Status des Mac mit Leichtigkeit.
- Leeren Sie den Papierkorb, um mehr Speicherplatz zu erhalten.
Lesen Sie den folgenden einfachen Vorgang als Beispiel für das Löschen temporärer Dateien auf dem Mac mit FoneLab Mac Sweep:
Schritt 1Klicken Sie auf Ihre Mac-Browser-App und sehen Sie sich die offizielle FoneLab Mac Sweep-Website an. Klicken Sie unten links auf der Seite auf Free Download um die Installationsdatei des Tools zu erhalten. Übertragen Sie es nach dem Speichern auf die Anwendungen Ordner und führen Sie es auf Ihrem Mac aus.
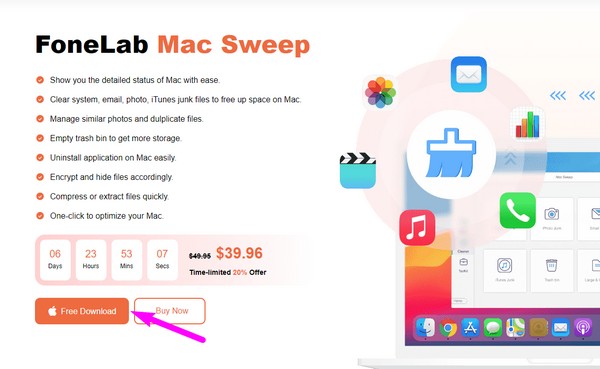
Schritt 2Wählen Sie auf der ersten Benutzeroberfläche ToolKit um die anderen Funktionen wie Deinstallieren, Optimieren, Datenschutz usw. anzuzeigen. Klicken Sie auf Datenschutz dann aus den Kisten Scannen auf der folgenden Schnittstelle. Wenn Sie fertig sind, zeigen Sie die gescannten Elemente an, indem Sie auf klicken Anzeigen Tab.
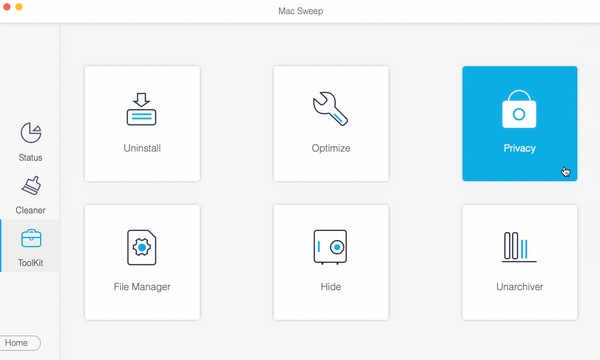
Schritt 3Klicken Sie abschließend auf alle Browserdaten auf dem Bildschirm und dann auf Clean um sämtlichen Müll, einschließlich der temporären Dateien, aus Ihren Mac-Browsern zu entfernen. Anschließend können Sie mit den anderen Reinigungsfunktionen fortfahren, um temporäre Dateien und unnötige Daten auf verschiedenen Teilen Ihres Mac zu entfernen.
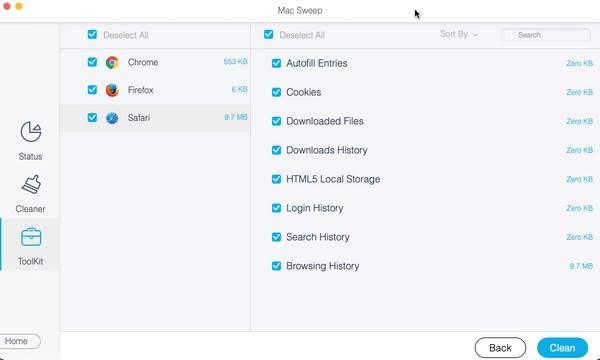

Mit FoneLab Mac Sweep löschen Sie System-, E-Mail-, Foto- und iTunes-Junk-Dateien, um Speicherplatz auf dem Mac freizugeben.
- Verwalten Sie ähnliche Fotos und duplizieren Sie Dateien.
- Zeigen Sie Ihnen den detaillierten Status des Mac mit Leichtigkeit.
- Leeren Sie den Papierkorb, um mehr Speicherplatz zu erhalten.
Teil 3. FAQs zum Löschen temporärer Dateien auf dem Mac
1. Wie lösche ich temporäre Dateien auf einem Mac vollständig?
Der übliche Weg, temporäre Mac-Dateien und anderen Müll zu löschen, besteht darin, sie an jedem Mac-Speicherort zu löschen, z. B. im Finder und in einem Browser. Wenn Sie sie vollständig und sofort entfernen möchten, empfehlen wir die Verwendung von FoneLab Mac Sweep. Informationen zu den Funktionen und Verfahren finden Sie in Teil 3 dieses Artikels, Methode 3.
2. Läuft mein Mac durch das Löschen temporärer Dateien schneller?
Ja, das ist der Fall, wenn Sie mehrere temporäre Dateien löschen möchten. Wenn sie sich auf Ihrem Mac angesammelt haben und Sie sie löschen, wird Ihr Speicher Speicherplatz freigeben, sodass er reibungsloser und schneller läuft.
Sobald Sie die Schritte in diesem Artikel erfolgreich durchgeführt haben, garantieren wir, dass Ihr Mac frei von temporären Dateien ist, sodass Sie Ihre Daten besser organisieren können.

Mit FoneLab Mac Sweep löschen Sie System-, E-Mail-, Foto- und iTunes-Junk-Dateien, um Speicherplatz auf dem Mac freizugeben.
- Verwalten Sie ähnliche Fotos und duplizieren Sie Dateien.
- Zeigen Sie Ihnen den detaillierten Status des Mac mit Leichtigkeit.
- Leeren Sie den Papierkorb, um mehr Speicherplatz zu erhalten.
