- Papierkorb leeren
- Mail-App löschen
- Cache auf dem Mac löschen
- Holen Sie sich mehr Speicherplatz auf dem Mac
- Sorgen Sie dafür, dass Chrome weniger RAM verbraucht
- Wo befindet sich das Festplatten-Dienstprogramm auf dem Mac?
- Überprüfen Sie den Verlauf auf dem Mac
- Strg + Alt + Entf auf dem Mac
- Überprüfen Sie den Speicher auf dem Mac
- Überprüfen Sie den Verlauf auf dem Mac
- Löschen Sie eine App auf dem Mac
- Leeren Sie den Chrome-Cache auf dem Mac
- Überprüfen Sie den Speicher auf dem Mac
- Browser-Cache auf dem Mac löschen
- Favoriten auf dem Mac löschen
- Überprüfen Sie den Arbeitsspeicher auf dem Mac
- Browserverlauf auf dem Mac löschen
Komprimieren Sie Ordner auf dem Mac mit herausragenden Techniken
 aktualisiert von Lisa Ou / 18 2023:09
aktualisiert von Lisa Ou / 18 2023:09Haben Sie Dateien, die Sie derzeit nicht verwenden, aber zögern, sie zu löschen? Wenn ja, informieren Sie sich darüber, wie Sie einen Ordner auf einem Mac komprimieren. Dies ist eine großartige Strategie, wenn Sie versuchen, Speicherplatz auf Ihrem Speicher zu sparen, aber zu viele Dateien haben. Sie können die Dateien, die Sie selten verwenden, einfach in einem Ordner speichern und den Ordner dann komprimieren, bis Sie sie wieder benötigen. Oder Sie möchten möglicherweise mehrere Dateien gleichzeitig senden. Dann ist es eine gute Idee, diese Dateien in einem Ordner zu komprimieren. Durch das Komprimieren einer Datei oder eines Ordners werden Ihre Daten unlesbar. Sie können sie also eine Zeit lang nicht anzeigen, es sei denn, Sie entschließen sich, sie aus der Komprimierung zu entfernen.
Positiv zu vermerken ist, dass die Größe Ihrer Dateien nach der Komprimierung reduziert wird, wodurch Ihre Speicher- oder Dateigrößenbeschränkungsprobleme gelöst werden. Daher hilft das Komprimieren und Nichtanzeigen der Daten, die Sie selten verwenden, nicht nur dabei, Speicherplatz freizugeben. Es hilft auch bei der Organisation Ihrer Daten. Wenn Sie versuchen, Methoden im Internet zu entdecken, werden verschiedene Komprimierungsmethoden angeboten, aber nicht alle sind schnell und zuverlässig. Aus diesem Grund haben wir einige davon getestet und die effektivsten im Folgenden zusammengestellt. Führen Sie einfach die Anweisungen ordnungsgemäß aus und Ihre Ordner werden im Handumdrehen komprimiert.
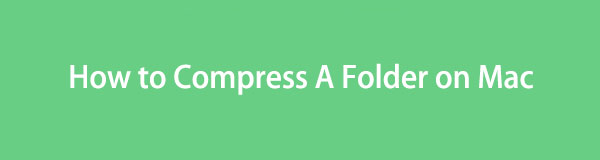

Führerliste
Teil 1. So komprimieren Sie einen Ordner auf dem Mac
In diesem Teil stellen wir zwei bewährte und effektive Methoden vor, mit denen Sie Ihren Ordner auf dem Mac mit wenigen Klicks komprimieren können.

Mit FoneLab Mac Sweep löschen Sie System-, E-Mail-, Foto- und iTunes-Junk-Dateien, um Speicherplatz auf dem Mac freizugeben.
- Verwalten Sie ähnliche Fotos und duplizieren Sie Dateien.
- Zeigen Sie Ihnen den detaillierten Status des Mac mit Leichtigkeit.
- Leeren Sie den Papierkorb, um mehr Speicherplatz zu erhalten.
Option 1. Komprimieren Sie Ordner auf dem Mac über den Finder
Der Finder ist der primäre Speicherort, auf den Sie zugreifen müssen, wenn Sie Ihre Ordner komprimieren möchten. Es enthält fast alle auf Ihrem Mac gespeicherten Daten, einschließlich Bilder, Videos, Dokumente, Apps, Musikdateien und mehr. Daher finden Sie dort wahrscheinlich auch die Ordner, die Sie komprimieren möchten. Darüber hinaus finden Sie hier die Möglichkeit, sie zu komprimieren. Unabhängig davon, ob Sie eine Datei oder einen Ordner komprimieren möchten, können Sie diese problemlos in der Finder-Oberfläche verarbeiten, solange Sie die Schritte oder Anweisungen richtig befolgen.
Beachten Sie die nachstehende sichere Vorgehensweise, um Ordner auf dem Mac über den Finder zu komprimieren:
Schritt 1Suchen Sie Ihren Mac Finder im untersten Bereich Ihres Desktops. Normalerweise wird es auf der linken Seite angezeigt Dock, also wird es nicht schwer sein, es zu finden. Öffnen Sie es und zeigen Sie den Ordner an, den Sie komprimieren möchten. Sie können auch einen Ordner erstellen und alle Dateien, die Sie komprimieren möchten, darin ablegen.
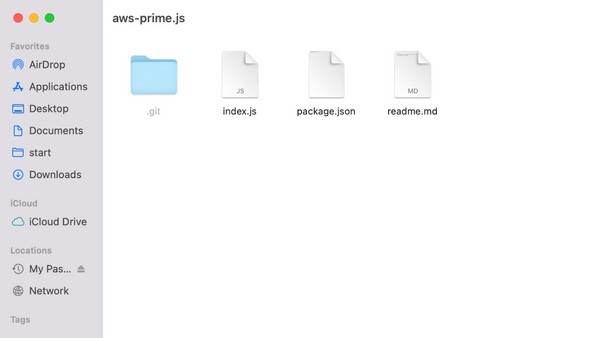
Schritt 2Sobald sich der Ordner im Fenster befindet, klicken Sie bei gedrückter Strg-Taste darauf, um die Optionen anzuzeigen. Klicken Sie im Kontextmenü auf Komprimieren Tab, um den Ordner erfolgreich zu komprimieren. Der Ordner wechselt dann zur Erweiterung .zip, was darauf hinweist, dass der Ordner komprimiert wurde.
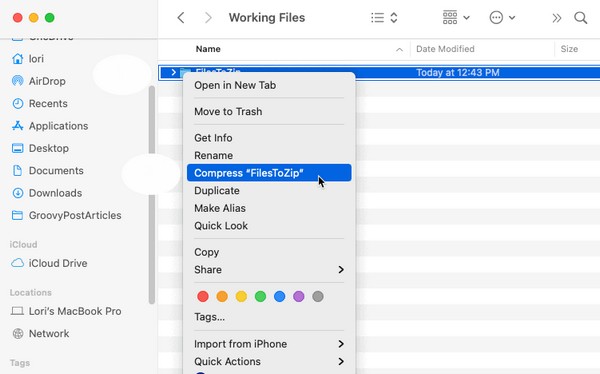
Option 2. So komprimieren Sie einen Ordner auf dem Mac über eine Drittanbieter-App
Nachdem Sie nun eine der effizientesten Methoden oben entdeckt haben, wie wäre es mit dem Erlernen einer Drittanbieter-App? Keka ist eine Komprimierungs-App, die für macOS entwickelt wurde. Es ist im App Store erhältlich, sodass Sie es jederzeit auf Ihren Mac herunterladen können. Es unterstützt zahlreiche Formate und kann Ihre Ordnergröße innerhalb von Sekunden schnell verkleinern, insbesondere da keine komplexen Schritte erforderlich sind.
Darüber hinaus wird die Finder-Erweiterung von Keka automatisch zur Finder-Symbolleiste hinzugefügt, was die Komprimierung erheblich vereinfacht. Das Einzige, was Sie möglicherweise beachten müssen, ist, dass es sich bei der neuesten Version dieser App noch um eine Beta-Version handelt. Daher kann es immer noch Fehler und andere Probleme enthalten.
Folgen Sie dem sorgenfreien Prozess unten, um zu verstehen, wie Sie einen Ordner auf dem Mac über die Drittanbieter-App Keka komprimieren:
Schritt 1Finden Sie den Weg in den App Store und suchen Sie nach Keka App, um sie herunterzuladen und auf Ihrem Mac zu starten. Anschließend richten Sie es ein, damit Sie die App nutzen können.
Schritt 2Ziehen Sie Ihren Ordner nach der Einrichtung in die Benutzeroberfläche. Anschließend wird er automatisch komprimiert.
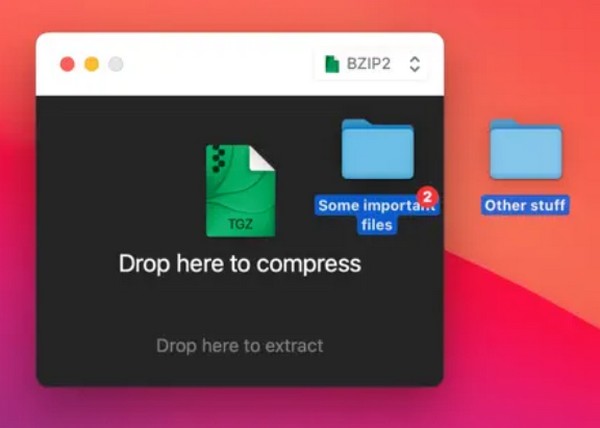
Teil 2. So dekomprimieren Sie einen Ordner auf dem Mac mit FoneLab Mac Sweep
Andererseits, FoneLab Mac Sweep ist ein Tool zum Dekomprimieren von Dateien oder Ordnern. Da Sie über die Strategien zum Komprimieren verfügen, sollten Sie darüber nachdenken, dieses Programm zu verwenden, um Ihre Ordner später aus der Komprimierung zu entfernen. Mit dem richtigen Verfahren können Sie mit FoneLab Mac Sweep Ihre Dateien oder Ordner dekomprimieren, sobald Sie sie anzeigen oder darauf zugreifen möchten.

Mit FoneLab Mac Sweep löschen Sie System-, E-Mail-, Foto- und iTunes-Junk-Dateien, um Speicherplatz auf dem Mac freizugeben.
- Verwalten Sie ähnliche Fotos und duplizieren Sie Dateien.
- Zeigen Sie Ihnen den detaillierten Status des Mac mit Leichtigkeit.
- Leeren Sie den Papierkorb, um mehr Speicherplatz zu erhalten.
Dank der speziellen Reinigungsfunktionen können Sie außerdem schnell unerwünschte Dateien auf Ihrem Mac löschen. Dadurch wird erheblicher Speicherplatz frei. Dieses Programm kategorisiert Ihre Daten auch auf seiner Benutzeroberfläche, sodass Sie die Dateien, die Sie wahrscheinlich schneller vom Computer entfernen möchten, ermitteln können. Darüber hinaus sorgt die übersichtliche Benutzeroberfläche für einen komfortableren Prozess. Genießen Sie die Vorteile nach der Installation.
Verwenden Sie die folgenden einfachen Anweisungen als Muster zum Dekomprimieren eines Ordners auf einem Mac mit FoneLab Mac Sweep:
Schritt 1Entdecken und sehen Sie sich die FoneLab Mac Sweep-Seite in Ihrem Mac-Browser an. Dann erhalten Sie einen Einblick in die Free Download Registerkarte im unteren linken Bereich der Seite. Klicken Sie darauf und schauen Sie sich beim Herunterladen der Programmdatei die obige Beschreibung an, um die Funktionen zu verstehen. Als nächstes verschieben Sie die Datei in das Anwendungen Ordner und beginnen Sie mit der Ausführung des Programms.
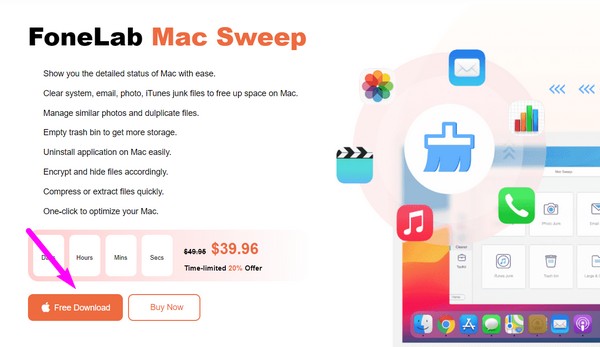
Schritt 2Die Hauptschnittstelle des Programms präsentiert die Toolfunktionen, einschließlich ToolKit, Cleaner und Status. Um die Dekomprimierungsfunktion zu finden, fahren Sie mit fort ToolKit Kasten. Es werden verschiedene Funktionen angezeigt, z. B. Deinstallation, Datenschutz, Unarchiver und mehr. Schlagen Sie die Nichtarchiver Auswahl, um zur Funktion zum Dekomprimieren zu gelangen.
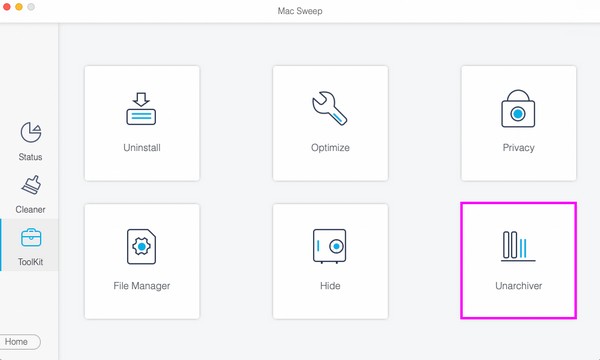
Schritt 3Auf der linken Seite der folgenden Benutzeroberfläche wird ein Feld angezeigt. Ziehen Sie den Ordner, den Sie dekomprimieren möchten, in das Feld und wählen Sie dann aus Dekomprimieren Klicken Sie unten rechts auf die Schaltfläche, um den Vorgang abzuschließen.
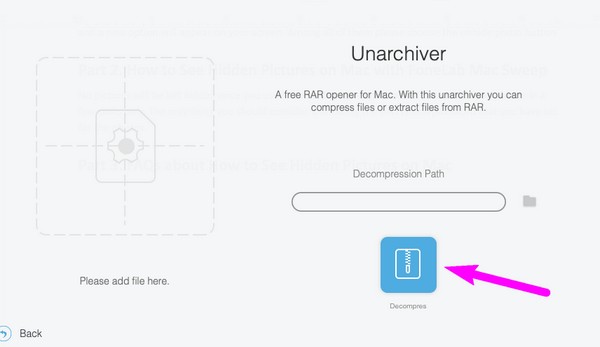
Beim Dekomprimieren von Ordnern oder Dateien müssen Sie sicherstellen, dass Sie über ausreichend Speicherplatz verfügen. Wenn nicht, verwenden Sie wie oben beschrieben die Reinigungsfunktionen dieses Tools, um unerwünschte Dateien zu löschen freie Speicherplatz.

Mit FoneLab Mac Sweep löschen Sie System-, E-Mail-, Foto- und iTunes-Junk-Dateien, um Speicherplatz auf dem Mac freizugeben.
- Verwalten Sie ähnliche Fotos und duplizieren Sie Dateien.
- Zeigen Sie Ihnen den detaillierten Status des Mac mit Leichtigkeit.
- Leeren Sie den Papierkorb, um mehr Speicherplatz zu erhalten.
Teil 3. FAQs zum Komprimieren eines Ordners auf dem Mac
1. Wie verkleinere ich die Dateigröße eines Ordners auf meinem Mac?
Die beliebteste Methode, die Größe einer Datei oder eines Ordners zu reduzieren, ist das Komprimieren. Unabhängig davon, ob Sie macOS, Windows usw. verwenden, gibt es immer eine Möglichkeit, Ihre Dateien zu komprimieren. Zum Glück haben wir die Strategien dafür auf dem Mac bereits zusammengestellt, und Sie können sie im obigen Artikel nachlesen. Mit den bereitgestellten Komprimierungsmethoden wird die Dateigröße Ihrer Ordner je nach gewählter Technik innerhalb von Sekunden erfolgreich reduziert.
2. Warum kann ich den Ordner nach dem Komprimieren auf dem Mac nicht öffnen?
Dies liegt daran, dass komprimierte Ordner oder sogar einzelne Dateien nicht geöffnet werden können. Nach der Komprimierung kann der Ordner nicht mehr angezeigt oder aufgerufen werden. Um sie zu öffnen, müssen Sie den Ordner zunächst dekomprimieren oder extrahieren. Lesen Sie Teil 3 dieses Artikels, um zu erfahren, wie Sie dekomprimieren. Auf diese Weise erhalten Ihre Ordner wieder ihre normale Größe und ihren gewohnten Zustand, sodass Sie sie wieder normal öffnen können. Daher ein Werkzeug wie FoneLab Mac Sweep ist hilfreich, wenn Sie hin und wieder Dateien oder Ordner komprimieren und dekomprimieren.
Vielen Dank, dass Sie sich für diesen Artikel entschieden haben, um zu erfahren, wie Sie Ihre Ordner auf einem Mac komprimieren. Informationsbeiträge wie dieser sind auch verfügbar, sobald Sie die Website erkunden FoneLab Mac Sweep

Mit FoneLab Mac Sweep löschen Sie System-, E-Mail-, Foto- und iTunes-Junk-Dateien, um Speicherplatz auf dem Mac freizugeben.
- Verwalten Sie ähnliche Fotos und duplizieren Sie Dateien.
- Zeigen Sie Ihnen den detaillierten Status des Mac mit Leichtigkeit.
- Leeren Sie den Papierkorb, um mehr Speicherplatz zu erhalten.
