- Teil 1. So löschen Sie Dateien auf dem Mac, indem Sie sie in den Papierkorb legen
- Teil 2. So löschen Sie Dateien auf dem Mac mit der Tastenkombination „Befehl-Löschen“.
- Teil 3. So löschen Sie Dateien auf dem Mac durch Klicken bei gedrückter Strg-Taste
- Teil 4. So löschen Sie Dateien auf dem Mac mit FoneLab Mac Sweep
- Teil 5. FAQs zum Löschen von Dateien auf dem Mac
- Papierkorb leeren
- Mail-App löschen
- Cache auf dem Mac löschen
- Holen Sie sich mehr Speicherplatz auf dem Mac
- Sorgen Sie dafür, dass Chrome weniger RAM verbraucht
- Wo befindet sich das Festplatten-Dienstprogramm auf dem Mac?
- Überprüfen Sie den Verlauf auf dem Mac
- Strg + Alt + Entf auf dem Mac
- Überprüfen Sie den Speicher auf dem Mac
- Überprüfen Sie den Verlauf auf dem Mac
- Löschen Sie eine App auf dem Mac
- Leeren Sie den Chrome-Cache auf dem Mac
- Überprüfen Sie den Speicher auf dem Mac
- Browser-Cache auf dem Mac löschen
- Favoriten auf dem Mac löschen
- Überprüfen Sie den Arbeitsspeicher auf dem Mac
- Browserverlauf auf dem Mac löschen
4 detaillierte und schnellste Techniken zum Löschen von Dateien auf dem Mac
 aktualisiert von Lisa Ou / 25 2023:09
aktualisiert von Lisa Ou / 25 2023:09Hallo Leute! Ich möchte jetzt lernen, wie man Dateien auf dem Mac löscht. Der Zweck besteht darin, meinen Mac-Speicherplatz freizugeben, da ich die meisten davon nicht benötige. Allerdings befinden sich auf meinem Mac zu viele davon, was zu viel Zeit kostet. Können Sie Techniken vorschlagen, mit denen Dateien schnell und dennoch massiv gelöscht werden können? Alle Empfehlungen werden geschätzt und angenommen. Vielen Dank!
Nun ja, das stimmt. Wenn Sie Dateien auf Ihrem Mac löschen, kostet Sie das zu viel Zeit. Aber zum Glück können Ihnen einige Techniken helfen, es schneller zu machen. Mach dir keine Sorge. Es handelt sich ebenfalls um Befehle vom Mac, für deren Ausführung Sie keine Fachkenntnisse benötigen. Bitte scrollen Sie nach unten, um sie zu sehen.
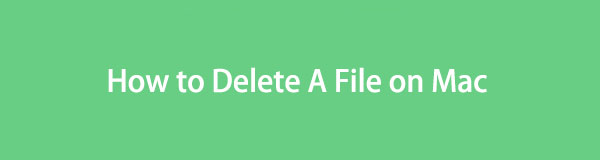

Führerliste
- Teil 1. So löschen Sie Dateien auf dem Mac, indem Sie sie in den Papierkorb legen
- Teil 2. So löschen Sie Dateien auf dem Mac mit der Tastenkombination „Befehl-Löschen“.
- Teil 3. So löschen Sie Dateien auf dem Mac durch Klicken bei gedrückter Strg-Taste
- Teil 4. So löschen Sie Dateien auf dem Mac mit FoneLab Mac Sweep
- Teil 5. FAQs zum Löschen von Dateien auf dem Mac
Teil 1. So löschen Sie Dateien auf dem Mac, indem Sie sie in den Papierkorb legen
Die sicherste und schnellste Methode zum Löschen auf dem Mac ist das Ziehen und Ablegen in den Papierkorb. Es kann jedoch vorkommen, dass Sie Dateien nicht per Drag & Drop in den Papierkorb ziehen können. Dies gilt auch, wenn der Papierkorb voll ist. Wenn ja, Leeren Sie den Papierkorb Erste. Sie brauchen sich keine Sorgen zu machen, wenn Sie nicht wissen, wie das geht. Die detaillierte Anleitung dazu zeigen wir Ihnen später.
Außerdem, wenn die Dateien, die Sie ziehen, gesperrt oder verschlüsselt sind. In diesem Fall müssen Sie lediglich die Passwortverschlüsselung entfernen. Wie auch immer, sehen Sie sich bitte die detaillierten Schritte unten an, um zu erfahren, wie Sie mehrere Dateien auf dem Mac löschen, indem Sie sie in den Papierkorb ziehen. Weitergehen.
Schritt 1Wenn Sie glauben, dass der Papierkorb voll ist, leeren Sie zunächst alle kürzlich gelöschten Dateien darin. Dafür gibt es 2 Möglichkeiten. Die erste besteht darin, das zu starten Mülleimer Symbol im Dock. Meistens befindet es sich in der unteren rechten Ecke des Mac. Danach klicken Sie bitte auf leer Schaltfläche in der oberen rechten Ecke.
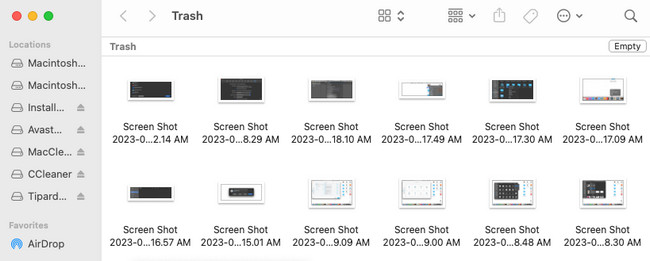
Die zweite Möglichkeit ist die Verwendung von Tastenkombinationen. Sie müssen nur die Taste drücken Befehl + Umschalt + Löschen Kombinationstasten. Danach wird ein Fenster auf dem Bildschirm angezeigt. Bitte klicken Sie auf Papierkorb leeren Knopf danach.
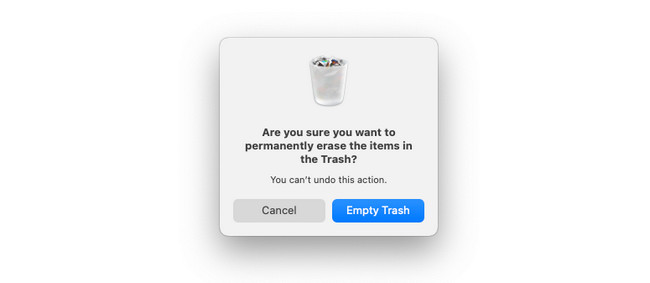
Schritt 2Bitte suchen Sie den Datentyp auf Ihrem Mac an seinem ursprünglichen Speicherort. Drücken Sie sie später einige Sekunden lang. Sobald Sie sehen, dass der Cursor die Dateien enthält, ziehen Sie sie per Drag & Drop in den Papierkorb. Wenn Sie nicht sicher sind, ob Sie die Dateien bereits gelöscht haben, überprüfen Sie dies Mülleimer. Um die Dateien dauerhaft zu löschen, leeren Sie bitte den Papierkorb. Sie können den obigen Anweisungen folgen.
Teil 2. So löschen Sie Dateien auf dem Mac mit der Tastenkombination „Befehl-Löschen“.
Neben der Drag-and-Drop-Technik können Sie zum Löschen von Dateien auch Tastenkombinationen verwenden. Sie können das ausführen Befehl+Löschen Befehl. Es gibt jedoch Dinge, die Sie beachten sollten, bevor Sie diese Technik anwenden.
Das Befehl+Löschen auf dem Mac ist das gleiche wie das Umschalt + Entf unter Windows. Das bedeutet, dass die Dateien, die gelöscht werden, dauerhaft sind. Wenn ja, empfiehlt es sich, Ihre wichtigen Dateien zu sichern. Wenn Sie sie versehentlich löschen, können Sie sie auf Ihrem Mac wiederherstellen. Einer der am häufigsten verwendeten Cloud-Speicher, den Sie für Apple-Geräte verwenden können, ist iCloud.
Wie auch immer, wie man andere Dateien auf dem Mac löscht über Befehl+Löschen? Bitte beachten Sie die folgende detaillierte Anleitung.
Suchen Sie bitte die Dateien, die Sie nicht mehr auf Ihrem Mac benötigen. Sie finden sie im Mac Finder oder auf dem Desktop. Um mehrere Dateien auszuwählen, können Sie auf drücken Befehl Taste und drücken Sie oder wählen Sie Dateien mit dem Cursor aus. Wenn Sie bereits sicher sind, welche Dateien Sie löschen möchten, drücken Sie die Taste Befehl+Löschen Kombinationstasten. Anschließend wird die Datei verschwinden.
Teil 3. So löschen Sie Dateien auf dem Mac durch Klicken bei gedrückter Strg-Taste
Die letzte Verknüpfung, die Sie zum Löschen von Dateien auf dem Mac ausführen können, ist das Klicken bei gedrückter Strg-Taste. Diese Technik ist ebenso einfach wie die anderen oben genannten Methoden. Abgesehen vom Löschen verfügt der Befehl „ctrl-klick“ über weitere Funktionen oder Features, die Sie verwenden können.
Damit können Sie Dateien oder andere Programme öffnen. Außerdem können Sie die Informationen der Datei anzeigen, einschließlich Name, Größe, Art und andere Informationen. Darüber hinaus speichert und organisiert der Desktop-Mac die Dateien nach ihrem Datum. In diesem Fall können Sie die alten Dateien schnell finden und anschließend löschen.
Sehen wir uns ohne weiteres an, wie man auf dem Mac bei gedrückter Strg-Taste klickt und anschließend Dateien löscht. Sehen Sie sich die detaillierten Anweisungen unten an.
Gehen Sie zu den Dateien, die Sie auf Ihrem Mac löschen möchten. Danach müssen Sie nur noch auf die untere rechte Ecke Ihres Mac-Pads drücken. In diesem Fall befehlen Sie Ihrem Mac, den Klick zu steuern. Später werden Ihnen Optionen auf der Hauptoberfläche angezeigt. Bitte wählen Sie das aus In den Papierkorb legen Schaltfläche unter allen Schaltflächen. Danach werden die Dateien gelöscht und im Papierkorb gespeichert. Papierkorb leeren Anschließend können Sie die Dateien dauerhaft löschen.
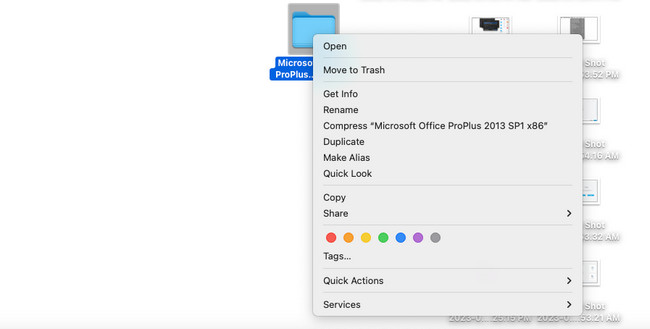
Teil 4. So löschen Sie Dateien auf dem Mac mit FoneLab Mac Sweep
Neben den oben aufgeführten Methoden zum Löschen von Dateien können Sie auch ein Drittanbieter-Tool verwenden. Eines der bewährten und getesteten ist FoneLab Mac Sweep. Diese Software kann große Dateien auf Ihrem Mac löschen, darunter Junk-Dateien, Programme und mehr.

Mit FoneLab Mac Sweep löschen Sie System-, E-Mail-, Foto- und iTunes-Junk-Dateien, um Speicherplatz auf dem Mac freizugeben.
- Verwalten Sie ähnliche Fotos und duplizieren Sie Dateien.
- Zeigen Sie Ihnen den detaillierten Status des Mac mit Leichtigkeit.
- Leeren Sie den Papierkorb, um mehr Speicherplatz zu erhalten.
Darüber hinaus bietet dieses Tool mehr als nur das Löschen von Dateien! Es kann die Dateien verschlüsseln, auf die jemand, der Ihren Mac verwendet, nicht zugreifen soll. Wenn die Dateien außerdem verschlüsselt sind, kann sie niemand versehentlich löschen. Auch das Tool kann Zeigt die aktuelle Nutzung des Mac-Speichers an, CPU und Festplatte.
Wie auch immer, sehen wir uns unten an, wie man andere Dateien auf dem Mac löscht FoneLab Mac Sweep. Siehe unten.
Schritt 1Um den Vorgang zu starten, laden Sie bitte das Tool von der offiziellen Website FoneLab Mac Sweep herunter. Der Downloadvorgang beginnt oben auf der Hauptoberfläche. Klicken Sie auf die Pfeil-nach-unten-Schaltfläche, um die Datei anzuzeigen. Klicken Sie anschließend darauf und richten Sie es ein. Sie müssen die heruntergeladene Datei nur per Drag & Drop auf den Mac ziehen Anwendung Ordner. Der Computer startet das Tool sofort.
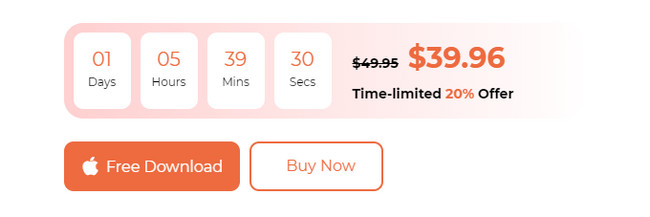
Schritt 2Das Mac-Reinigungstool zeigt Ihnen die drei Hauptfunktionen, die Ihrem Mac helfen können. Die Schaltfläche „Status“ überprüft die aktuelle Nutzung oder Leistung Ihres Mac. Es umfasst die CPU-, Speicher- und Festplattenleistung des Mac. Das Tool zeigt Ihnen seine Komponenten im Detail. Wenn Sie die verwenden Reiniger Option, die Funktion dient eher dem Löschen von Junk-Dateien auf dem Mac. Und sobald Sie sich für das entschieden haben Toolkit Symbol, es geht eher um das Löschen großer Dateien auf Ihrem Mac.
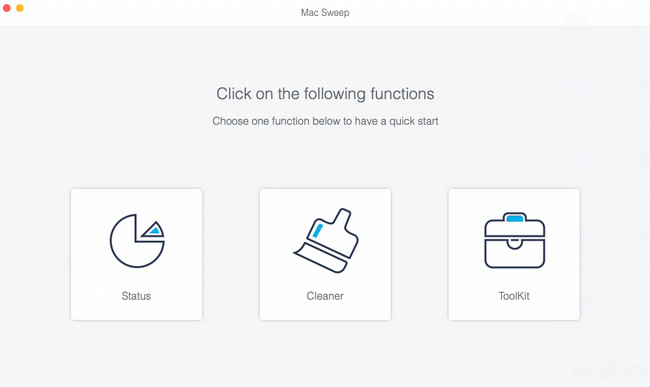
Schritt 3Die zusätzlichen Tools der Hauptfunktionen werden auf der rechten Seite der Hauptoberfläche angezeigt. Bitte wählen Sie eine aus und lesen Sie bitte die Informationen über deren Prozess. Sie kennen ihre Funktionen und kennen auch die Art des Prozesses, den sie durchführen. Befolgen Sie anschließend die Anweisungen auf dem Bildschirm. Da Sie Dateien löschen, klicken Sie auf Scannen Klicken Sie auf die Schaltfläche, um die Dateien auf Ihrem Mac zu scannen.
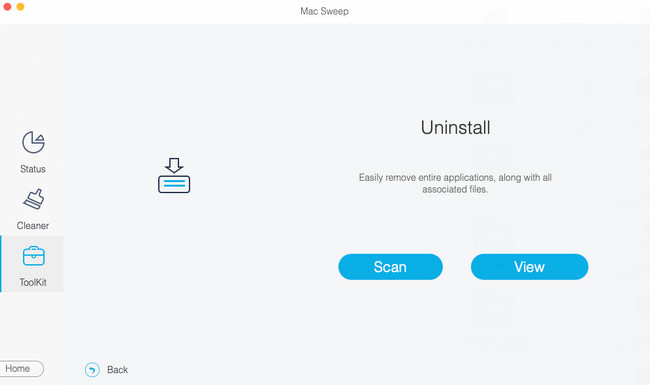
Schritt 4Nach dem Scannen der Dateien wird deren gesamte Dateigröße angezeigt Anzeigen Taste. Drücke den Anzeigen Klicken Sie auf die Schaltfläche, um die Ergebnisse anzuzeigen. Auf der linken Seite befinden sich die Datenklassifizierungen und Ordner. Klicken Sie auf die einzelnen Elemente, um deren Inhalt anzuzeigen. Wählen Sie rechts die zu löschenden Daten aus. Drücke den Clean Klicken Sie anschließend auf die Schaltfläche, um den Löschvorgang zu starten.
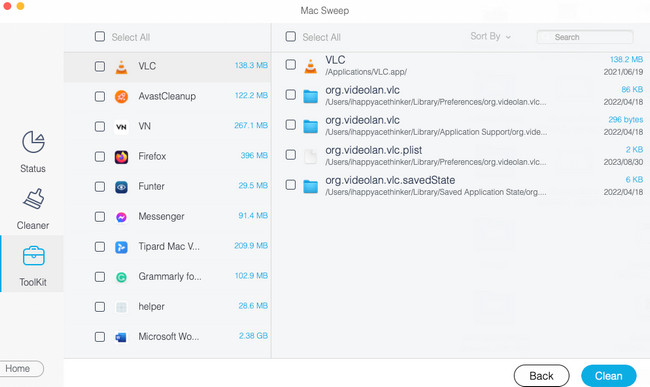
Teil 5. FAQs zum Löschen von Dateien auf dem Mac
1. Wie erzwingen Sie das Löschen einer Datei, die auf einem Mac nicht gelöscht werden kann?
Sie können die Mac-Datei, die nicht auf Ihrem Mac entfernt werden kann, über das Terminal löschen. Sie müssen lediglich Terminal auf Ihrem Mac starten. Sie können es mithilfe des Macs finden Scheinwerfer or Launchpad. Danach geben Sie bitte rm und a ein Raumfahrt auf dem Werkzeug. Bitte ziehen Sie später die Daten, die Sie löschen möchten, per Drag & Drop. Drück den Enter Taste auf der Tastatur, um den Löschvorgang durchzuführen.
2. Soll ich beschädigte Dateien löschen?
Ja. Sie sollten beschädigte Dateien auf Ihrem Mac oder anderen Geräten löschen. Dabei handelt es sich um beschädigte Dateien, die Ihren Mac beeinträchtigen können, ohne dass Sie es merken. Sie können Fehler wie einen Absturz Ihrer Festplatte, den Verlust wichtiger Daten und noch Schlimmeres verursachen. Es wird empfohlen, sie zu entfernen. In diesem Fall können Sie die oben genannten Methoden anwenden.
Wir freuen uns, dass Sie uns kontaktiert haben, um zu erfahren, wie Sie mehrere Dateien auf dem Mac löschen. Wenn Sie weitere Fragen zu den Methoden haben, kontaktieren Sie uns bitte erneut. Vergessen Sie außerdem nicht, unser Tool zu verwenden, FoneLab Mac Sweep, um mehrere Dateien gleichzeitig auf Ihrem Mac zu löschen. Vielen Dank für das Vertrauen. Guten Tag!

Mit FoneLab Mac Sweep löschen Sie System-, E-Mail-, Foto- und iTunes-Junk-Dateien, um Speicherplatz auf dem Mac freizugeben.
- Verwalten Sie ähnliche Fotos und duplizieren Sie Dateien.
- Zeigen Sie Ihnen den detaillierten Status des Mac mit Leichtigkeit.
- Leeren Sie den Papierkorb, um mehr Speicherplatz zu erhalten.
