- Papierkorb leeren
- Mail-App löschen
- Cache auf dem Mac löschen
- Holen Sie sich mehr Speicherplatz auf dem Mac
- Sorgen Sie dafür, dass Chrome weniger RAM verbraucht
- Wo befindet sich das Festplatten-Dienstprogramm auf dem Mac?
- Überprüfen Sie den Verlauf auf dem Mac
- Strg + Alt + Entf auf dem Mac
- Überprüfen Sie den Speicher auf dem Mac
- Überprüfen Sie den Verlauf auf dem Mac
- Löschen Sie eine App auf dem Mac
- Leeren Sie den Chrome-Cache auf dem Mac
- Überprüfen Sie den Speicher auf dem Mac
- Browser-Cache auf dem Mac löschen
- Favoriten auf dem Mac löschen
- Überprüfen Sie den Arbeitsspeicher auf dem Mac
- Browserverlauf auf dem Mac löschen
So entfernen Sie effektiv anderen Speicher auf dem Mac
 aktualisiert von Lisa Ou / 31. August 2023 09:15
aktualisiert von Lisa Ou / 31. August 2023 09:15Hallo! Mein Mac wird aufgrund von unzureichendem Speicherplatz langsamer, daher habe ich den verfügbaren Speicherplatz im Fenster „Über diesen Mac“ überprüft. Ich habe herausgefunden, dass der andere Speicher zu viele GB verbraucht, aber ich weiß nicht, welche Dateien dort gespeichert sind. Das Löschen seiner Daten wird die reibungslose Funktion meines Mac erheblich verbessern, da dadurch Speicherplatz frei wird. Meine Frage ist: Was ist „Anderer Speicher“ auf dem Mac und wie lösche ich ihn? Vielen Dank im Voraus für Ihre Antwort.
Wenn Sie Ihren Mac-Speicher im Fenster „Über diesen Mac“ überprüfen, werden Ihnen zwei Balken mit Ihren Speicherdetails auffallen. Der erste Balken hebt den von Ihren Mac-Apps und bestimmten Daten verbrauchten Speicherplatz hervor, aber wie sieht es mit dem zweiten Balken aus? Dieser Artikel enthält einen Teil mit Details zum anderen Speicher auf Ihrem Mac. Auf diese Weise verstehen Sie, warum es zu viel Speicherplatz verbraucht, und das Löschen der darin gespeicherten Daten wird einfacher. Anschließend werden die zuverlässigsten Techniken zum Löschen des anderen Speichers befolgt, um Speicherplatz freizugeben und mehr Speicherplatz für Ihre neueren Dateien zu gewinnen. Sehen Sie sich den Inhalt dieses Artikels unten an, um mit dem Löschvorgang zu beginnen.
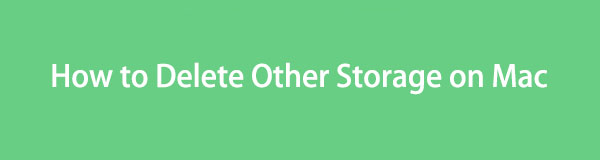

Führerliste
Teil 1. Was ist anderer Speicher auf dem Mac?
Bevor Sie über den anderen Speicher auf Ihrem Mac sprechen, müssen Sie den Inhalt des Hauptspeichers verstehen. Wie bereits erwähnt, zeigt die erste Leiste im Speicherfenster den von Ihren Apps und bestimmten Dateien wie Fotos, Videos usw. verwendeten Speicherplatz an. Wenn Ihre Daten jedoch nicht in diese Kategorien passen, werden sie im Bereich „Andere“ gespeichert Lagerung.
Daher enthält der Speicher „Andere“ nicht klassifizierte Daten, einschließlich Caches, Plugins, temporäre Dateien, Erweiterungen, Schriftarten und mehr. Aus diesem Grund werden sie in der zweiten Speicherleiste im Fenster „Über diesen Mac“ als „Andere Volumes im Container“ gekennzeichnet. Und da die meisten Caches, temporären Dateien usw. automatisch gespeichert werden, verbraucht „Anderer Speicher“ auch zu viel Speicherplatz auf Ihrem Mac-Speicher.

Mit FoneLab Mac Sweep löschen Sie System-, E-Mail-, Foto- und iTunes-Junk-Dateien, um Speicherplatz auf dem Mac freizugeben.
- Verwalten Sie ähnliche Fotos und duplizieren Sie Dateien.
- Zeigen Sie Ihnen den detaillierten Status des Mac mit Leichtigkeit.
- Leeren Sie den Papierkorb, um mehr Speicherplatz zu erhalten.
Teil 2. So löschen Sie anderen Speicher auf dem Mac
Nachfolgend finden Sie die effektiven Strategien zum Löschen von anderem Speicher auf Ihrem Mac. Beachten Sie jedoch vor dem Löschen, dass nicht alle davon Junk sind. Bei einigen handelt es sich um wichtige Dateien, die sich auf Ihren Systembetrieb auswirken können. Wenn Sie sicherstellen möchten, dass Sie sie nicht löschen, fahren Sie sofort mit Abschnitt 4 fort, da FoneLab Mac Sweep den Müll kategorisiert, den Sie sicher löschen können.
Abschnitt 1. Im Finder
Finder ist das Programm zum Auffinden fast aller Dateien auf Ihrem Mac. Daher finden Sie hier auch die Dateien in Ihrem Anderen Speicher. Wenn Sie den Finder öffnen, wird der Ordner „Zuletzt verwendet“ automatisch auf der Benutzeroberfläche angezeigt und Sie können die Dateien dann nach Kategorie gruppieren. Wenn Sie durch die Datentypen scrollen, sehen Sie die Anderen und können sie dort löschen.
Beachten Sie die einfachen Richtlinien unten, um zu verstehen, wie Sie anderen Speicher auf dem Mac im Finder löschen:
Schritt 1Klicken Sie auf die Finder Symbol auf Ihrem Mac Dock oder verwenden Sie die Spotlight-Suche Funktion zum Suchen und Öffnen des Programms. Der Letzte Anschließend wird die Benutzeroberfläche mit den zuletzt verwendeten Dateien angezeigt. Wenn die Dateien nicht kategorisiert sind, klicken Sie auf Drei-Punkt-Symbol > Gruppiere nach > Art.
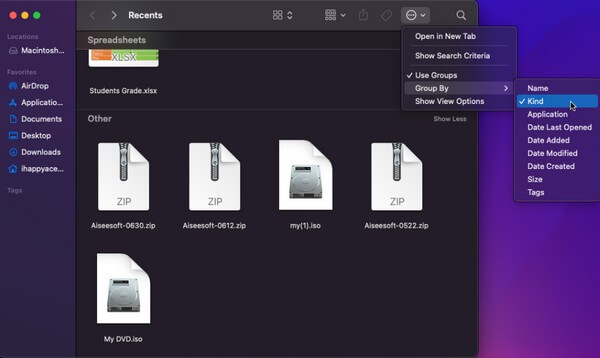
Schritt 2Wenn die Dateien nach Kategorie angezeigt werden, scrollen Sie nach unten, um die Dateien anzuzeigen Andere Abschnitt. Wählen Sie die Daten darunter aus und klicken Sie dann das Drei-Punkte-Symbol oben. Wählen Sie im Pulldown-Menü die Option aus In den Papierkorb legen um die Dateien unter Ihrem anderen Speicher zu löschen.
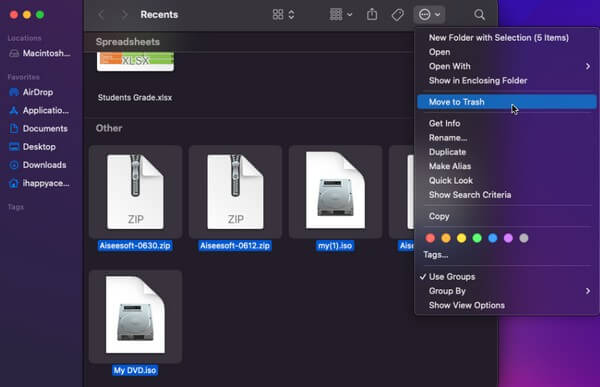

Mit FoneLab Mac Sweep löschen Sie System-, E-Mail-, Foto- und iTunes-Junk-Dateien, um Speicherplatz auf dem Mac freizugeben.
- Verwalten Sie ähnliche Fotos und duplizieren Sie Dateien.
- Zeigen Sie Ihnen den detaillierten Status des Mac mit Leichtigkeit.
- Leeren Sie den Papierkorb, um mehr Speicherplatz zu erhalten.
Abschnitt 2. Über die Bibliothek
Neben dem Finder finden Sie auch die anderen Speicherdateien, wenn Sie zum Abschnitt „Bibliothek“ gehen. Es werden Ihnen verschiedene Ordner angezeigt, die die Dateien auf Ihrem Mac enthalten, einschließlich Caches und anderen im anderen Speicher gespeicherten Daten. Daher können Sie den Inhalt von dort löschen.
Befolgen Sie die nachstehenden einfachen Anweisungen, um anderen Speicher in der Mac-Bibliothek zu löschen:
Schritt 1Führen Sie Finder Klicken Sie auf Ihrem macOS und sobald die Benutzeroberfläche gestartet ist, auf Go Option oben. Eine Menüliste wird angezeigt. Wählen Sie sie aus Bibliothek von den Optionen.
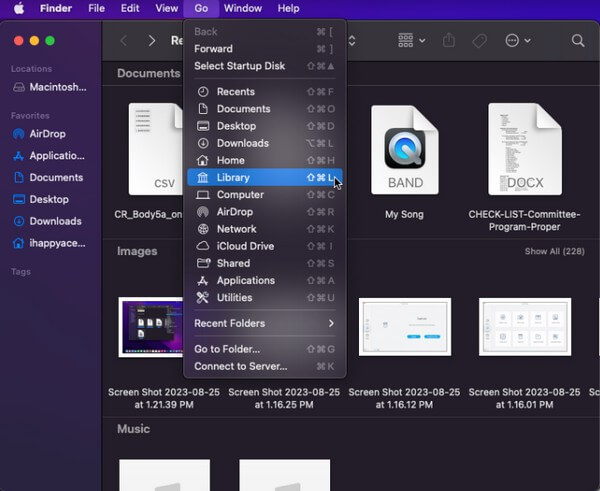
Schritt 2Sobald Sie in der Bibliothek, verschiedene Ordner werden auf dem Bildschirm angezeigt. Wählen Sie die Ordner aus, die Ihre anderen Speicherdateien enthalten, und klicken Sie dann auf Drei-Punkte-Symbol am obersten Teil. Klicken Sie anschließend auf In den Papierkorb legen.
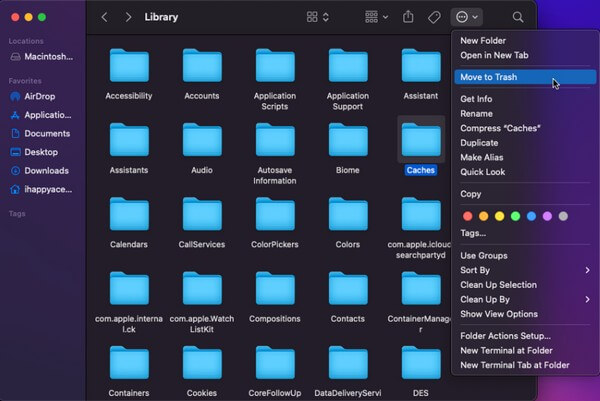
Abschnitt 3. Papierkorb leeren
Sobald Sie die anderen Speicherdateien aus Ihrem Finder oder Ihrer Bibliothek entfernt haben, werden sie nicht sofort gelöscht. Stattdessen werden sie in den Papierkorb verschoben, sodass die Löschung erst dann dauerhaft ist, wenn Sie sie direkt aus dem Papierkorb löschen. Anschließend müssen Sie es zunächst leeren, um mehr Platz auf Ihrem Mac zu schaffen.
Gehen Sie wie folgt vor, um anderen Speicher auf dem Mac-Terminal zu löschen:
Schritt 1Öffnen Sie das Papierkorbsymbol auf Ihrem Mac Dock , um die anderen Speicherdateien anzuzeigen, die Sie verschoben haben Müll -Ordner.
Schritt 2Wählen Sie anschließend das Dreipunktsymbol mit einem Abwärtspfeil aus, um die Menüoptionen anzuzeigen. Dann wählen Sie aus Papierkorb leeren um die Dateien dauerhaft von Ihrem Mac zu löschen.
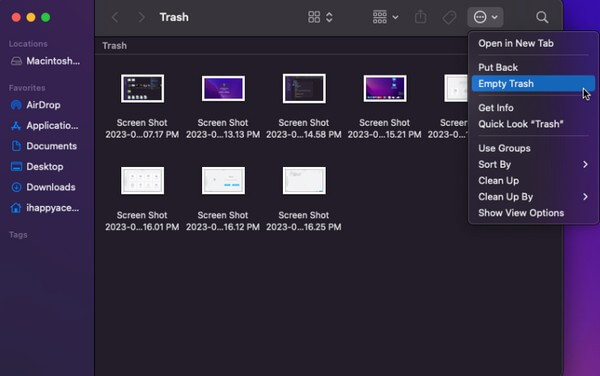
Abschnitt 4. Verwenden Sie FoneLab Mac Sweep
FoneLab Mac Sweep ist ein nützliches Tool zum Reinigen verschiedener Aspekte eines Mac. Mit diesem Tool können Sie sofort alle unnötigen Dateien entfernen, einschließlich derjenigen in Ihrem anderen Speicher. Auch die Möglichkeit, die Daten auf Ihrem Mac zu kategorisieren, ist von Vorteil, da Sie so die Dateien leichter identifizieren können, die Sie löschen können. Auf diese Weise können Sie sicher nur die Junk-Daten löschen, nicht die wichtigen. Darüber hinaus können Sie mit FoneLab Mac Sweep den Status Ihres Mac anzeigen und dessen CPU, Speicher und Festplatte untersuchen.

Mit FoneLab Mac Sweep löschen Sie System-, E-Mail-, Foto- und iTunes-Junk-Dateien, um Speicherplatz auf dem Mac freizugeben.
- Verwalten Sie ähnliche Fotos und duplizieren Sie Dateien.
- Zeigen Sie Ihnen den detaillierten Status des Mac mit Leichtigkeit.
- Leeren Sie den Papierkorb, um mehr Speicherplatz zu erhalten.
Nehmen Sie den benutzerfreundlichen Prozess unten als Beispiel für das Entfernen von anderem Speicher auf dem Mac FoneLab Mac Sweep:
Schritt 1Sehen Sie sich die offizielle FoneLab Mac Sweep-Website an und klicken Sie auf Free Download Registerkarte unter der Liste der Beschreibungen. Der Download der Programmdatei ist dann in weniger als einer Minute abgeschlossen. Verschieben Sie sie daher in die Datei Anwendungen Ordner und führen Sie das Tool auf Ihrem Mac aus.
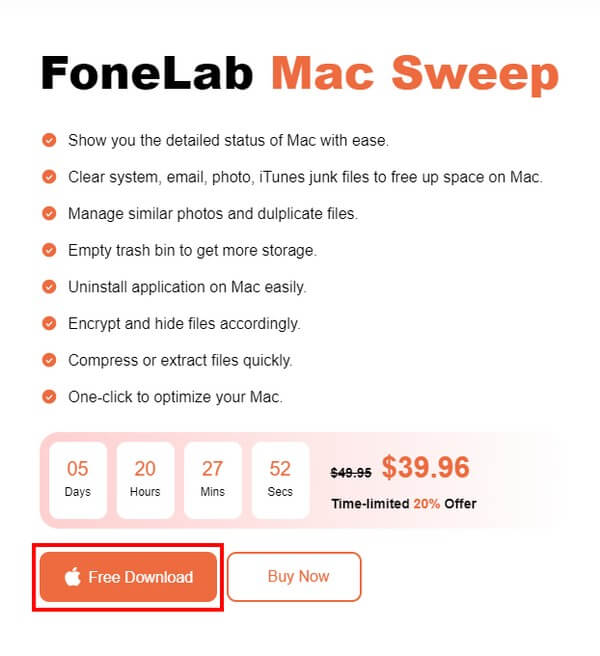
Schritt 2Klicken Sie auf die Reiniger Funktion auf der ersten Benutzeroberfläche des Programms, um den Müll, den es bereinigen kann, auf dem folgenden Bildschirm anzuzeigen. Wählen Sie die Daten aus, die Sie löschen möchten, z. B. Systemmüll, iPhoto-Junk usw. Scannen Sie dann Ihre Mac-Daten und zeigen Sie sie anschließend an.
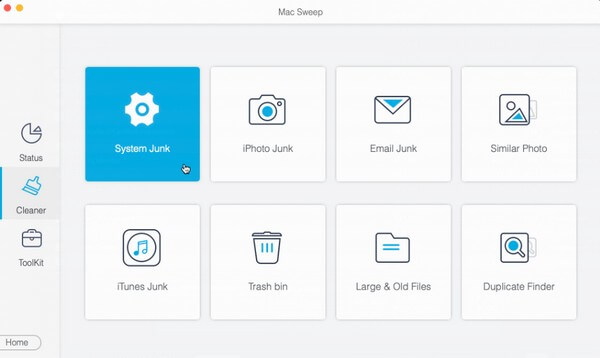
Schritt 3Überprüfen Sie abschließend alle Andere Speicherdateien Zum Löschen klicken Sie dann auf Clean Klicken Sie unten rechts auf die Registerkarte, um den ausgewählten Müll vom Mac zu löschen und zu bereinigen.
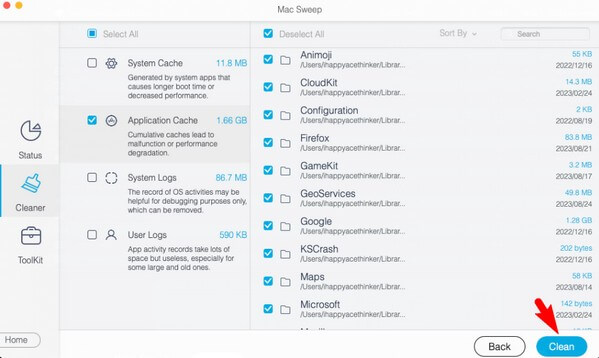
Teil 3. FAQs zum Löschen anderer Speicher auf dem Mac
1. Ist es sicher, die anderen Speicherdateien auf dem Mac zu löschen?
Ja ist es. Bei den meisten Daten, die auf anderen Speichern gespeichert sind, handelt es sich um Junk-Daten wie Caches, temporäre Dateien usw. Es empfiehlt sich daher, sie gelegentlich zu löschen. Dennoch müssen Sie vorsichtig sein, da einige Daten auch wichtig sind und sich auf die Prozesse, Programme oder Aufgaben auswirken können, die auf Ihrem Mac ausgeführt werden.
2. Was bewirkt das Löschen von Caches auf meinem Mac?
Wenn Sie die Caches auf Ihrem anderen Speicher löschen, werden die von den von Ihnen besuchten Websites gespeicherten Informationen gelöscht. Außerdem wird dadurch Speicherplatz auf Ihrem Mac freigegeben und Probleme behoben, mit denen Ihr macOS möglicherweise konfrontiert ist.
Das ist alles für die produktiven Möglichkeiten, anderen Speicher auf Ihrem Mac zu löschen. Erwarten, dass Optimieren Sie Ihren Mac Leistung nach korrekter Befolgung der Anweisungen.

Mit FoneLab Mac Sweep löschen Sie System-, E-Mail-, Foto- und iTunes-Junk-Dateien, um Speicherplatz auf dem Mac freizugeben.
- Verwalten Sie ähnliche Fotos und duplizieren Sie Dateien.
- Zeigen Sie Ihnen den detaillierten Status des Mac mit Leichtigkeit.
- Leeren Sie den Papierkorb, um mehr Speicherplatz zu erhalten.
