- Teil 1. So löschen Sie Screenshots auf dem Mac über den Papierkorb
- Teil 2. So löschen Sie Screenshots auf dem Mac über Verknüpfungen
- Teil 3. So löschen Sie einen Screenshot auf dem Mac durch Klicken bei gedrückter Strg-Taste
- Teil 4. So löschen Sie Screenshots auf einem Mac mit FoneLab Mac Sweep
- Teil 5. FAQs zum Löschen von Screenshots auf dem Mac
- Papierkorb leeren
- Mail-App löschen
- Cache auf dem Mac löschen
- Holen Sie sich mehr Speicherplatz auf dem Mac
- Sorgen Sie dafür, dass Chrome weniger RAM verbraucht
- Wo befindet sich das Festplatten-Dienstprogramm auf dem Mac?
- Überprüfen Sie den Verlauf auf dem Mac
- Strg + Alt + Entf auf dem Mac
- Überprüfen Sie den Speicher auf dem Mac
- Überprüfen Sie den Verlauf auf dem Mac
- Löschen Sie eine App auf dem Mac
- Leeren Sie den Chrome-Cache auf dem Mac
- Überprüfen Sie den Speicher auf dem Mac
- Browser-Cache auf dem Mac löschen
- Favoriten auf dem Mac löschen
- Überprüfen Sie den Arbeitsspeicher auf dem Mac
- Browserverlauf auf dem Mac löschen
4 praktische Methoden zum Löschen von Screenshots auf dem Mac
 aktualisiert von Lisa Ou / 28 2023:09
aktualisiert von Lisa Ou / 28 2023:09Gehören Sie zu den Leuten, die viele Screenshots auf ihrem Mac haben? Nun, du bist nicht allein! Viele Menschen haben auch zu viele Screenshots auf ihrem Mac als ihre Bildgesichter. Eigentlich kommen wir nicht umhin, Screenshots zu machen, denn das hat viele Vorteile.
Sie können zu Bildungszwecken einen Screenshot Ihres Bildschirms erstellen, z. B. um Notizen zu machen, Ihre Berichte zu dokumentieren und mehr. Darüber hinaus können Sie beim Ansehen von Filmen Screenshots machen. In diesem Fall erhalten Sie Fotos von den Szenen, die Sie lieben.
Allerdings birgt das Anfertigen von Screenshots auch Risiken. Wenn Sie nicht über die Einwilligung verfügen, einen Screenshot der Konvertierung einer anderen Person zu erstellen, und diesen an andere weiterleiten, können Ihnen rechtliche Schritte drohen. Tatsächlich handelt es sich nicht nur um Gespräche, sondern auch um andere private Informationen.
Wie auch immer, sehen wir uns unten an, wie man Screenshots auf dem Mac löscht. Weitergehen.


Führerliste
- Teil 1. So löschen Sie Screenshots auf dem Mac über den Papierkorb
- Teil 2. So löschen Sie Screenshots auf dem Mac über Verknüpfungen
- Teil 3. So löschen Sie einen Screenshot auf dem Mac durch Klicken bei gedrückter Strg-Taste
- Teil 4. So löschen Sie Screenshots auf einem Mac mit FoneLab Mac Sweep
- Teil 5. FAQs zum Löschen von Screenshots auf dem Mac
Teil 1. So löschen Sie Screenshots auf dem Mac über den Papierkorb
Der einfachste Weg, einen Screenshot auf dem Mac zu löschen, ist die Verwendung des Papierkorbs. Sie fragen sich vielleicht, wie das geht, weil Sie nicht auf die Screenshots im Papierkorb zugreifen können. Tatsächlich verwenden Sie bei dieser Methode eine Drag-and-Drop-Technik. Da sich die Mac-Screenshots auf dem Bildschirm befinden, können Sie sie problemlos per Drag & Drop verschieben. Außerdem wird der Papierkorb nur auf dem Mac Dock platziert. Sehen Sie sich unten die ausführliche Anleitung zum Ziehen und Ablegen von Screenshots in den Papierkorb an, um sie zu löschen. Weitergehen.
Schalten Sie den Mac ein und suchen Sie alle Screenshots, die Sie löschen möchten. Sie sind nach ihrem Erstellungsdatum geordnet. Nachdem Sie alle ausgewählt haben, müssen Sie sie auf das Papierkorbsymbol ziehen und anschließend ziehen. Die Screenshots werden sofort gelöscht.
Sobald Sie die Screenshots per Drag & Drop auf Mülleimer, werden sie 30 Tage lang gespeichert. Sie werden erst nach den angegebenen Tagen gelöscht. Wenn Sie den Papierkorb leeren möchten, befolgen Sie die nachstehende Anleitung.
Öffnen Sie den Microsoft Store auf Ihrem Windows-PC. Mülleimer Symbol. Es befindet sich in der unteren rechten Ecke der Hauptoberfläche. Klicken Sie später auf leer Schaltfläche in der oberen rechten Ecke. Bestätigen Sie die Aktion und die Screenshots, einschließlich der kürzlich gelöschten Daten, werden sofort gelöscht.
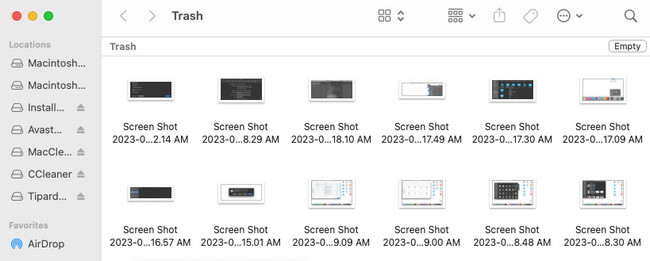
Alternativ können Sie die Taste drücken Befehl + Umschalt + Löschen um auf die Löschfunktion des Papierkorbs zuzugreifen. Danach erscheint das Löschfenster auf dem Bildschirm. Bitte wählen Sie das aus Papierkorb leeren Klicken Sie auf die Schaltfläche, um den Papierkorb zu leeren.
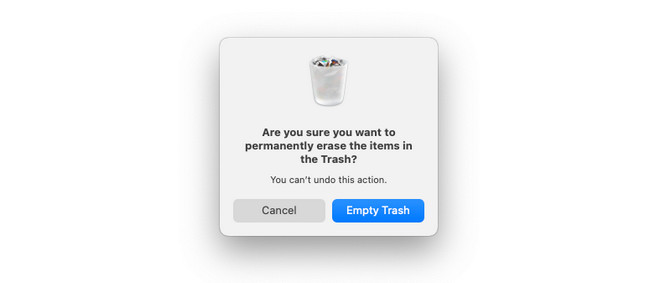
Teil 2. So löschen Sie Screenshots auf dem Mac über Verknüpfungen
Der Mac verfügt außerdem über eine Tastenkombination, mit der Sie Screenshots löschen können. Sie können den Befehl Befehl+Entf ausführen. Stellen Sie sicher, dass die Screenshots gelöscht werden. Durch die Durchführung dieser Technik werden die Screenshots dauerhaft gelöscht. Dies bedeutet, dass sie nicht einfach wiederhergestellt werden können, da der Mac sie nicht im Papierkorb speichert.
Wie auch immer, sehen wir uns unten an, wie man das durchführt Befehl+Löschen Befehl. Weitergehen.
Bitte suchen Sie alle Screenshots auf Ihrem Mac und wählen Sie sie aus. Sie werden möglicherweise auf dem Mac-Desktop, im Finder, in der Foto-App und in anderen Ordnern angezeigt. Drücken Sie anschließend die Taste Befehl+Löschen Taste. Sie hören ein Klickgeräusch. Es zeigte an, dass Sie die Löschverknüpfung perfekt ausgeführt haben. Die Screenshots verschwinden danach.

Mit FoneLab Mac Sweep löschen Sie System-, E-Mail-, Foto- und iTunes-Junk-Dateien, um Speicherplatz auf dem Mac freizugeben.
- Verwalten Sie ähnliche Fotos und duplizieren Sie Dateien.
- Zeigen Sie Ihnen den detaillierten Status des Mac mit Leichtigkeit.
- Leeren Sie den Papierkorb, um mehr Speicherplatz zu erhalten.
Teil 3. So löschen Sie einen Screenshot auf dem Mac durch Klicken bei gedrückter Strg-Taste
Strg-Klick ist ein integrierter Befehl des Mac, den Sie auch ausführen können, um Screenshots zu löschen. Sie müssen für diesen Vorgang nur das Mac-Pad verwenden. Weitere Informationen zu dieser Technik finden Sie in der folgenden detaillierten Anleitung.
Wie bei den vorherigen Methoden sollten Sie zunächst die Screenshots suchen, die Sie löschen möchten. Anschließend wählen Sie diese bitte durch Markieren mit dem Cursor aus. Sie können sie auch anklicken, indem Sie die Taste gedrückt halten Befehl Schlüssel. Klicken Sie später mit dem Mac-Pad bei gedrückter Strg-Taste auf die Dateien und klicken Sie auf In den Papierkorb legen Symbol in der neuen Fensteroption. Und das können Sie auch Leeren Sie den Papierkorb auf dem Mac nachdem.
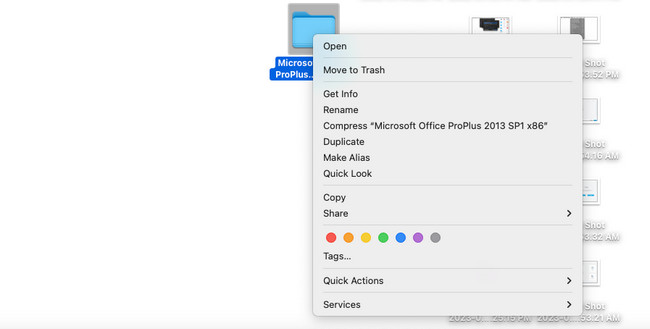
Teil 4. So löschen Sie Screenshots auf einem Mac mit FoneLab Mac Sweep
Wenn Sie die oben genannten Techniken nicht anwenden möchten, weil Sie sie als schwierig empfinden, warum versuchen Sie es nicht? FoneLab Mac Sweep? Es kann die Screenshots auf Ihrem Mac und andere auf Ihrem Mac gespeicherte Daten vernichten, indem Sie im Finder darauf zugreifen. Darüber hinaus kann diese Software doppelte Fotos oder Dateien auf Ihrem Mac entfernen. Das Tool löscht dabei auch die Foto-Caches. Wenn die Dateien, die Sie löschen möchten, gesperrt sind, müssen Sie deren Verschlüsselungskennwort eingeben.
Darüber hinaus können Sie dieses Tool auch dazu verwenden Überprüfen Sie Ihren Mac-Speicher, Browser-Caches löschen, Löschen Sie unerwünschte Apps, usw.

Mit FoneLab Mac Sweep löschen Sie System-, E-Mail-, Foto- und iTunes-Junk-Dateien, um Speicherplatz auf dem Mac freizugeben.
- Verwalten Sie ähnliche Fotos und duplizieren Sie Dateien.
- Zeigen Sie Ihnen den detaillierten Status des Mac mit Leichtigkeit.
- Leeren Sie den Papierkorb, um mehr Speicherplatz zu erhalten.
Darüber hinaus kann dieses Tool in wenigen Sekunden Fotos und andere Daten auf Ihrem Mac verbergen. Mehr darüber lernen FoneLab Mac SweepBefolgen Sie die nachstehenden detaillierten Schritte. Weitergehen.
Schritt 1Laden Sie FoneLab Mac Sweep herunter. Sie müssen nur das ankreuzen Free Download Schaltfläche auf dem Bildschirm. Danach richten Sie es ein. Sie müssen es nicht starten, da der Mac dies erledigt.
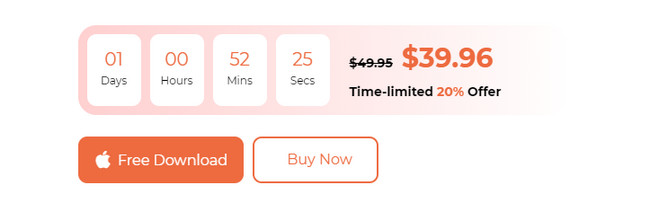
Schritt 2Die Optionen werden auf dem Bildschirm Ihres Mac angezeigt. Wählen Sie unter allen das Toolkit-Symbol rechts aus. Auf der rechten Seite werden 6 zusätzliche Tools angezeigt. Bitte wählen Sie die aus Datei-Manager Symbol. Die Beschreibung des Tools erscheint anschließend oben. Lesen Sie es sorgfältig durch, um die Funktion vollständig zu verstehen.
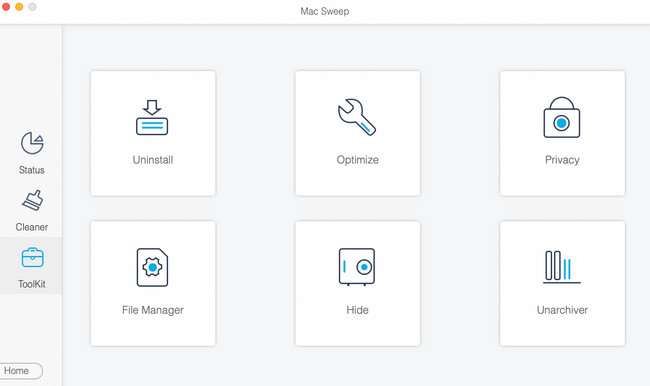
Schritt 3Bitte finden Sie den ursprünglichen Speicherort der Screenshots. Ziehen Sie sie auf die Kaputte Box-Linie auf der linken Seite der Hauptoberfläche. Klicken Sie später bitte auf Shred-Dateien Taste auf der rechten Seite.
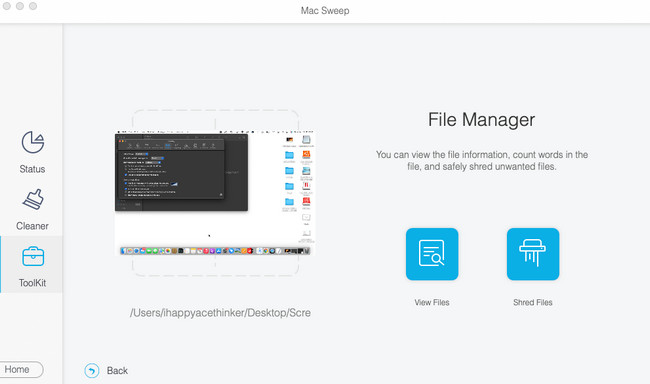
Schritt 4Wenn die Screenshots verschlüsselt sind, müssen Sie zuerst deren Passwörter eingeben. Klicken Sie später auf Schichtannahme Schaltfläche im neuen Popup-Fenster. Danach löscht die Software die Screenshots sofort.
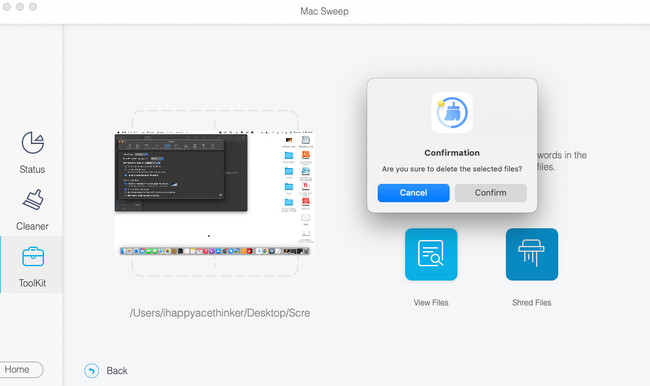
Teil 5. FAQs zum Löschen von Screenshots auf dem Mac
1. Werden Screenshots auf dem Mac in iCloud gespeichert?
Es hängt von der Situation ab. Wenn Sie iCloud nicht zum Sichern Ihrer Mac-Screenshots verwendet haben, werden diese nicht darauf gespeichert. Aber wenn Sie es als Mac-Backup-Cloud-Speicher verwenden, ja. Die Screenshots werden in der iCloud gespeichert. Um darauf zuzugreifen, können Sie sich auf der iCloud-Website anmelden und sich bei dem Konto anmelden, das Sie zum Sichern der Screenshots verwenden.
2. Speichert der Mac Screenshots automatisch?
Ja. Ihr Mac speichert die Screenshots automatisch. Sobald Sie einen Screenshot auf Ihrem Mac erstellt haben, sehen Sie dessen Vorschau in der unteren rechten Ecke der Hauptoberfläche. Später sehen Sie den tatsächlichen Screenshot auf dem Desktop Ihres Mac. Der Mac organisiert Ihre Screenshots basierend auf ihren Erstellungsdaten.
Wir hoffen, dass Sie bereits alle unnötigen und doppelten Screenshots auf Ihrem Mac gelöscht haben. Wir hoffen außerdem, dass Sie unser Tool verwendet haben. FoneLab Mac Sweep. Es ist eines der bequemsten Tools, die Sie jemals zum Löschen von Screenshots auf Ihrem Mac verwenden werden, einschließlich der Duplikate. Sie haben weitere Fragen zum Thema? Bitte hinterlassen Sie sie in den Kommentaren unten.

Mit FoneLab Mac Sweep löschen Sie System-, E-Mail-, Foto- und iTunes-Junk-Dateien, um Speicherplatz auf dem Mac freizugeben.
- Verwalten Sie ähnliche Fotos und duplizieren Sie Dateien.
- Zeigen Sie Ihnen den detaillierten Status des Mac mit Leichtigkeit.
- Leeren Sie den Papierkorb, um mehr Speicherplatz zu erhalten.
