- Teil 1. So bearbeiten Sie eine PDF-Datei auf dem Mac mit dem Markup-Tool auf dem Mac
- Teil 2. So bearbeiten Sie ein PDF auf dem Mac online
- Teil 3. So bearbeiten Sie ein PDF auf dem Mac mit einem Drittanbieter-Tool
- Teil 4. So optimieren Sie den Mac mit FoneLab Mac Sweep
- Teil 5. FAQs zum Bearbeiten einer PDF-Datei auf dem Mac
- Papierkorb leeren
- Mail-App löschen
- Cache auf dem Mac löschen
- Holen Sie sich mehr Speicherplatz auf dem Mac
- Sorgen Sie dafür, dass Chrome weniger RAM verbraucht
- Wo befindet sich das Festplatten-Dienstprogramm auf dem Mac?
- Überprüfen Sie den Verlauf auf dem Mac
- Strg + Alt + Entf auf dem Mac
- Überprüfen Sie den Speicher auf dem Mac
- Überprüfen Sie den Verlauf auf dem Mac
- Löschen Sie eine App auf dem Mac
- Leeren Sie den Chrome-Cache auf dem Mac
- Überprüfen Sie den Speicher auf dem Mac
- Browser-Cache auf dem Mac löschen
- Favoriten auf dem Mac löschen
- Überprüfen Sie den Arbeitsspeicher auf dem Mac
- Browserverlauf auf dem Mac löschen
So bearbeiten Sie ein PDF auf einem Mac mit reibungslosen Methoden
 aktualisiert von Lisa Ou / 19 2023:09
aktualisiert von Lisa Ou / 19 2023:09Guten Tag! Unser Hochschulprofessor hat uns einige PDFs zum Lernen geschickt, aber beim Lesen der Seiten verliere ich mich oft. Daher möchte ich die wichtigen Punkte hervorheben, um sie besser überprüfen zu können. Das Problem ist, dass ich nicht weiß, wie ich die PDF-Dateien auf meinem Mac bearbeiten soll, sodass ich auf den Seiten nichts hervorheben oder markieren kann. Kann jemand eine Möglichkeit vorschlagen, PDFs auf dem Mac zu bearbeiten? Danke schön!
Beim Lesen von Dokumenten wie PDF, Word usw. ist es für Menschen, insbesondere Studenten, selbstverständlich, die Hinweise, die sie sich merken sollten, auf den Dokumentseiten hervorzuheben. Daher ist die Möglichkeit, diese Dokumente bearbeiten zu können, wichtig, unabhängig davon, ob Sie auf einem Mac, Windows, iPhone, Android oder anderen Geräten lesen. Wenn Sie jedoch ein Mac-Neuling sind oder zum ersten Mal eine PDF-Datei auf dem Computer öffnen, kann es zu Verwirrung kommen, aber machen Sie sich keine Sorgen. Sie können sich darauf verlassen, dass dieser Beitrag schnelle Strategien zum Bearbeiten einer PDF-Datei auf einem Mac liefert. Unabhängig davon, ob Sie die Datei in der Vorschau, online usw. öffnen, wird der Vorgang für jede Plattform unten beschrieben. Darüber hinaus trägt ein Bonus-Reinigungsprogramm dazu bei, dass Ihr Mac danach eine bessere Leistung erbringt.
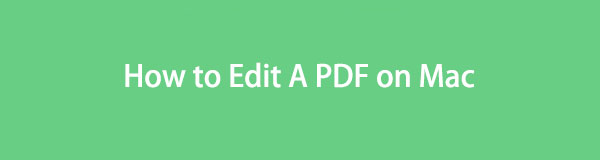

Führerliste
- Teil 1. So bearbeiten Sie eine PDF-Datei auf dem Mac mit dem Markup-Tool auf dem Mac
- Teil 2. So bearbeiten Sie ein PDF auf dem Mac online
- Teil 3. So bearbeiten Sie ein PDF auf dem Mac mit einem Drittanbieter-Tool
- Teil 4. So optimieren Sie den Mac mit FoneLab Mac Sweep
- Teil 5. FAQs zum Bearbeiten einer PDF-Datei auf dem Mac
Teil 1. So bearbeiten Sie eine PDF-Datei auf dem Mac mit dem Markup-Tool auf dem Mac
Das Markup-Tool ist eine Vorschaufunktion auf dem Mac zum Bearbeiten verschiedener Datentypen. Wenn Sie Ihre Dateien mit der Vorschau öffnen, wird das Markup-Tool-Symbol automatisch oben auf der Benutzeroberfläche angezeigt. Mit dem Tool können Sie das Dokument signieren, schreiben, zuschneiden, drehen, zeichnen und vieles mehr, indem Sie darauf klicken. Daher ermöglichen Ihnen diese Bearbeitungsfunktionen, die wichtigen Punkte in Ihrer PDF-Datei hervorzuheben und so den Inhalt besser zu verwalten. Außerdem ist das Markup-Tool zugänglich, da es bereits integriert ist, wenn Sie die PDF-Datei auf Ihrem Mac öffnen.
Befolgen Sie die nachstehenden sicheren Anweisungen, um zu verstehen, wie Sie PDF-Dateien auf dem Mac mit dem Markup-Tool bearbeiten:
Schritt 1Sehen Sie sich das Dock auf dem untersten Bildschirm Ihres Mac-Desktops an, um das zu finden Finder Symbol auf der linken Seite. Klicken Sie darauf und Ihre Dateien werden auf der Benutzeroberfläche angezeigt. Klicken Sie dort auf den Ordner, in dem Ihre PDF-Datei gespeichert ist, und klicken Sie darauf, sobald Sie ihn gefunden haben, um das Dokument in der Vorschau zu öffnen.
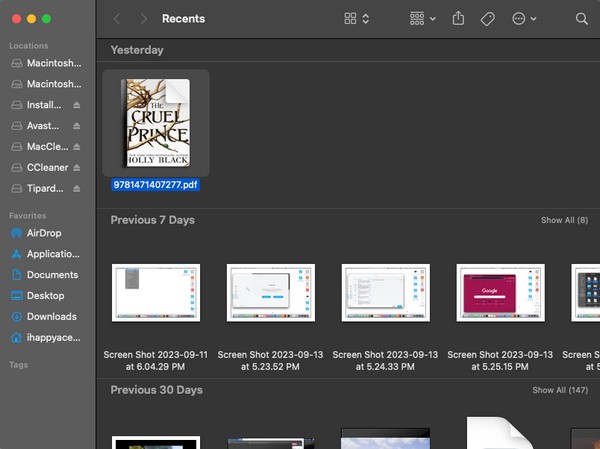
Schritt 2Wenn Ihr PDF auf dem angezeigt wird Vorspann Benutzeroberfläche sehen Sie oben die Menüoption, einschließlich der Markup Symbol. Klicken Sie darauf und seine Werkzeuge werden unten angezeigt. Verwenden Sie anschließend die Werkzeugsymbole, um Ihr PDF zu bearbeiten. Sie können die Texte markieren, signieren, schreiben, zeichnen oder die Seiten drehen.
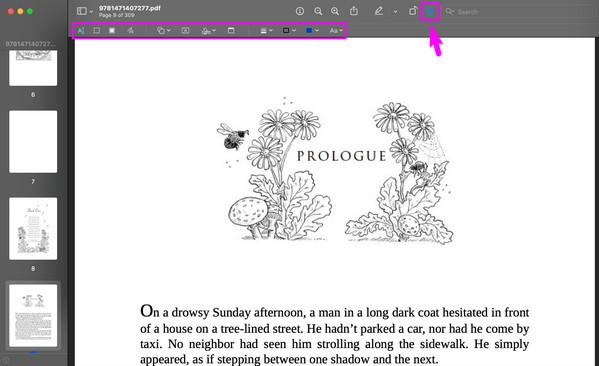

Mit FoneLab Mac Sweep löschen Sie System-, E-Mail-, Foto- und iTunes-Junk-Dateien, um Speicherplatz auf dem Mac freizugeben.
- Verwalten Sie ähnliche Fotos und duplizieren Sie Dateien.
- Zeigen Sie Ihnen den detaillierten Status des Mac mit Leichtigkeit.
- Leeren Sie den Papierkorb, um mehr Speicherplatz zu erhalten.
Teil 2. So bearbeiten Sie ein PDF auf dem Mac online
Neben dem standardmäßigen Dokumentbetrachter auf dem Mac können Sie auch den Onlinedienst von Adobe Acrobat verwenden, um Ihre PDF-Dateien zu öffnen und zu bearbeiten. Wenn Sie auf die Website zugreifen und die Datei von Ihrer Mac-Festplatte, Ihrem Cloud-Speicher, Ihrem Laufwerk usw. importieren, können Sie sie mithilfe der bereitgestellten Bearbeitungsfunktionen ändern. Es umfasst das Hinzufügen von Text, Hervorheben, Zeichnen und mehr. Beachten Sie jedoch, dass für diese Methode eine Anmeldung auf der Website erforderlich ist. Daher müssen Sie zunächst ein Konto erstellen und sich anmelden, bevor Sie Ihre PDFs mit diesem Dienst online bearbeiten können.
Befolgen Sie die einfachen Schritte unten, um zu verstehen, wie Sie PDFs auf dem Mac online bearbeiten:
Schritt 1Wählen Sie eine Ihrer Mac-Browser-Apps aus und öffnen Sie sie, um die Online-Service-Website von Adobe Acrobat zu besuchen. Wenn Sie dazu aufgefordert werden, erstellen Sie ein kostenloses Konto, um sich erfolgreich anzumelden. Klicken Sie anschließend auf die Schaltfläche Laden Sie eine Datei hoch Klicken Sie auf der Startseite auf die Schaltfläche und wählen Sie die zu importierende PDF-Datei aus.
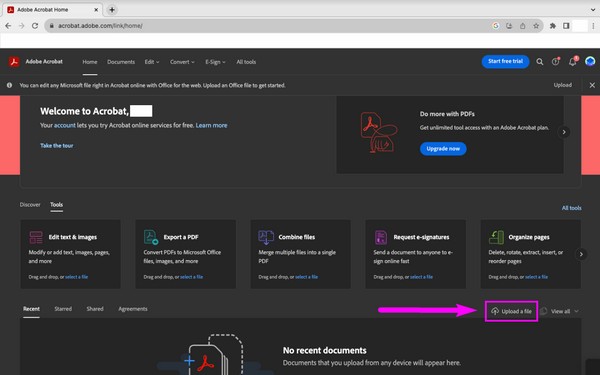
Schritt 2Nach dem Hochladen werden die PDF-Seiten automatisch auf der Website angezeigt. Die Bearbeitungsleiste befindet sich dann im oberen linken Bereich des Bildschirms. Wenn Sie auf die Symbole in der Leiste klicken, können Sie die Texte auswählen und hervorheben, auf der Seite zeichnen und Ihre Unterschrift oder Initialen hinzufügen.
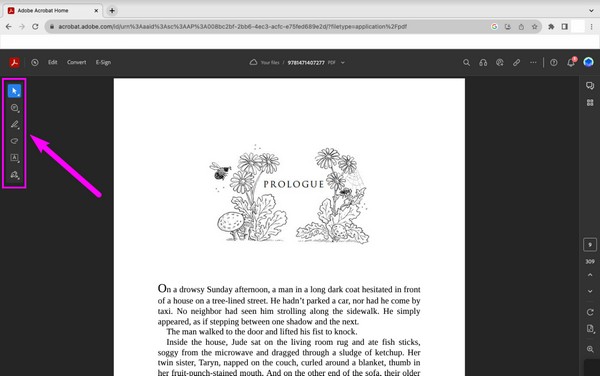
Teil 3. So bearbeiten Sie ein PDF auf dem Mac mit einem Drittanbieter-Tool
Mittlerweile können auch Tools von Drittanbietern installiert werden, um die PDF-Dateien Ihres Mac zu bearbeiten. Im App Store finden Sie mehrere PDF-Editoren; Sie können die meisten davon kostenlos erhalten. Gehen Sie einfach zum Store und wählen Sie die PDF-Bearbeitungs-App aus, die Sie bevorzugen.
Beachten Sie die Sicherheitsrichtlinien unten, um eine PDF-Datei auf dem Mac mit einem Drittanbieter-Tool zu bearbeiten:
Schritt 1Suchen Sie das App Store-Symbol auf dem Mac Dock or Launchpad, und öffnen Sie es, sobald es gefunden wurde. Wenn das Fenster angezeigt wird, klicken Sie oben links auf das Suchfeld und geben Sie „PDF-Editor".
Schritt 2Auf der Oberfläche befinden sich dann verschiedene PDF-Bearbeitungs-Apps. Untersuchen Sie sie und klicken Sie auf diejenige, die Ihnen gefällt. Danach drücken Sie die Erhalten Sie Klicken Sie auf die Schaltfläche, um es auf Ihrem Mac zu installieren und zu starten.
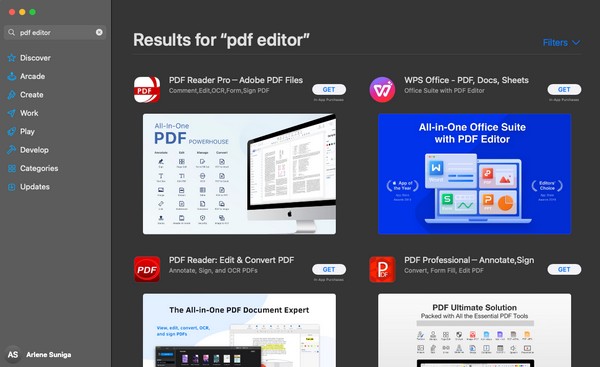
Teil 4. So optimieren Sie den Mac mit FoneLab Mac Sweep
Wenn Sie die vorherigen Methoden auf Ihrem Mac ausprobiert haben und schneller und reibungsloser bearbeiten möchten, sollten Sie die Installation in Betracht ziehen FoneLab Mac Sweep sowie. Dieses Kehrwerkzeug kann Verbessern Sie die Leistung Ihres Mac mithilfe der Optimierungsfunktion. Es entfernt unwesentliche Tools wie zusätzliche Plugins für Spotlight, Startups und mehr. Darüber hinaus können unerwünschte Daten wie große und alte Dateien, Systemmüll, Papierkorb, E-Mail-Junk, ähnliche Fotos usw. schnell gelöscht werden Geben Sie Ihnen mehr Speicherplatz auf Ihrem Mac, wodurch die Aufgaben und Prozesse reibungsloser ablaufen. Daher führen die FoneLab Mac Sweep-Funktionen zu einem verbesserten Mac-Erlebnis.

Mit FoneLab Mac Sweep löschen Sie System-, E-Mail-, Foto- und iTunes-Junk-Dateien, um Speicherplatz auf dem Mac freizugeben.
- Verwalten Sie ähnliche Fotos und duplizieren Sie Dateien.
- Zeigen Sie Ihnen den detaillierten Status des Mac mit Leichtigkeit.
- Leeren Sie den Papierkorb, um mehr Speicherplatz zu erhalten.
Emulieren Sie das folgende problemlose Verfahren als Beispiel für die Bearbeitung eines PDF-Dokuments auf einem Mac mit FoneLab Mac Sweep:
Schritt 1Sehen Sie sich in einem Mac-Browser die FoneLab Mac Sweep-Seite an, indem Sie auf die offizielle Website zugreifen. Als nächstes klicken Sie Free Download und beachten Sie die obigen Beschreibungen, um das Tool beim Herunterladen der Datei besser kennenzulernen. Wenn Sie fertig sind, speichern Sie es im Anwendungen Klicken Sie dann auf das entsprechende Symbol, um den Ordner auf dem Mac zu starten.
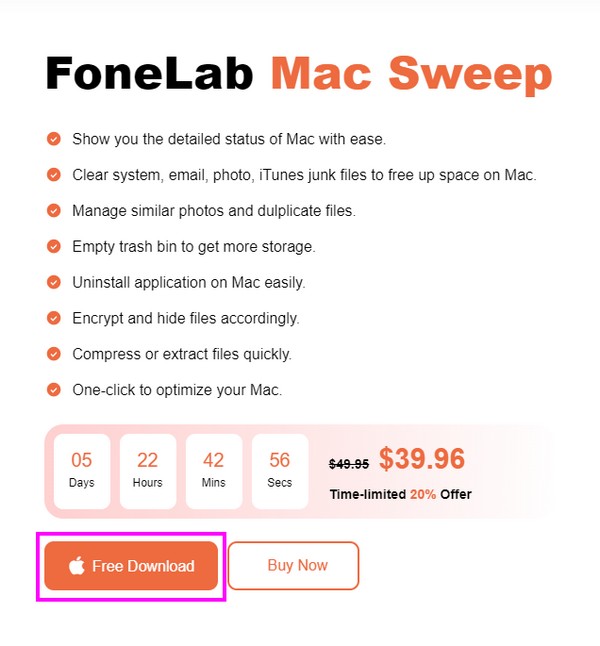
Schritt 2Klicken Sie auf ToolKit, sobald Sie die Hauptoberfläche des Programms sehen. Funktionen wie Deinstallieren, Optimieren, Datenschutz und mehr werden auf dem folgenden Bildschirm angezeigt. Wählen Optimieren in der oberen Mitte, um die Funktion zu öffnen. Dann schlag zu Scannen einmal und wählen Sie die aus Anzeigen Klicken Sie nach dem Scanvorgang auf die Registerkarte, um die zu bereinigenden Mac-Tools anzuzeigen.
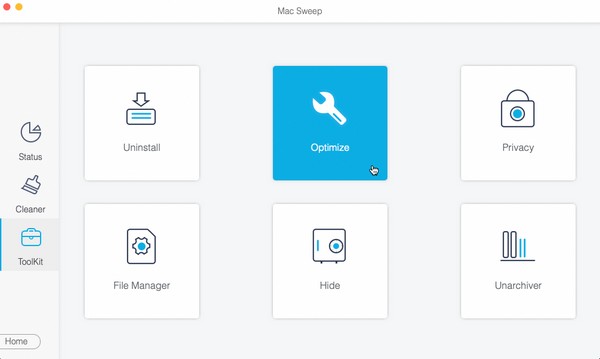
Schritt 3Wählen Sie nach der Anzeige alle Kategorien mit Inhalt auf der linken Seite aus, oder Sie können bei Bedarf auch die spezifischen Daten auf der rechten Seite auswählen. Zum Schluss drücken Sie die Taste Clean Klicken Sie unten auf die Schaltfläche, um die Leistung Ihres Mac zu optimieren und Ihre PDFs anschließend besser zu bearbeiten.
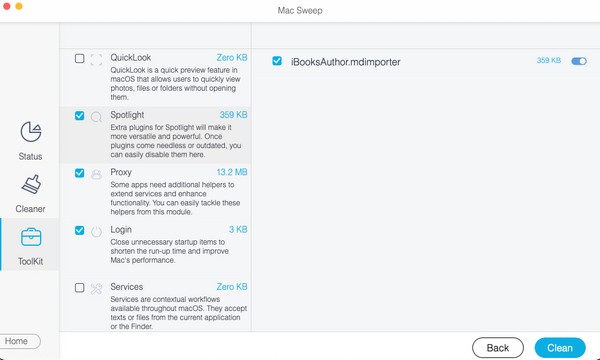
Teil 5. FAQs zum Bearbeiten einer PDF-Datei auf dem Mac
1. Kann ich PDF-Dateien kostenlos auf meinem Mac bearbeiten?
Ja, du kannst. Wenn Sie sich die empfohlenen Techniken in diesem Artikel ansehen, ist für die meisten von ihnen keine Bezahlung für die Bearbeitung einer PDF-Datei auf dem Mac erforderlich. Sie können den integrierten PDF-Editor oder den Onlinedienst verwenden, für dessen Bearbeitung lediglich ein Konto erforderlich ist. Nutzen Sie sie kostenlos und bearbeiten Sie Ihre Dateien effizient. Darüber hinaus der Bonus FoneLab Mac Sweep in Teil 4 kann Ihnen dabei helfen, einen reibungsloseren Bearbeitungsprozess zu erleben Optimierung Ihres Mac.
2. Warum kann ich meine PDF-Datei nicht auf dem Mac bearbeiten?
Möglicherweise haben Sie die PDF-Datei mit der falschen App geöffnet. Wenn Sie beim Anzeigen Ihrer PDF-Datei Bearbeitungsoptionen wünschen, öffnen Sie sie mit der Vorschau, einem PDF-Bearbeitungstool eines Drittanbieters oder online.
So bearbeiten Sie PDF-Dateien auf einem Mac. Weitere Anleitungen und Unterstützung für verschiedene Mac- und andere Geräteprobleme finden Sie im offiziellen FoneLab Mac Sweep Website.

Mit FoneLab Mac Sweep löschen Sie System-, E-Mail-, Foto- und iTunes-Junk-Dateien, um Speicherplatz auf dem Mac freizugeben.
- Verwalten Sie ähnliche Fotos und duplizieren Sie Dateien.
- Zeigen Sie Ihnen den detaillierten Status des Mac mit Leichtigkeit.
- Leeren Sie den Papierkorb, um mehr Speicherplatz zu erhalten.
