- Papierkorb leeren
- Mail-App löschen
- Cache auf dem Mac löschen
- Holen Sie sich mehr Speicherplatz auf dem Mac
- Sorgen Sie dafür, dass Chrome weniger RAM verbraucht
- Wo befindet sich das Festplatten-Dienstprogramm auf dem Mac?
- Überprüfen Sie den Verlauf auf dem Mac
- Strg + Alt + Entf auf dem Mac
- Überprüfen Sie den Speicher auf dem Mac
- Überprüfen Sie den Verlauf auf dem Mac
- Löschen Sie eine App auf dem Mac
- Leeren Sie den Chrome-Cache auf dem Mac
- Überprüfen Sie den Speicher auf dem Mac
- Browser-Cache auf dem Mac löschen
- Favoriten auf dem Mac löschen
- Überprüfen Sie den Arbeitsspeicher auf dem Mac
- Browserverlauf auf dem Mac löschen
Aktivieren Sie Cookies auf dem Mac mit den richtigen Verfahren
 aktualisiert von Lisa Ou / 09 2023:09
aktualisiert von Lisa Ou / 09 2023:09Grüße! Letztes Jahr habe ich in meinem Mac-Browser eine Option zum Blockieren aller Cookies eingerichtet, da mir gesagt wurde, dass es gut sei, sie zu entfernen. Allerdings habe ich festgestellt, dass es auch sinnvoll ist, sie beizubehalten, da sie mir helfen, schneller auf den Websites zu navigieren, die ich erneut besuche. Daher habe ich vor, Cookies auf meinem Mac wieder zu aktivieren, kenne den Vorgang aber nicht. Wie aktiviere ich Cookies auf meinem Mac? Ich hoffe, jemand könnte helfen.
Möglicherweise haben Sie mehrere Artikel gefunden, die besagen, dass das Löschen von Cookies auf einem Mac von Vorteil ist. Nun ja, das stimmt, aber haben Sie jemals darüber nachgedacht, welche Vorteile es mit sich bringt, sie zu behalten? Der Hauptzweck von Cookies besteht darin, Informationen über die von Ihnen besuchten Websites zu sammeln. Dadurch können Sie sie effizienter nutzen, da Ihre Einstellungen bereits gespeichert sind. Wenn Sie sich beispielsweise auf einer bestimmten Website in Ihrem Konto angemeldet haben, müssen Sie sich bei der nächsten Eingabe nicht mehr erneut anmelden, da die gesammelten Cookies bereits Ihre Anmeldeinformationen enthalten.
Wenn Sie jedoch erst zum ersten Mal von den Vorteilen erfahren, haben Sie die Cookies möglicherweise bereits zuvor blockiert, wie im obigen Szenario. Wenn ja, unterstützen wir Sie in den folgenden Abschnitten mit den richtigen Vorgehensweisen zum Aktivieren von Cookies auf Ihrem Mac.
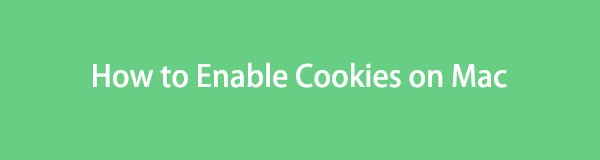

Führerliste
Teil 1. So aktivieren Sie Cookies in Mac-Browsern
Cookies werden häufig in Mac-Browsern wie Safari, Chrome und Firefox gefunden. Aus diesem Grund haben wir verschiedene Online-Plattformen untersucht, die richtigen Verfahren für jede Browser-App kennengelernt und sie unten zusammengestellt, damit Sie Ihre Mac-Cookies mühelos löschen können. Für einen erfolgreichen Eingriff müssen Sie lediglich sicherstellen, dass Sie die Anweisungen korrekt befolgen.
Option 1. So aktivieren Sie Cookies in Mac Safari
Safari ist Apples Standardbrowser, mit dem Sie Cookies blockieren können. Wenn Sie durch das Fenster „Einstellungen“ navigieren, sehen Sie eine bestimmte Option zum Blockieren von Cookies von den von Ihnen besuchten Websites. Sie können diese Option also auch nutzen, um die Blockierung aufzuheben und die Speicherung von Cookies in Ihrem Safari-Browser wieder zu ermöglichen. Für die Verarbeitung sind nur mehrere Klicks erforderlich. Sie können also damit rechnen, dass Sie Cookies innerhalb weniger Minuten zulassen, ohne dass es zu Komplikationen kommt.
Befolgen Sie die nachstehenden unangefochtenen Anweisungen, um zu bestimmen, wie Sie Cookies auf Safari Mac aktivieren:
Schritt 1Fahren Sie auf die Safari Öffnen Sie das Fenster, indem Sie auf das Browsersymbol unten auf dem Desktop im Dock klicken. Wenn das Safari Die Registerkarte erscheint im oberen linken Bereich. Klicken Sie darauf und klicken Sie auf Voreinstellungen Schaltfläche aus dem Pulldown-Menü. Anschließend erscheint auf dem Bildschirm ein Fenster mit Ihren Safari-Einstellungen.
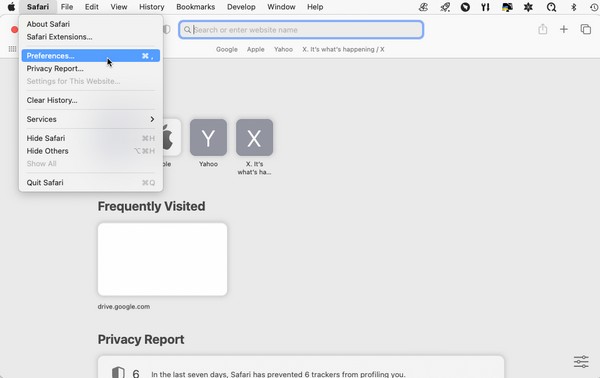
Schritt 2Das Allgemeines Der Abschnitt wird möglicherweise automatisch im Fenster angezeigt. Klicken Sie daher auf Datenschutz Registerkarte im oberen Teil der Benutzeroberfläche. Deaktivieren Sie danach das Kontrollkästchen Blockieren Sie alle Cookies Kontrollkästchen in Cookies und Website-Daten um Cookies auf Safari zu aktivieren.
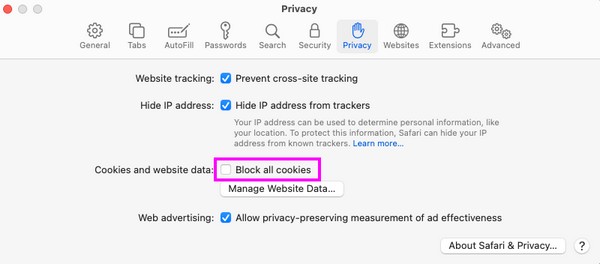

Mit FoneLab Mac Sweep löschen Sie System-, E-Mail-, Foto- und iTunes-Junk-Dateien, um Speicherplatz auf dem Mac freizugeben.
- Verwalten Sie ähnliche Fotos und duplizieren Sie Dateien.
- Zeigen Sie Ihnen den detaillierten Status des Mac mit Leichtigkeit.
- Leeren Sie den Papierkorb, um mehr Speicherplatz zu erhalten.
Option 2. So aktivieren Sie Cookies auf Mac Chrome
Chrome bietet auch eine Option zum Blockieren von Cookies; Daher kann ihre Aktivierung fast auf die gleiche Weise erfolgen. Wenn Sie in der Browser-App auf den Abschnitt „Einstellungen“ zugreifen, können Sie verschiedene Optionen festlegen und bedienen, darunter das Zulassen und Blockieren von Cookies. Wenn Sie also die Speicherung aktivieren, sammelt Ihr Browser Cookies, die Daten von verschiedenen Websites enthalten, beispielsweise Bilder, Anzeigen und Texte. Wie bereits erläutert, beschleunigen die gespeicherten Informationen in den gespeicherten Cookies Ihr Surferlebnis.
Beachten Sie die folgenden einfachen Richtlinien, um zu verstehen, wie Sie Cookies von Drittanbietern auf Mac Chrome aktivieren:
Schritt 1Sehen Sie sich die Launchpad-Oberfläche an, um das zu finden Chrome Durch manuelles Scrollen oder über das Suchfeld können Sie die App aufrufen. Sobald Sie es gefunden haben, öffnen Sie es und klicken Sie Chrome > Voreinstellungen um die des Browsers anzuzeigen Einstellungen
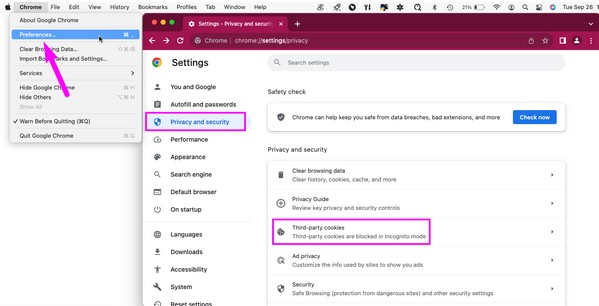
Schritt 2Auf dem Chrome Klicken Sie im Fenster Datenschutz und Sicherheit, und wählen Sie dann die Registerkarte „Cookies von Drittanbietern“ aus. Anschließend kreuzen Sie an Cookies von Drittanbietern zulassen Option auf der folgenden Seite, um Cookies in Ihrem Chrome-Browser zu aktivieren.
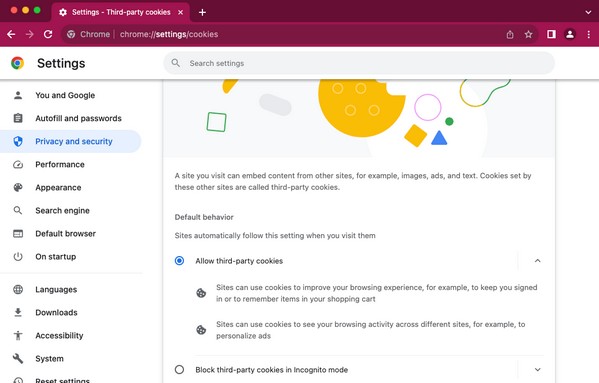
Option 3. So aktivieren Sie Cookies in Mac Firefox
Wie bei den vorherigen Techniken können Sie mit Firefox Cookies von Websites akzeptieren und löschen. Wenn Sie zuvor die Option zum automatischen Löschen von Cookies und anderen Website-Daten beim Schließen des Firefox-Browsers aktiviert haben, müssen Sie diese im entsprechenden Abschnitt der Einstellungen deaktivieren. Auf diese Weise akzeptiert Ihr Browser die Cookies und andere Daten der Websites wieder.
Beachten Sie die Sicherheitsanweisungen unten, um zu verstehen, wie Sie Cookies auf dem Mac in Firefox aktivieren:
Schritt 1Klicken Sie auf Firefox Dock oder verwenden Sie die Scheinwerfer Suchen Sie nach dem Browsersymbol, falls es nicht vorhanden ist. Klicken Sie anschließend auf Firefox > Voreinstellungen um das Fenster mit den Einstellungen der Browser-App anzuzeigen. Fahren Sie dann mit dem fort Datenschutz & Sicherheit Tab.
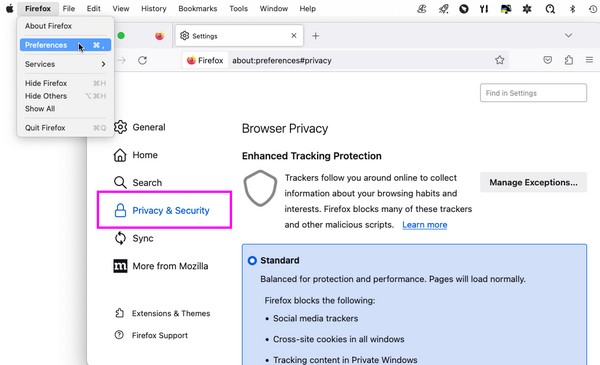
Schritt 2Scrollen Sie ein wenig, bis Sie das erreichen Cookies und Site-Daten Abschnitt. Darunter sehen Sie das Löschen Sie Cookies und Websitedaten, wenn Firefox geschlossen ist Möglichkeit. Wenn aktiviert, entfernen Sie das Häkchen, um die Option zu deaktivieren und Cookies auf Ihrem Mac Firefox zu aktivieren.
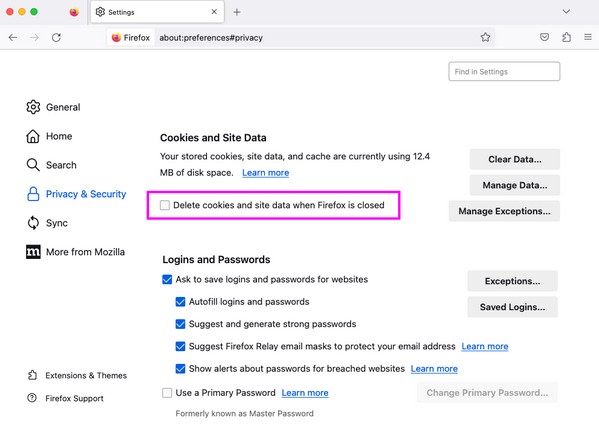
Teil 2. So bereinigen Sie Browser-Cookies mit FoneLab Mac Sweep
Sobald Sie Cookies in Ihren Mac-Browsern aktiviert haben, müssen Sie damit rechnen, dass sich diese im Laufe der Zeit anhäufen. Daher wird die Installation empfohlen FoneLab Mac Sweep zur Reinigung. Dieses Tool bietet Ihnen insbesondere auf lange Sicht mehrere Vorteile. Cookies mögen zwar klein sein, aber wenn Sie sie nie löschen, könnten sie nach langer Zeit einen großen Teil Ihres Mac-Speichers beanspruchen. Wenn dies passiert, können Sie die Funktion dieses Reinigungsprogramms nutzen, um sie ohne großen Zeitverlust zu löschen.
Abgesehen vom Löschen von Cookies können Sie sich darauf verlassen FoneLab Mac Sweep um andere Daten in Ihren Browsern zu löschen, wie z. B. Suchverlauf, Anmeldeverlauf, Autofill-Einträge und mehr.

Mit FoneLab Mac Sweep löschen Sie System-, E-Mail-, Foto- und iTunes-Junk-Dateien, um Speicherplatz auf dem Mac freizugeben.
- Verwalten Sie ähnliche Fotos und duplizieren Sie Dateien.
- Zeigen Sie Ihnen den detaillierten Status des Mac mit Leichtigkeit.
- Leeren Sie den Papierkorb, um mehr Speicherplatz zu erhalten.
Erhalten Sie den folgenden einfachen Prozess als Beispiel dafür Bereinigen Sie Ihre Browser-Cookies mit FoneLab Mac Sweep, nachdem Sie Cookies auf dem Mac entsperrt haben:
Schritt 1Rufen Sie mit Ihrem Mac die offizielle FoneLab Mac Sweep-Seite auf und wählen Sie die aus Free Download Schaltfläche im unteren Teil der Werkzeugbeschreibungen. Verschieben Sie es nach dem Herunterladen direkt in die Anwendungen Ordner und starten Sie das Programm.
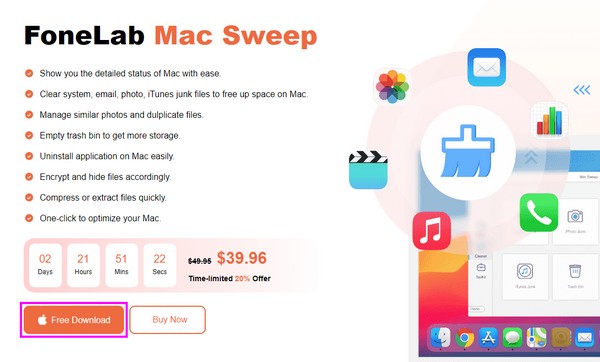
Schritt 2Klicken Sie auf der linken Seite der Hauptoberfläche auf ToolKit und wählen Sie Datenschutz auf dem folgenden. Wenn das Scannen Die Schaltfläche wird angezeigt. Klicken Sie darauf und wählen Sie die aus Anzeigen Klicken Sie anschließend auf die Registerkarte, um Ihre Browserdaten anzuzeigen.
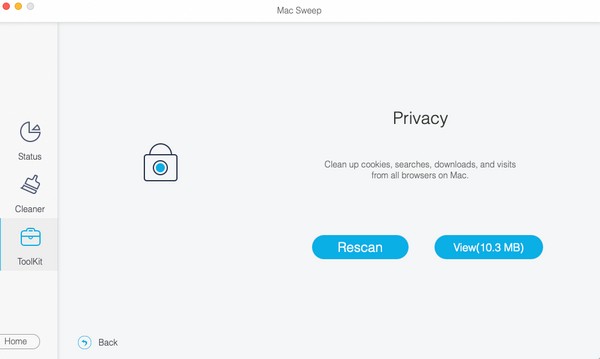
Schritt 3Sobald Sie Ihre Daten auf der Benutzeroberfläche sehen, klicken Sie links auf jede Ihrer Browser-Apps und wählen Sie sie aus Cookies auf der rechten Seite. Sie können auch die anderen Daten in die Löschung einbeziehen und anschließend klicken Clean um sie zu beseitigen.
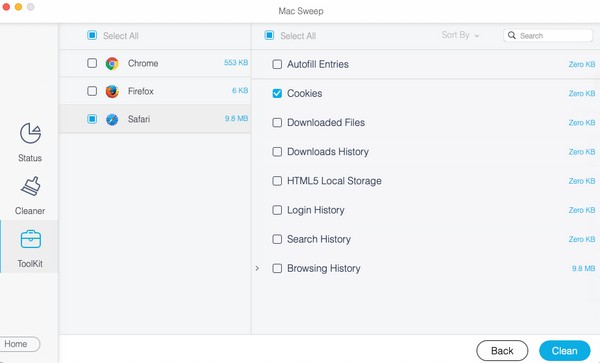
Teil 3. FAQs zum Aktivieren von Cookies auf dem Mac
1. Warum kann ich Safari-Cookies auf meinem Mac nicht aktivieren?
Wenn Sie Cookies nicht aktivieren können, tritt möglicherweise ein Problem in Ihrem Safari-Browser oder Mac auf. Solche Probleme können manchmal durch Störungen, beschädigte Daten, beschädigte Apps usw. verursacht werden. Um das Problem zu beheben, aktualisieren Sie Ihr macOS auf die neueste Version oder bereinigen Sie Ihren Mac mit dem empfohlenen Programm. FoneLab Mac Sweep. Die Details zu diesem Tool finden Sie oben in Teil 2.
2. Muss ich Cookies zulassen oder nicht?
Es hängt von Ihren Vorlieben ab. Das Akzeptieren oder Blockieren von Cookies auf Ihrem Mac hat Vor- und Nachteile. Passen Sie Ihre Einstellungen daher entsprechend Ihren Anforderungen an. Oder aktivieren Sie sie jetzt und löschen Sie sie dann gelegentlich.
Die in dem Artikel vorgestellten Methoden und Verfahren sind getestet und wir haben ihre Wirksamkeit bewiesen. Verlassen Sie sich daher darauf, dass sie Ihre Cookies auf dem Mac erfolgreich aktivieren.

Mit FoneLab Mac Sweep löschen Sie System-, E-Mail-, Foto- und iTunes-Junk-Dateien, um Speicherplatz auf dem Mac freizugeben.
- Verwalten Sie ähnliche Fotos und duplizieren Sie Dateien.
- Zeigen Sie Ihnen den detaillierten Status des Mac mit Leichtigkeit.
- Leeren Sie den Papierkorb, um mehr Speicherplatz zu erhalten.
