- Papierkorb leeren
- Mail-App löschen
- Cache auf dem Mac löschen
- Holen Sie sich mehr Speicherplatz auf dem Mac
- Sorgen Sie dafür, dass Chrome weniger RAM verbraucht
- Wo befindet sich das Festplatten-Dienstprogramm auf dem Mac?
- Überprüfen Sie den Verlauf auf dem Mac
- Strg + Alt + Entf auf dem Mac
- Überprüfen Sie den Speicher auf dem Mac
- Überprüfen Sie den Verlauf auf dem Mac
- Löschen Sie eine App auf dem Mac
- Leeren Sie den Chrome-Cache auf dem Mac
- Überprüfen Sie den Speicher auf dem Mac
- Browser-Cache auf dem Mac löschen
- Favoriten auf dem Mac löschen
- Überprüfen Sie den Arbeitsspeicher auf dem Mac
- Browserverlauf auf dem Mac löschen
So beenden Sie den Vollbildmodus auf dem Mac [Einfache Anleitung, die Sie sehen müssen]
 aktualisiert von Lisa Ou / 06 2023:09
aktualisiert von Lisa Ou / 06 2023:09Guten Tag! Wir haben unseren Lieblingsfilm auf meinem Mac im Vollbildmodus angeschaut. Mein Bruder hat dieses Setup vorgeschlagen, um den Film auf einem größeren Display anzusehen. Nach dem Film wusste ich nicht, wie ich auf dem Mac aus dem Vollbildmodus herauskommen sollte. Können Sie mir beibringen, wie das geht, damit ich meinen Mac verwenden kann? Vielen Dank im Voraus!
Ein Vollbild-Mac-Bildschirm ist praktisch, insbesondere beim Ansehen von Filmen, Tutorials und mehr. Es ist jedoch stressig, nicht zu wissen, wie man auf dem Mac aus dem Vollbildmodus herauskommt. Sie haben das Glück, diesen Artikel zu sehen. Es enthält die vollständige Anleitung zum Beenden des Vollbildmodus auf dem Mac. Siehe unten.
![So beenden Sie den Vollbildmodus auf dem Mac [Einfache Anleitung, die Sie sehen müssen]](https://www.fonelab.com/images/mac-sweep/how-to-exit-full-screen-on-mac/how-to-exit-full-screen-on-mac.jpg)

Führerliste
Teil 1. Warum wird die Escape-Taste auf dem Mac nicht im Vollbildmodus beendet?
Das Drücken der Escape-Taste ist die schnellste und integrierte Möglichkeit, einen Vollbild-Mac zu verlassen. Aber warum verlässt die Escape-Taste auf dem Mac manchmal nicht den Vollbildmodus? Hier sind einige der Gründe dafür. Sie müssen zunächst prüfen, ob die Escape-Taste auf Ihrer Mac-Tastatur funktioniert oder defekt ist. Wenn es beschädigt ist, heißt das nur, dass Sie es reparieren müssen. Oder Ihr Mac ist aus unbekannten Gründen eingefroren.
Darüber hinaus unterstützen nicht alle Mac-Programme diesen Befehl. Es gibt Programme auf Ihrem Mac, die Sie nicht mit der Escape-Taste im Vollbildmodus beenden können. Aber was werden Sie tun, wenn das der Fall ist? Finden Sie die Antwort, indem Sie unten scrollen.
Teil 2. So beenden Sie den Vollbildmodus auf dem Mac
Hier sind die 2 Alternativen zum Verlassen des Vollbildmodus auf dem Mac. Wir stellen sie Ihnen im Detail vor, da Sie deren Verfahren zum ersten Mal kennen. Wählen Sie den für Sie bequemsten Weg. Weitergehen.
Weg 1. Rufen Sie die Menüleiste auf
Die Menüleiste des Mac ändert sich je nach dem Programm, das Sie öffnen. Sie dienen als Schnelleinstellungen des Programms, die Sie nutzen können. Wir werden die Funktion verwenden, um den Vollbildmodus auf einem MacBook oder einem anderen Mac-Gerät zu beenden. Sehen Sie unten, wie es geht.
Da das Programm bereits gestartet ist und Sie es im Vollbildmodus beenden möchten, klicken Sie auf Anzeigen Taste auf der Menüleiste. Auf dem Bildschirm werden Dropdown-Optionen angezeigt. Klicken Sie unter allen Optionen bitte auf Beenden Sie den Vollbildmodus Knopf unten. Später wird das Programm minimiert.
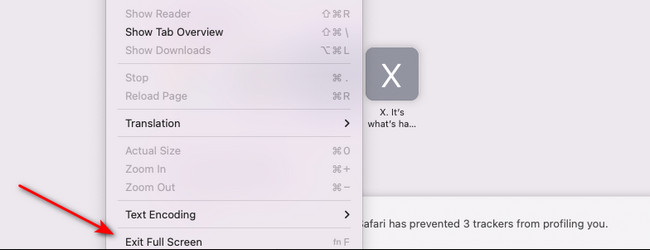

Mit FoneLab Mac Sweep löschen Sie System-, E-Mail-, Foto- und iTunes-Junk-Dateien, um Speicherplatz auf dem Mac freizugeben.
- Verwalten Sie ähnliche Fotos und duplizieren Sie Dateien.
- Zeigen Sie Ihnen den detaillierten Status des Mac mit Leichtigkeit.
- Leeren Sie den Papierkorb, um mehr Speicherplatz zu erhalten.
Weg 2. Verwenden Sie das grüne Symbol
Als zweite Alternative können Sie die verwenden Grünes Symbol des Programms. Das Symbol befindet sich neben dem Minimieren und Menu Symbol. Klicken Sie dazu auf Grünes Symbol oben links auf der Hauptoberfläche. Danach sehen Sie das Programm minimiert auf dem Bildschirm.
Teil 3. So rufen Sie den Vollbildmodus auf dem Mac auf
Hier ist ein Bonus-Tipp, den wir Ihnen gerne mitteilen möchten! Es geht darum, den Mac ordnungsgemäß im Vollbildmodus aufzurufen. Das Gute an diesen Methoden ist, dass sie den oben genannten Methoden fast ähnlich sind. Unten erfahren Sie, wie Sie den Mac im Vollbildmodus nutzen. Wählen Sie den einfachsten und schnellsten Weg, den Sie durchführen können. Runterscrollen.
Weg 1. Rufen Sie die Menüleiste auf
Ziehen Sie den Cursor oben auf dem Mac-Bildschirm. Klicken Sie anschließend unter allen Optionen auf die Registerkarte „Ansicht“. Später werden die Auswahlmöglichkeiten für die Schaltfläche auf dem Bildschirm angezeigt. Bitte klicken Sie auf Vollbildmodus aktivieren Knopf unten. Anschließend sehen Sie den Mac-Bildschirm im Vollbildmodus.
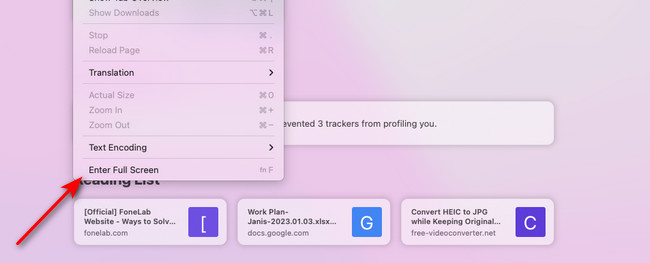
Weg 2. Verwenden Sie das grüne Symbol
Wenn Sie ein Programm auf einem Mac öffnen, werden oben links auf der Hauptoberfläche drei Symbole angezeigt. Klicken Sie unter allen auf das Grünes Symbol. Es handelt sich um eine Funktion, mit der Sie Ihren Mac im Vollbildmodus aufrufen können.
Teil 4. So reinigen Sie den Mac mit FoneLab Mac Sweep
Haben Sie schon einmal erlebt, dass Sie den Vollbildmodus auf dem Mac nicht beenden können, weil er abstürzt? Dies kann an der langsamen Leistung des Mac oder an begrenztem Speicherplatz liegen. Die Programme auf Ihrem Mac können aufgrund des vollen Speichers verzögert werden oder abstürzen. Verwenden FoneLab Mac Sweep! Es kann Bereinigen Sie den Mac-Speicher durch Löschen großer und Junk-Dateien durch Eliminieren.

Mit FoneLab Mac Sweep löschen Sie System-, E-Mail-, Foto- und iTunes-Junk-Dateien, um Speicherplatz auf dem Mac freizugeben.
- Verwalten Sie ähnliche Fotos und duplizieren Sie Dateien.
- Zeigen Sie Ihnen den detaillierten Status des Mac mit Leichtigkeit.
- Leeren Sie den Papierkorb, um mehr Speicherplatz zu erhalten.
Dieses Tool verfügt über eine Deinstallationsfunktion Programme entfernen. Darüber hinaus verfügt es über die Mac-Optimierung Funktion, mit der Sie die Leistung Ihres Mac steigern können. Warum probieren Sie die Software nicht mal aus? Siehe wie FoneLab Mac Sweep Funktionen unten. Weitergehen.
Schritt 1Bitte klicken Sie die Free Download Klicken Sie auf die Schaltfläche, nachdem Sie die offizielle Website von FoneLab Mac Sweep aufgerufen haben. Danach müssen Sie nur noch die Software einrichten und auf das entsprechende Symbol klicken, um sie zu starten.
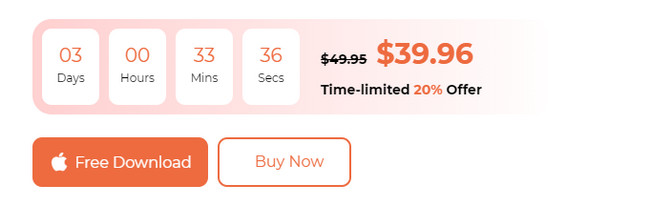
Schritt 2Wählen Sie eine der Hauptfunktionen der Software aus. Wählen Sie das Reiniger Symbol, um Junk-Dateien von Ihrem Mac zu löschen. Kreuzen Sie an Toolkit Symbol zum Löschen großer Dateien. Wenn Sie den Status Ihres Mac-Speichers, der Festplatte und der CPU überprüfen möchten, klicken Sie auf Status Taste. Später erscheint das Symbol auf der linken Seite des Tools und zeigt dessen zusätzliche Funktionen an.
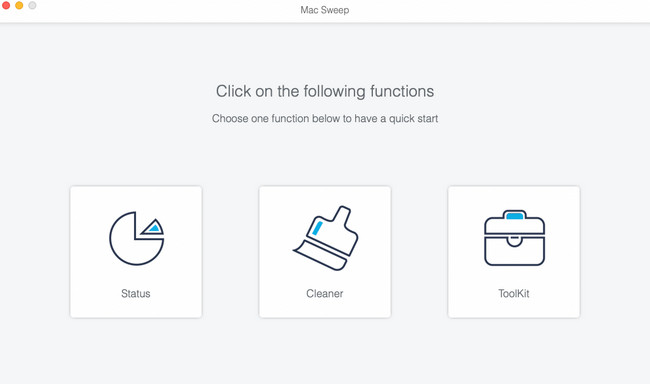
Schritt 3Lesen Sie alle Anweisungen oder Beschreibungen, die Ihnen die Software gibt. Befolgen Sie anschließend die Anweisungen auf dem Bildschirm. Klicken Sie später auf Scannen Klicken Sie auf die Schaltfläche, um mit der Suche nach Daten auf Ihrem Mac zu beginnen. Drücke den Anzeigen Schaltfläche, die die Dateigröße der gesamten Ergebnisse anzeigt.
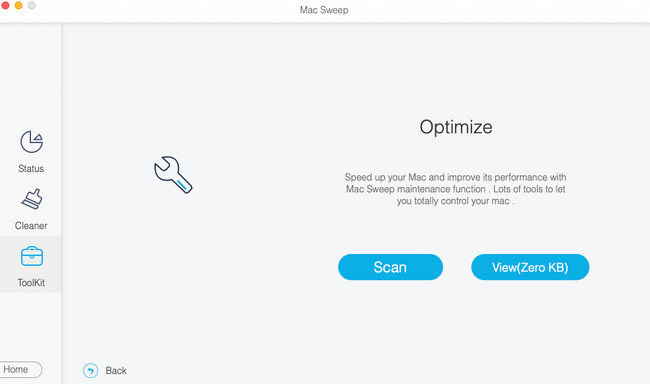
Schritt 4Wählen Sie auf der nächsten Oberfläche die Daten aus, die Sie auf Ihrem Mac löschen möchten. Klicken Sie anschließend auf Clean Klicken Sie auf die Schaltfläche in der unteren rechten Ecke des Tools. Der Löschvorgang startet automatisch nach Anklicken des Buttons.
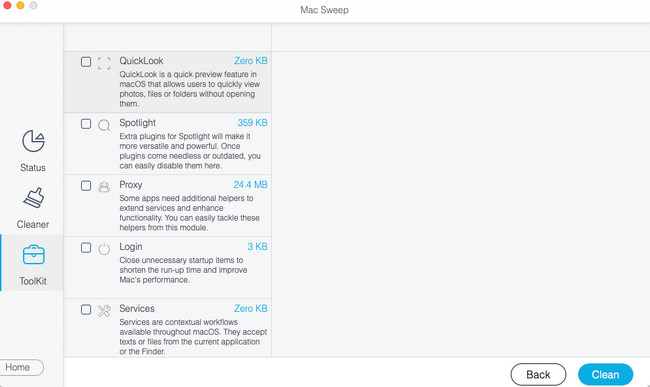

Mit FoneLab Mac Sweep löschen Sie System-, E-Mail-, Foto- und iTunes-Junk-Dateien, um Speicherplatz auf dem Mac freizugeben.
- Verwalten Sie ähnliche Fotos und duplizieren Sie Dateien.
- Zeigen Sie Ihnen den detaillierten Status des Mac mit Leichtigkeit.
- Leeren Sie den Papierkorb, um mehr Speicherplatz zu erhalten.
Teil 5. FAQs zum Beenden des Vollbildmodus auf dem Mac
1. Warum verschwindet die Maus auf dem Vollbild-Mac nicht?
Manchmal möchten wir den Mauszeiger auf unserem Vollbild-Mac nicht sehen. Wenn es nicht auf dem Mac-Bildschirm verschwinden kann, können Sie es per Drag-and-Drop nach oben verschieben. Wenn ja, zeigt Ihnen der Mac nur die Menüleiste an. Am besten platzieren oder bewegen Sie den Mauszeiger unten auf der Hauptoberfläche. Ihr Mac blendet es anschließend auf dem Bildschirm aus.
2. Warum ist die Menüleiste vorhanden, zeigt den Mac jedoch nicht im Vollbildmodus an?
Wenn die Menüleiste beim Starten eines Programms nicht auf Ihrem Mac angezeigt wird, liegt möglicherweise ein Problem mit den Mac-Einstellungen vor. Natürlich sind die Menüleisteneinstellungen deaktiviert. Um es einzuschalten:
- Klicken Sie auf die Apple-Symbol in der oberen linken Ecke der Hauptoberfläche.
- Wählen Sie später das aus Systemeinstellungen Schaltfläche in den Dropdown-Optionen.
- Klicken Sie auf die Dock & Menüleiste Symbol auf dem Bildschirm.
Bitte scrollen Sie nach unten und gehen Sie zu Menüleiste Abschnitt. Wählen Automatisches Ein- und Ausblenden der Menüleiste im Vollbildmodus Box anschließend.
So einfach ist es zu lernen, wie man aus einem Vollbild-Mac herauskommt. Wir freuen uns auch, wenn Ihnen die Bonustipps in diesem Beitrag weiterhelfen. Benutzen Sie bitte FoneLab Mac Sweep um Ihren Mac zu bereinigen, indem Sie Daten auf Ihrem Mac löschen. Wenn Sie weitere Fragen zu Ihren Mac-Problemen haben, kommentieren Sie diese unten. Es ist uns eine Ehre, Ihre Fragen zu beantworten. Danke schön!

Mit FoneLab Mac Sweep löschen Sie System-, E-Mail-, Foto- und iTunes-Junk-Dateien, um Speicherplatz auf dem Mac freizugeben.
- Verwalten Sie ähnliche Fotos und duplizieren Sie Dateien.
- Zeigen Sie Ihnen den detaillierten Status des Mac mit Leichtigkeit.
- Leeren Sie den Papierkorb, um mehr Speicherplatz zu erhalten.
