- Papierkorb leeren
- Mail-App löschen
- Cache auf dem Mac löschen
- Holen Sie sich mehr Speicherplatz auf dem Mac
- Sorgen Sie dafür, dass Chrome weniger RAM verbraucht
- Wo befindet sich das Festplatten-Dienstprogramm auf dem Mac?
- Überprüfen Sie den Verlauf auf dem Mac
- Strg + Alt + Entf auf dem Mac
- Überprüfen Sie den Speicher auf dem Mac
- Überprüfen Sie den Verlauf auf dem Mac
- Löschen Sie eine App auf dem Mac
- Leeren Sie den Chrome-Cache auf dem Mac
- Überprüfen Sie den Speicher auf dem Mac
- Browser-Cache auf dem Mac löschen
- Favoriten auf dem Mac löschen
- Überprüfen Sie den Arbeitsspeicher auf dem Mac
- Browserverlauf auf dem Mac löschen
So vergessen Sie das WLAN-Netzwerk auf dem Mac mithilfe der Matchless-Anleitung
 aktualisiert von Lisa Ou / 21 2023:09
aktualisiert von Lisa Ou / 21 2023:09Sind die ungenutzten WLAN-Netzwerke noch auf Ihrem Mac gespeichert? Wenn ja, müssen Sie sicher daran interessiert sein, zu erfahren, wie Sie ein WLAN-Netzwerk vom Mac entfernen. Während Wochen, Monate und Jahre mit Ihrem macOS vergehen, können Sie nicht verhindern, dass verschiedene Netzwerke miteinander verbunden sind. Sie haben es wahrscheinlich mit dem Zuhause Ihres Klassenkameraden verknüpft, wenn Sie an einem Schulprojekt arbeiten, mit dem Zuhause Ihrer Freunde, wenn Sie Spiele spielen, im Internet surfen und mehr. Sobald Sie mit der Nutzung Ihres WLAN fertig sind, ist es für viele Menschen nicht üblich, sofort die Verbindung zu trennen. Wenn dies auch bei Ihnen der Fall ist, sind wahrscheinlich noch mehrere Netzwerke auf Ihrem Mac gespeichert, auch wenn diese nicht mehr verfügbar sind oder Sie sie nicht mehr verwenden.
Deshalb haben wir in diesem Beitrag effiziente Strategien vorbereitet, um ein Netzwerk auf einem Mac zu vergessen. Auf diese Weise sieht die Liste der WLAN-Netzwerke auf Ihrem Mac übersichtlicher aus. Außerdem klicken Sie nicht mehr versehentlich auf die anderen nicht verfügbaren Netzwerke, weil die Liste der WLAN-Netzwerke unordentlich aussieht. Zu jedem Teil und jeder Methode unten finden Sie außerdem detaillierte Richtlinien, die Sie bei der korrekten Durchführung der Verfahren unterstützen. Erwarten Sie daher einen reibungslosen und erfolgreichen Netzwerkentfernungsprozess mit verschiedenen Vorteilen. Bitte bleiben Sie hier und lesen Sie weiter, um die folgenden Informationen zu erhalten.
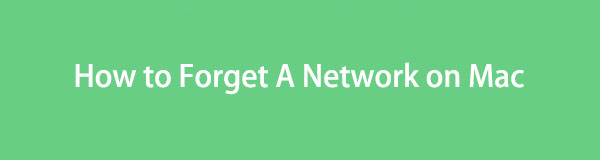

Führerliste
Teil 1. So vergessen Sie ein Netzwerk auf dem Mac
Abschnitt 1. So vergessen Sie ein Netzwerk in den Netzwerkeinstellungen des Mac
Unabhängig davon, wo Sie online gehen, unterstellen alle Plattformen, die dieses Thema diskutieren, dass die Netzwerkeinstellungen die wichtigste Methode sind, um ein Netzwerk auf dem Mac zu vergessen. Es handelt sich um eine Option in den macOS-Netzwerkeinstellungen, die die auf dem Mac gespeicherten WLAN-Netzwerke verwaltet. Daher können Sie darauf zugreifen, um die ungenutzten oder unerwünschten Netzwerke zu vergessen, die Sie entfernen möchten. Außerdem werden die Informationen zu den Netzwerken angezeigt, sodass Sie diese überprüfen können, bevor Sie die Verbindung zu Ihrem Mac dauerhaft trennen. Da es sich um eine Standardmethode handelt, ist der Vorgang auch bequem.
Befolgen Sie die einfachen Anweisungen unten, um das Netzwerk auf dem Mac in den Netzwerkeinstellungen des Mac zu vergessen:
Schritt 1Klicken Sie auf die Apple-Menüsymbol oben auf Ihrem Mac-Desktop, um die Optionsliste anzuzeigen. Von dort aus klicken Sie auf Systemeinstellungen Klicken Sie auf die Registerkarte und das entsprechende Fenster wird angezeigt. Wählen Sie dort die aus Netzwerk Symbol, und wählen Sie dann das aus W-Lan Tab in der linken Spalte der folgenden Benutzeroberfläche.
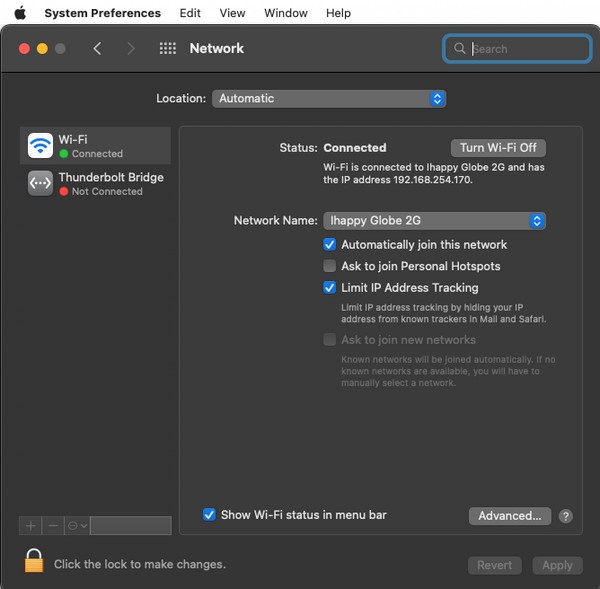
Schritt 2Anschließend werden das WLAN-Netzwerk, mit dem Sie verbunden sind, und dessen Informationen angezeigt. Klicken Sie im unteren rechten Bereich auf Fortgeschrittener Daraufhin wird ein Dialogfeld mit den Netzwerken angezeigt, mit denen Sie zuvor eine Verbindung hergestellt haben. Klicken Sie auf das WLAN-Netzwerk, das Sie entfernen möchten, und klicken Sie dann auf Symbol (-) entfernen unter dem Bevorzugte Netzwerke Box zum Vergessen und Entfernen von Ihrem Mac.
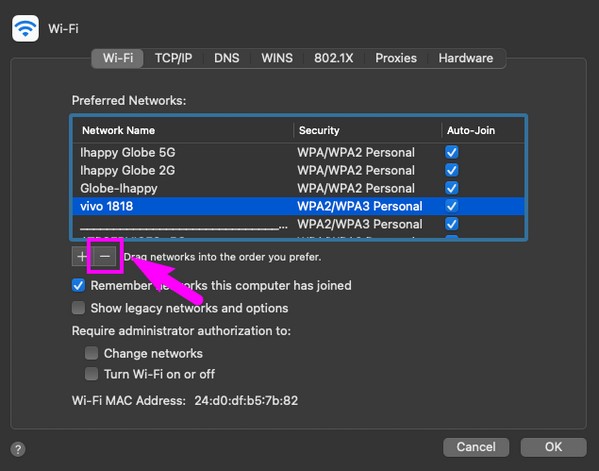

Mit FoneLab Mac Sweep löschen Sie System-, E-Mail-, Foto- und iTunes-Junk-Dateien, um Speicherplatz auf dem Mac freizugeben.
- Verwalten Sie ähnliche Fotos und duplizieren Sie Dateien.
- Zeigen Sie Ihnen den detaillierten Status des Mac mit Leichtigkeit.
- Leeren Sie den Papierkorb, um mehr Speicherplatz zu erhalten.
Abschnitt 2. So vergessen Sie ein Netzwerk auf dem Mac durch Löschen von Netzwerkdateien
In der Zwischenzeit können Sie ein Netzwerk auch vergessen, indem Sie die Netzwerkdateien auf einem Mac löschen. Unabhängig davon, welche Methode Sie unten verwenden, vertrauen Sie den Schritt-für-Schritt-Anleitungen und stellen Sie sicher, dass Sie sie korrekt ausführen, um die unerwünschten WLAN-Netzwerke auf Ihrem Mac erfolgreich zu entfernen.
Option 1. Im Finder
Wie oben erwähnt, wird die Standardmethode zum Löschen von Dateien im Finder ausgeführt. Unabhängig davon, ob Sie Netzwerkdateien oder normale Datentypen wie Bilder, Audiodateien, Videos, Apps, Dokumente usw. löschen, müssen Sie nur zum Finder gehen, um sie zu entfernen. Durch das Löschen der Netzwerkdateien werden alle auf dem Mac gespeicherten Daten und Informationen zum Netzwerk entfernt. Dies führt dazu, dass Ihr macOS das Netzwerk vergisst, da seine Dateien bereits gelöscht sind.
Beachten Sie die folgenden zuverlässigen Richtlinien, um zu verstehen, wie Sie das Netzwerk im Mac Finder vergessen:
Schritt 1Wählen Sie den Finder aus Dock um verschiedene auf Ihrem Mac gespeicherte Dateien anzuzeigen. Klicken Sie anschließend auf Go oben auf dem Bildschirm, um die Liste der Ordner und Speicherorte anzuzeigen. Dann schlag zu Netzwerk.
Schritt 2Sobald Ihre Netzwerkdateien im Ordner angezeigt werden, wählen Sie die Dateien des Netzwerks aus, die Sie löschen möchten. Klicken Sie abschließend auf Dreipunkt-Symbol neben dem Abwärtspfeil und wählen Sie aus In den Papierkorb legen aus der Auswahl.
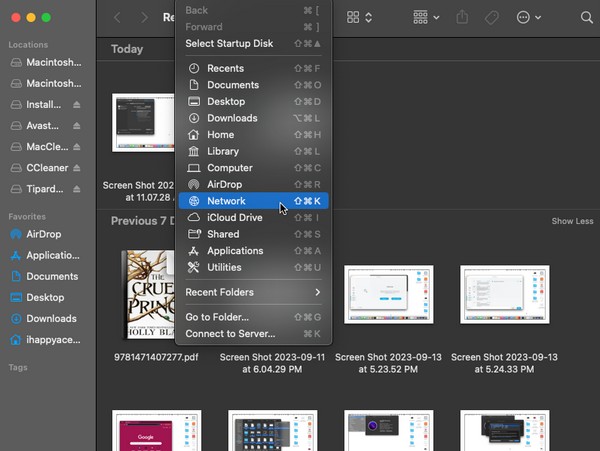
Option 2. Papierkorb leeren
Wenn Sie die Netzwerkdateien im Finder entfernen, heißt das nicht, dass sie nicht mehr auf Ihrem Mac vorhanden sind. Wie die anderen Datentypen werden sie automatisch in den Papierkorb verschoben, sobald Sie sie löschen. Daher müssen Sie dennoch auf den Ordner verweisen und ihn leeren, um die Netzwerkdateien dauerhaft von Ihrem macOS zu entfernen.
Befolgen Sie die nachstehenden Anweisungen, um zu verstehen, wie Sie das WLAN-Netzwerk auf dem Mac löschen Leeren des Papierkorbs:
Schritt 1Holen Sie sich in der Müll Klicken Sie dazu ganz rechts im Mac-Dock auf das entsprechende Symbol. Ihre gelöschten Daten, einschließlich der Netzwerkdateien, werden im Fenster angezeigt.
Schritt 2Wählen Sie das eingekreiste aus Dreipunkt-Symbol Wählen Sie im obersten Abschnitt die Option aus, wenn die Optionen angezeigt werden Papierkorb leeren Tab unter Zurück geben um sie dauerhaft vom Mac zu löschen.
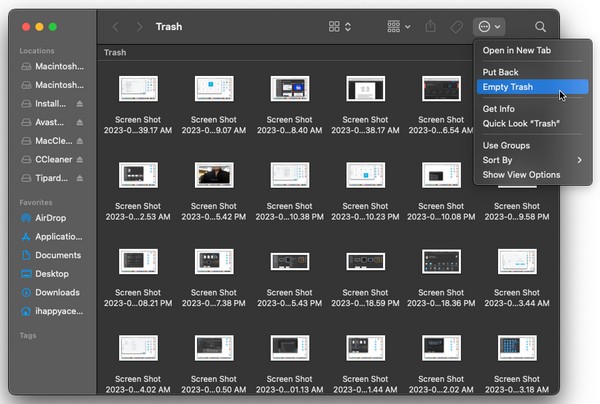
Teil 2. Mac mit FoneLab Mac Sweep reinigen
Da Sie möchten, dass Ihre WLAN-Netzwerke besser organisiert sind, sollten Sie in Betracht ziehen, Ihren Mac mit Tools wie … weiter zu bereinigen FoneLab Mac Sweep. Durch die Installation auf Ihrem Mac können Sie verschiedene Computerkomponenten bereinigen, z. B. die großen und alten Dateien, die im Finder gespeichert sind. Aber im Gegensatz zur offiziellen Löschmethode muss dieses Programm den Papierkorb nicht leeren, da es die Dateien direkt löscht, ohne sie dorthin zu übertragen. Sobald Sie sie erfolgreich gelöscht haben, können Sie die anderen FoneLab Mac Sweep-Funktionen wie das Deinstallationsprogramm, den Junk-Cleaner und die Funktion zum Löschen doppelter Fotos nutzen. Auf diese Weise sehen nicht nur Ihre WLAN-Netzwerke organisiert aus. Auch Ihre anderen Daten sehen sauberer aus.

Mit FoneLab Mac Sweep löschen Sie System-, E-Mail-, Foto- und iTunes-Junk-Dateien, um Speicherplatz auf dem Mac freizugeben.
- Verwalten Sie ähnliche Fotos und duplizieren Sie Dateien.
- Zeigen Sie Ihnen den detaillierten Status des Mac mit Leichtigkeit.
- Leeren Sie den Papierkorb, um mehr Speicherplatz zu erhalten.
Lesen Sie die folgende Schritt-für-Schritt-Anleitung als Beispiel dafür, wie Sie Ihren Mac von unnötigen Daten befreien FoneLab Mac Sweep:
Schritt 1Klicken Sie auf Safari oder einen Ihrer Browser und verwenden Sie die Adressleiste, um die offizielle FoneLab Mac Sweep-Website aufzurufen. Klicken Sie unterhalb der Programmbeschreibungen auf der Seite auf Free Download, und die Datei wird in Kürze auf Ihrem Mac gespeichert. Bewahren Sie es anschließend im Inneren auf Anwendungen Ordner, um das Tool anschließend zu starten.
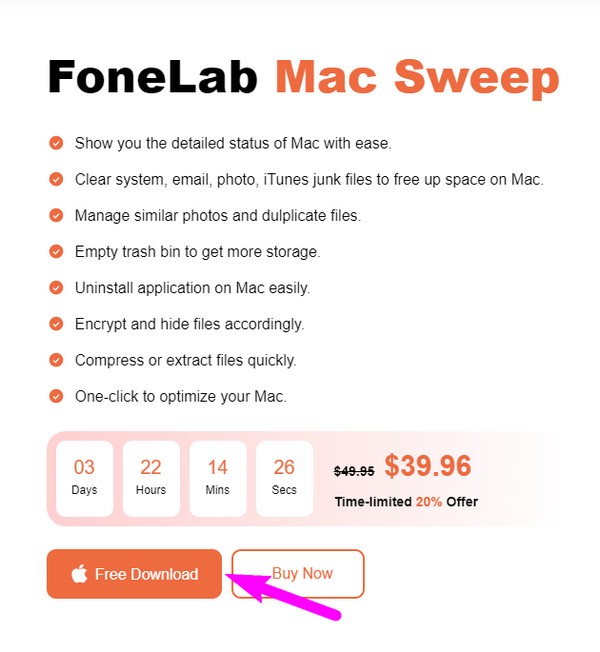
Schritt 2Sie müssen die eingeben Reiniger Feld auf der ersten Benutzeroberfläche des Tools, um den Müll und die Daten anzuzeigen, die zur Bereinigung unterstützt werden. Klicken Sie dort auf Große und alte Dateien Box oder andere Daten, die Sie zuerst löschen möchten. Wählen Sie dann aus Scannen vor dem Schlagen der Anzeigen Registerkarte, um fortzufahren.
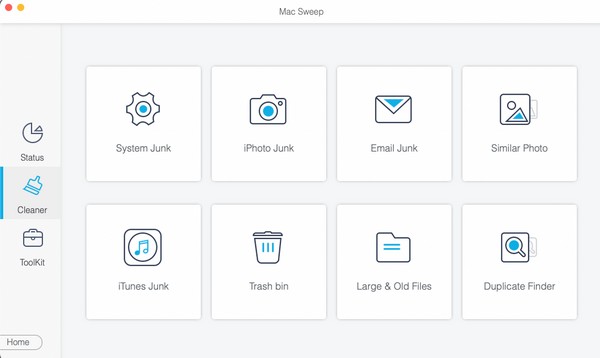
Schritt 3Die nächste Schnittstelle zeigt Ihnen links die Datenkategorie, während sich rechts die spezifischen Dateien befinden. Wählen Sie den Junk-, Datei- oder anderen Datentyp entsprechend aus und klicken Sie dann Clean ganz unten. Die von Ihnen überprüften Daten verschwinden dann dauerhaft von Ihrem Mac.
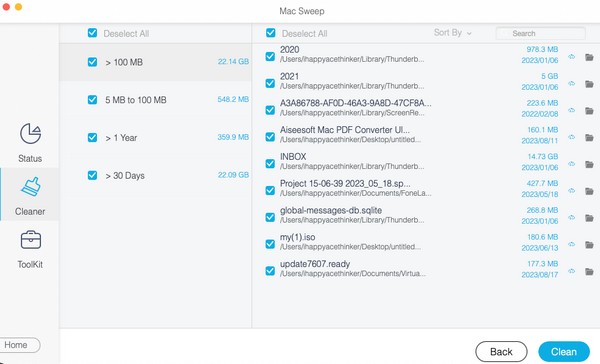
Teil 3. FAQs zum Thema „Wie man ein Netzwerk auf dem Mac vergisst“.
1. Warum kann ich ein WLAN-Netzwerk auf meinem Mac nicht vergessen?
Möglicherweise sind Sie nicht damit verbunden. Wenn Sie die Netzwerke auf Ihrem Mac anzeigen, werden auch die anderen aktiven Netzwerke in der Nähe angezeigt. Wenn Sie das entfernen möchten, können Sie es leider nicht vergessen, da Sie nur diejenigen vergessen können, die bereits mit Ihrem Mac verbunden sind.
2. Warum stellt mein Mac keine Verbindung zu einem WLAN-Netzwerk her?
Wenn Sie versuchen, die Verbindung zu einem vergessenen WLAN-Netzwerk wiederherzustellen, dies jedoch fehlschlägt, liegt das Problem möglicherweise an der eingeschränkten Reichweite. Stellen Sie sicher, dass sich Ihr Mac nahe genug an dem Netzwerk befindet, mit dem Sie eine Verbindung herstellen möchten. Auf diese Weise wird das Signal empfangen und die Verbindung erfolgreich hergestellt.
Wir versichern Ihnen, dass Ihr Mac das Netzwerk, das Sie entfernen, effizient vergisst, wenn Sie die oben vorgeschlagenen Methoden ordnungsgemäß ausführen.

Mit FoneLab Mac Sweep löschen Sie System-, E-Mail-, Foto- und iTunes-Junk-Dateien, um Speicherplatz auf dem Mac freizugeben.
- Verwalten Sie ähnliche Fotos und duplizieren Sie Dateien.
- Zeigen Sie Ihnen den detaillierten Status des Mac mit Leichtigkeit.
- Leeren Sie den Papierkorb, um mehr Speicherplatz zu erhalten.
