- Papierkorb leeren
- Mail-App löschen
- Cache auf dem Mac löschen
- Holen Sie sich mehr Speicherplatz auf dem Mac
- Sorgen Sie dafür, dass Chrome weniger RAM verbraucht
- Wo befindet sich das Festplatten-Dienstprogramm auf dem Mac?
- Überprüfen Sie den Verlauf auf dem Mac
- Strg + Alt + Entf auf dem Mac
- Überprüfen Sie den Speicher auf dem Mac
- Überprüfen Sie den Verlauf auf dem Mac
- Löschen Sie eine App auf dem Mac
- Leeren Sie den Chrome-Cache auf dem Mac
- Überprüfen Sie den Speicher auf dem Mac
- Browser-Cache auf dem Mac löschen
- Favoriten auf dem Mac löschen
- Überprüfen Sie den Arbeitsspeicher auf dem Mac
- Browserverlauf auf dem Mac löschen
So formatieren Sie eine Speicherkarte auf einem Mac mithilfe der Top-Pick-Techniken
 aktualisiert von Lisa Ou / 11 2023:09
aktualisiert von Lisa Ou / 11 2023:09Hallo! Auf der Speicherkarte meines Mac ist nicht mehr genügend Speicherplatz vorhanden. Ich denke, das liegt an den Dateien, die ich in den letzten Wochen nacheinander heruntergeladen habe. Ich benötige jetzt mehr Speicherplatz auf meinem Mac und habe beschlossen, ihn zu formatieren. Die Sache ist, ich weiß nicht, wie man Speicherkarten auf dem Mac formatiert. Kannst du mir helfen? Vielen Dank im Voraus!
Lassen Sie uns Ihr Wissen über die Formatierung der Speicherkarte auf Ihrem Mac hinzufügen. Wenn Sie diesen Beitrag lesen, werden Sie auf einfache Methoden stoßen, wie das geht. Lassen Sie uns diese im Folgenden erleben und erfahren Sie weitere Informationen zur Formatierung von Speicherkarten. Weitergehen.
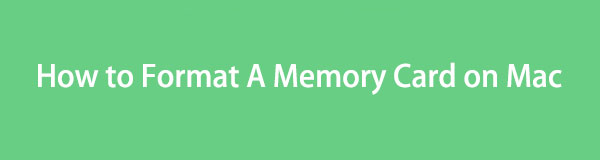

Führerliste
Teil 1. Was bedeutet das Formatieren einer Speicherkarte auf einem Mac?
Das Löschen von Dateien auf einer Mac-Speicherkarte ist einfach, die Formatierung ist jedoch etwas ganz anderes. Obwohl es sich um eine Form der Dateilöschung handelt, werden bei diesem Vorgang alle auf der Speicherkarte gespeicherten Dateien entfernt. Wenn ja, müssen Sie damit rechnen, dass der Prozess viel komplizierter und anspruchsvoller ist.
Es wird empfohlen, vor der Durchführung eine Sicherungskopie Ihrer wichtigen Dateien zu erstellen. Das Löschen von Dateien durch Formatieren Ihrer Mac-Speicherkarte kann nicht wiederhergestellt werden, da sie dauerhaft gelöscht sind. Sie können sie über einen Cloud-Speicher sichern. Es umfasst Google Drives oder iCloud. Sie können die Dateien auf Ihrem Mac wiederherstellen, wenn Sie sie zurückgeben möchten.
Teil 2. So formatieren Sie eine Speicherkarte auf einem Mac
Nachdem Sie die obige Beschreibung gelesen haben, hoffen wir, dass Sie den Zweck des Prozesses bereits kennen. Im Folgenden finden Sie die beiden stressfreien Techniken zum Formatieren von Speicherkarten auf dem Mac. Es umfasst die Verwendung des Mac-Festplatten-Dienstprogramms und des Terminals. Im Folgenden geben wir Ihnen weitere Informationen, während wir sie einzeln vorstellen. Bitte scrollen Sie nach unten.

Mit FoneLab Mac Sweep löschen Sie System-, E-Mail-, Foto- und iTunes-Junk-Dateien, um Speicherplatz auf dem Mac freizugeben.
- Verwalten Sie ähnliche Fotos und duplizieren Sie Dateien.
- Zeigen Sie Ihnen den detaillierten Status des Mac mit Leichtigkeit.
- Leeren Sie den Papierkorb, um mehr Speicherplatz zu erhalten.
Option 1. Verwenden Sie das Festplatten-Dienstprogramm
Das Festplatten-Dienstprogramm wird häufig zum Formatieren und Verwalten von Daten auf den Speichergeräten verwendet. Einige Benutzer verwenden dieses Tool auch, um den verfügbaren Speicherplatz auf ihren Macs zu überprüfen. Tatsächlich wird dieses Tool es tun Zeigt Ihnen den detaillierten Status Ihres Mac-Speicherplatzes an. Es umfasst die Kapazität der Daten, die es verbrauchen.
Darüber hinaus bietet das Festplatten-Dienstprogramm weitere Funktionen. Eine davon ist die Erste-Hilfe-Funktion. Der Zweck besteht darin, Festplattenfehler zu reparieren und zu finden. Wenn ja, können Sie es verwenden, wenn beim Formatieren der Speicherkarte Ihres Mac Fehler auftreten.
Sehen Sie sich auf jeden Fall die detaillierten Schritte unten zum Formatieren einer Mac-Speicherkarte über das Festplatten-Dienstprogramm an. Weitergehen.
Schritt 1Verwendung der Dock Suchen Sie auf Ihrem Mac die Datei und starten Sie sie Finder Programm. Danach klicken Sie bitte auf Anwendung Ordner auf der linken Seite der Hauptoberfläche. Auf der rechten Seite sehen Sie den Inhalt, einschließlich aller auf Ihrem Mac installierten Anwendungen.
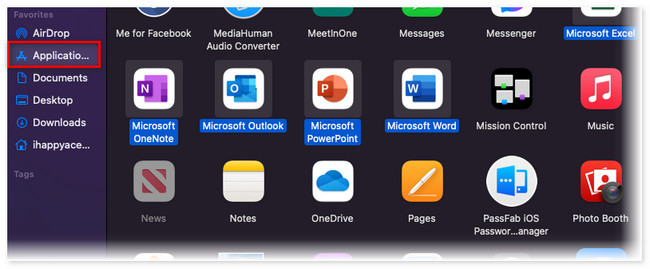
Schritt 2Die Anwendung und die Ordner sind durcheinander. Bitte klicken Sie auf Symbol mit 6 Kreisen oben, um sie entsprechend ihrer Klassifizierung anzuzeigen. Danach werden Optionen unter angezeigt. Bitte klicken Sie auf Anwendungskategorie Klicken Sie unter allen auf die Schaltfläche. Oben sehen Sie das Utilities Taste auf der Ordner Abschnitt. Klicken Sie anschließend darauf.
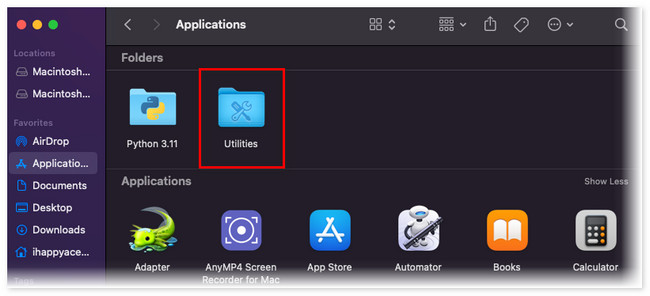
Schritt 3Wählen Sie im nächsten Bildschirm die Option aus Festplatten-Dienstprogramm Anwendung. Es hat ein Stethoskopartig Symbol. Das Fenster erscheint, nachdem Sie es gestartet haben. Sie sehen alle Informationen zum Mac-Speicherplatz. Wählen Sie links im Abschnitt „Standorte“ die Speicherkarte aus. Bitte klicken Sie auf Löschen Klicken Sie anschließend oben auf die Schaltfläche. Das Tool formatiert die Mac-Speicherkarte und Sie müssen nur warten, bis der Vorgang abgeschlossen ist.
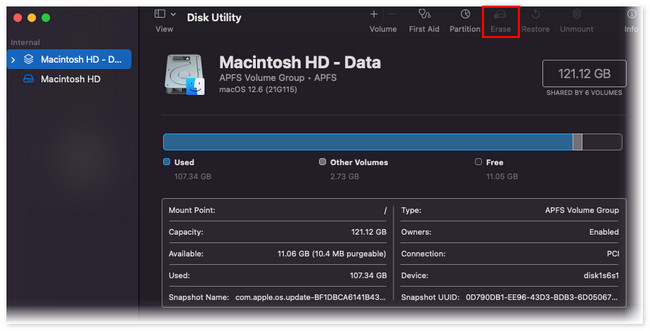
Option 2. Terminal nutzen
Terminal ist ein Befehlstool, mit dem Sie Befehle auf Ihrem Mac eingeben können. Ihr Mac-Betriebssystem führt die Codes aus. Einer der Befehle, die Sie über das Terminal ausführen können, ist das Formatieren der Speicherkarte. Da Sie diese Methode zum ersten Mal entdecken, wissen Sie sicherlich nicht, welchen Code Sie eingeben werden. Wenn ja, befolgen Sie bitte die nachstehenden detaillierten Schritte.
Schritt 1Wenn Sie die nicht finden können Terminal Klicken Sie bitte auf das Symbol auf Ihrem Mac-Dock Launchpad Werkzeug. Geben Sie anschließend ein Terminal und klicken Sie auf das entsprechende Symbol, um es zu starten. Das Fenster des Terminals wird in einer schwarzen Benutzeroberfläche angezeigt.
Schritt 2Bitte geben Sie Folgendes ein sudo diskutil eraseDisk FAT 32 SDCARD MBRFormat /dev/disk2 Code am Ende der im Terminal-Tool angegebenen Wörter. Der Befehl löscht nun alle Dateien auf der Speicherkarte Ihres Mac. Bitte warten Sie, bis der Vorgang erfolgreich abgeschlossen ist.
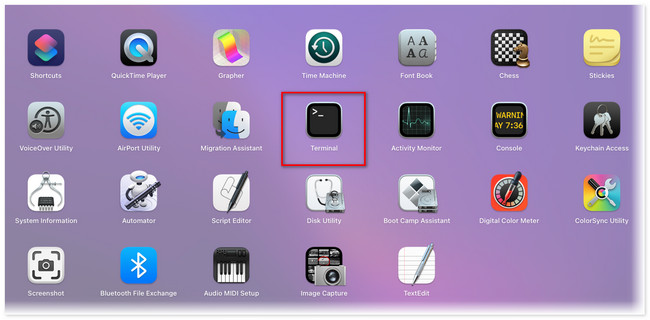
Teil 3. So löschen Sie Daten auf einem Mac mit FoneLab Mac Sweep
Was ist, wenn Sie nur einige Daten auf Ihrem Mac löschen müssen? Ein Tool eines Drittanbieters wäre hierfür die Lösung. Wir empfehlen Ihnen stolz unser Tool, FoneLab Mac Sweep. Wenn Sie die Daten Ihres Mac kürzlich gelöscht haben, befinden sie sich im Papierkorb. Wenn ja, müssen Sie es leeren, um sie dauerhaft zu löschen. Wenn Sie nicht wissen, wie das geht, lassen Sie das diese Software für Sie erledigen. Es kann Leeren Sie den Mac-Papierkorb mit wenigen Klicks.

Mit FoneLab Mac Sweep löschen Sie System-, E-Mail-, Foto- und iTunes-Junk-Dateien, um Speicherplatz auf dem Mac freizugeben.
- Verwalten Sie ähnliche Fotos und duplizieren Sie Dateien.
- Zeigen Sie Ihnen den detaillierten Status des Mac mit Leichtigkeit.
- Leeren Sie den Papierkorb, um mehr Speicherplatz zu erhalten.
Ebenfalls, FoneLab Mac Sweep hilft Ihnen bei der Deinstallation von Anwendungen. Das Gute daran ist, dass unzählige Anwendungen in einem Vorgang deinstalliert werden können. Sehen Sie sich unten an, wie dieses Tool Dateien auf Ihrem Mac löscht.
Schritt 1Besuchen Sie die offizielle Website von FoneLab Mac Sweep, um die vollständige Beschreibung anzuzeigen. Drücke den Free Download Klicken Sie auf die Schaltfläche, um es zu starten. Richten Sie es ein und starten Sie es anschließend auf Ihrem Mac.
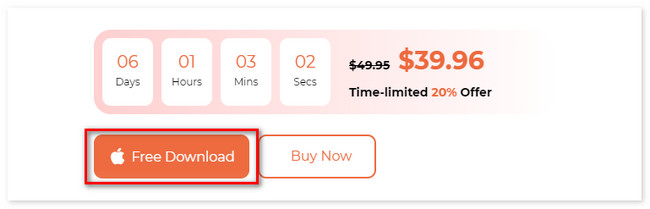
Schritt 2Wenn Sie zunächst den Status Ihres Mac überprüfen möchten, klicken Sie auf Status Taste. Wenn Sie Dateien löschen, klicken Sie auf Reiniger or Toolkit .
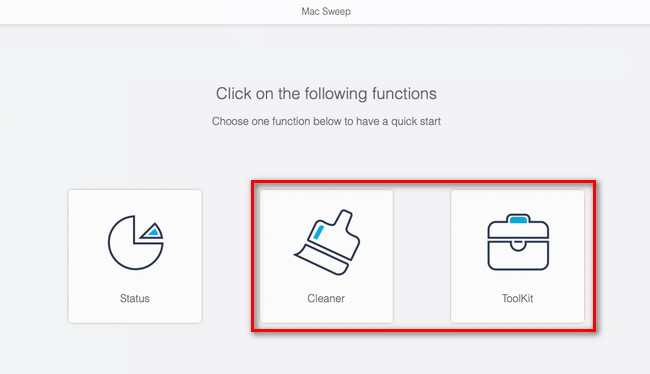
Schritt 3Bitte wählen Sie die Funktion aus, die Sie nutzen möchten. Klicken Sie später auf Scannen Taste. Klicken Sie danach auf die Anzeigen Klicken Sie auf die Schaltfläche, auf der die Größe der Ergebnisdatei angezeigt wird.
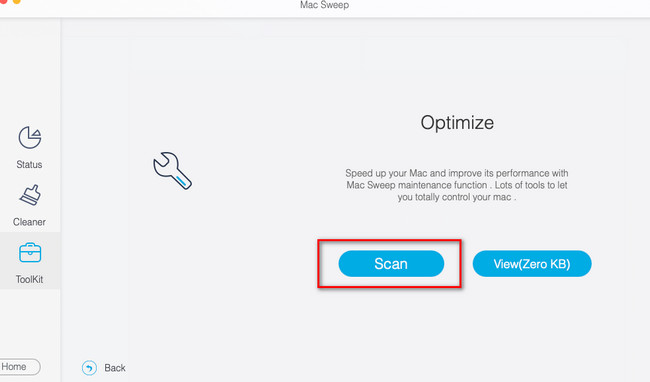
Schritt 4Anschließend wird Ihnen die Löschoberfläche angezeigt. Wählen Sie links die Daten aus, die Sie entfernen möchten. Drücke den Clean Klicken Sie auf die Schaltfläche, sobald Sie bereit sind, sie zu löschen.
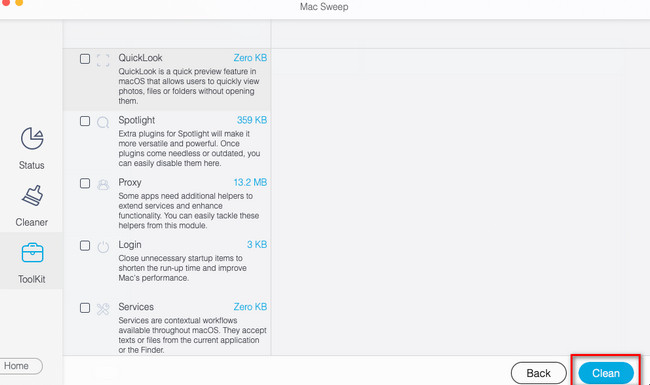

Mit FoneLab Mac Sweep löschen Sie System-, E-Mail-, Foto- und iTunes-Junk-Dateien, um Speicherplatz auf dem Mac freizugeben.
- Verwalten Sie ähnliche Fotos und duplizieren Sie Dateien.
- Zeigen Sie Ihnen den detaillierten Status des Mac mit Leichtigkeit.
- Leeren Sie den Papierkorb, um mehr Speicherplatz zu erhalten.
Teil 4. FAQs zum Formatieren von Speicherkarten auf dem Mac
1. Warum kann ich meine SD-Karte auf dem Mac nicht formatieren?
Es gibt vernünftige Gründe, warum Sie die SD-Karte auf Ihrem Mac nicht formatieren können. Bei einigen davon handelt es sich um beschädigte SD-Karten, fehlende Partitionszuordnungen und beschädigte Dateien oder Festplattenfehler. Wenn ja, können Sie das verwenden Erste Hilfe des Festplattendienstprogramms Funktion, wie wir im Beitrag erwähnt haben. Sie müssen nur starten Festplatten-Dienstprogramm Und klicken Sie auf die Erste Hilfe Symbol oben.
2. Was passiert, wenn ich die Macintosh HD im Festplatten-Dienstprogramm lösche?
Alles auf Ihrem Mac wird gelöscht, einschließlich seiner macOS-Versionen. Ihr Mac wird ebenfalls in den Standardeinstellungen sein, wie beim ersten Kauf. Alle Arten von Daten werden gelöscht und können nicht wiederhergestellt werden.
Das Befolgen der Techniken in diesem Beitrag führt Sie zu einem sicheren Formatierungsprozess für Ihre Mac-Speicherkarte. Bitte hinterlassen Sie unten Ihre Kommentare, wenn Sie weitere Probleme und Fragen haben. Auch wir empfehlen FoneLab Mac Sweep wenn Sie selektive, aber große Datenmengen löschen möchten.

Mit FoneLab Mac Sweep löschen Sie System-, E-Mail-, Foto- und iTunes-Junk-Dateien, um Speicherplatz auf dem Mac freizugeben.
- Verwalten Sie ähnliche Fotos und duplizieren Sie Dateien.
- Zeigen Sie Ihnen den detaillierten Status des Mac mit Leichtigkeit.
- Leeren Sie den Papierkorb, um mehr Speicherplatz zu erhalten.
