- Papierkorb leeren
- Mail-App löschen
- Cache auf dem Mac löschen
- Holen Sie sich mehr Speicherplatz auf dem Mac
- Sorgen Sie dafür, dass Chrome weniger RAM verbraucht
- Wo befindet sich das Festplatten-Dienstprogramm auf dem Mac?
- Überprüfen Sie den Verlauf auf dem Mac
- Strg + Alt + Entf auf dem Mac
- Überprüfen Sie den Speicher auf dem Mac
- Überprüfen Sie den Verlauf auf dem Mac
- Löschen Sie eine App auf dem Mac
- Leeren Sie den Chrome-Cache auf dem Mac
- Überprüfen Sie den Speicher auf dem Mac
- Browser-Cache auf dem Mac löschen
- Favoriten auf dem Mac löschen
- Überprüfen Sie den Arbeitsspeicher auf dem Mac
- Browserverlauf auf dem Mac löschen
Geben Sie mit effizienten Strategien Speicherplatz auf dem Mac frei
 aktualisiert von Lisa Ou / 05 2023:09
aktualisiert von Lisa Ou / 05 2023:09Hallo! Ich möchte den neu veröffentlichten Film herunterladen, um ihn mit meinen Freunden auf meinem Mac anzusehen. Das Problem ist, dass die Festplatte dies nicht zulässt, da nicht mehr genügend Speicherplatz zum Herunterladen weiterer Dateien vorhanden ist. Aber wie gebe ich Speicherplatz auf meinem Mac frei? Ich habe das noch nie gemacht, also bitte um Hilfe.
Ist auf Ihrer Mac-Festplatte nicht mehr genügend Speicherplatz vorhanden? Nun, Sie sind nicht der Einzige, der mit einer solchen Situation konfrontiert ist, denn auch viele Mac-Benutzer haben dies bereits erlebt. Daher wurden die Methoden zur Lösung des Problems online dargelegt, und Sie müssen nur noch die geeigneten Methoden finden, die Sie auf Ihrem Mac ausführen können. Aber keine Sorge, Sie müssen nicht mehr im Internet suchen, denn wir haben in diesem Artikel bereits die effizientesten Strategien zum Freigeben von Speicherplatz auf Ihrer Mac-Festplatte zusammengestellt. Alles, was Sie tun müssen, ist weiter unten zu stöbern und Informationen darüber zu erhalten, warum es empfehlenswert ist, Ihre Mac-Festplatte zu bereinigen, indem Sie Speicherplatz freigeben. Anschließend werden in jedem Teil die Richtlinien zur Schaffung von mehr freiem Platz befolgt, um Sie beim Reinigungsprozess zu unterstützen.
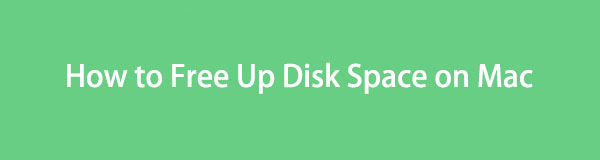

Führerliste
Teil 1. Warum sollte ich Speicherplatz auf dem Mac freigeben?
Wenn Sie zum ersten Mal versuchen, Speicherplatz auf Ihrem Mac freizugeben, liegt das wahrscheinlich daran, dass Sie aufgrund von unzureichendem Speicherplatz auf eine Einschränkung gestoßen sind. Sie versuchen beispielsweise, eine große Videodatei herunterzuladen, aber Ihr Mac kann den Vorgang nicht zulassen, da nicht genügend Speicherplatz vorhanden ist. Daher ist es ein natürlicher Hinweis, dass Sie Speicherplatz auf Ihrer Mac-Festplatte freigeben sollten. Es ist die gleiche Situation, wenn Sie eine App installieren möchten, dies aber aufgrund des begrenzten Speicherplatzes auf der Festplatte möglich ist.
Andererseits müssen Sie auch dann damit beginnen, Speicherplatz freizugeben, wenn Ihr Mac eine schlechte Leistung erbringt. Wenn Sie feststellen, dass es zu Verzögerungen, Abstürzen oder anderen damit zusammenhängenden Problemen kommt, liegt die Wahrscheinlichkeit sehr groß, dass der Speicherplatz nicht ausreicht. Daher ist dies ein weiterer Grund, warum Sie nicht benötigte Dateien entfernen sollten, um mehr Speicherplatz auf Ihrer Mac-Festplatte zu gewinnen. Ein weiterer möglicher Grund besteht darin, dass der Computer reibungsloser arbeiten soll, da ein Mac durch mehr Speicherplatz besser läuft.

Mit FoneLab Mac Sweep löschen Sie System-, E-Mail-, Foto- und iTunes-Junk-Dateien, um Speicherplatz auf dem Mac freizugeben.
- Verwalten Sie ähnliche Fotos und duplizieren Sie Dateien.
- Zeigen Sie Ihnen den detaillierten Status des Mac mit Leichtigkeit.
- Leeren Sie den Papierkorb, um mehr Speicherplatz zu erhalten.
Teil 2. So geben Sie Speicherplatz auf dem Mac frei
Nachdem Sie nun wissen, warum es empfehlenswert ist, den Speicherplatz auf Ihrem Mac freizugeben, ist es an der Zeit, den Vorgang durchzuführen und den Speicher zu bereinigen. Um mehr Speicherplatz zu gewinnen, können Sie verschiedene Daten entfernen, die auf Ihrem Mac nicht benötigt werden. Die beiden folgenden Methoden bieten Ihnen vereinfachte Richtlinien dafür. Sie können also frei wählen, welche Methode Sie zum Bereinigen Ihrer Mac-Festplatte wahrscheinlich gerne anwenden würden.
Option 1. Unerwünschte Dateien löschen
Die offizielle Technik zum Freigeben von Speicherplatz ist das Löschen von Dateien. Dazu gehören unerwünschte Fotos, Videos, Dokumente und andere Daten, die Sie nicht mehr verwenden. Sie können sie im Finder finden und entfernen, wo Ihre Dateiordner gespeichert sind. Damit ist der Vorgang jedoch noch nicht beendet, denn durch das Entfernen der Dateien aus dem Finder werden diese nicht direkt gelöscht. Sie werden nur automatisch in den Papierkorb verschoben, und Sie müssen den Ordner trotzdem leeren, um sie dauerhaft von Ihrem Mac zu löschen und Speicherplatz freizugeben.
Beachten Sie die folgenden sorgenfreien Anweisungen, um Speicherplatz auf einem Mac freizugeben, indem Sie unerwünschte Dateien löschen und den Papierkorb leeren:
Schritt 1Suchen Sie den Finder Symbol auf Ihrem Mac-Dock und führen Sie es dann aus, um auf die auf der Festplatte gespeicherten Dateien und anderen Daten zuzugreifen. Klicken Sie in der linken Spalte der Finder-Oberfläche auf den Speicherort, an dem sich Ihre unerwünschten Dateien befinden, oder klicken Sie auch auf Go Klicken Sie oben auf die Registerkarte, um den Ordner auszuwählen, in dem sie gespeichert werden.
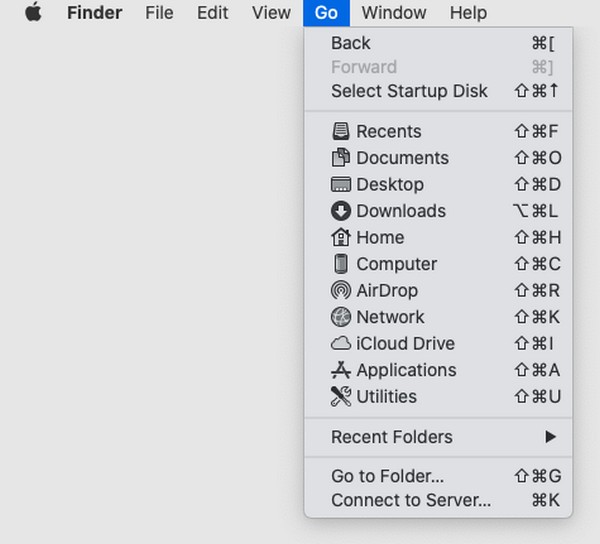
Schritt 2Wenn Sie die unnötigen Dateien gefunden haben, die Sie löschen möchten, wählen Sie sie aus und klicken Sie dann auf eingekreistes Dreipunktsymbol oben im Fenster. Klicken Sie anschließend auf In den Papierkorb legen Auswahl, um sie aus Ihrem Ordner zu entfernen. Wählen Sie anschließend die aus Müll Symbol im Mac Dock, um die von Ihnen entfernten Dateien anzuzeigen.
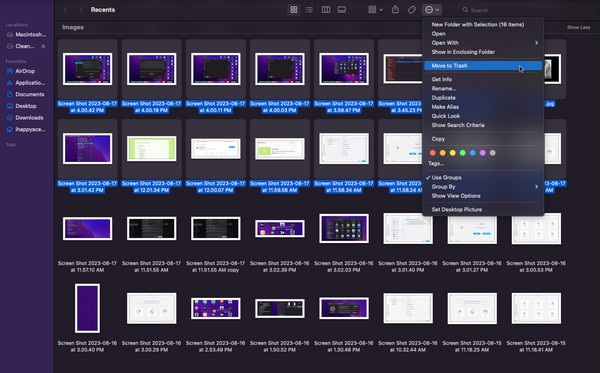
Schritt 3An der Spitze der Müll Fenster sehen Sie auch eine eingekreistes Dreipunktsymbol mit einem Abwärtspfeil im rechten Teil. Klicken Sie darauf, um die Menüliste anzuzeigen, und klicken Sie dann leerer Müll um die Dateien endgültig von Ihrem Mac zu entfernen.
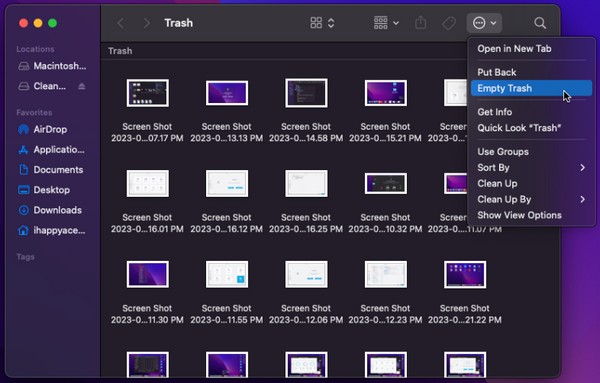
Option 2. Verwenden Sie FoneLab Mac Sweep
FoneLab Mac Sweep ist ein effizienter Reiniger für den Mac, mit dem Sie unnötige Dateien, Apps und anderen auf der Computerfestplatte gespeicherten Müll löschen können. Im Gegensatz zur vorherigen Methode müssen Sie die Dateien, die Sie löschen möchten, nicht manuell suchen, da dieses Programm die Daten auf Ihrem Mac automatisch kategorisiert. Daher geht das Identifizieren und Löschen unerwünschter Dateien viel schneller, da diese bereits nach Datentyp auf der Benutzeroberfläche angezeigt werden. Mit diesem Tool können Sie bequemer Speicherplatz freigeben und so Ihre Mac-Daten besser verwalten.

Mit FoneLab Mac Sweep löschen Sie System-, E-Mail-, Foto- und iTunes-Junk-Dateien, um Speicherplatz auf dem Mac freizugeben.
- Verwalten Sie ähnliche Fotos und duplizieren Sie Dateien.
- Zeigen Sie Ihnen den detaillierten Status des Mac mit Leichtigkeit.
- Leeren Sie den Papierkorb, um mehr Speicherplatz zu erhalten.
Beachten Sie die folgenden einfachen Anweisungen als Anleitung, wie Sie mit Mac Speicherplatz freigeben können FoneLab Mac Sweep:
Schritt 1Rufen Sie in Ihrem Mac-Browser die FoneLab Mac Sweep-Website auf. Sobald Sie darauf zugreifen, klicken Sie auf Free Download Tab mit einem Apple Symbol unter den Programmbeschreibungen im linken Bereich. Während des Herunterladens können Sie sich gerne den Rest der Seite ansehen, um mehr über die Möglichkeiten und die unterstützten Funktionen zu erfahren. Anschließend übertragen Sie die Datei auf Ihr Anwendungen Ordner und führen Sie das Tool auf Ihrem Mac aus.
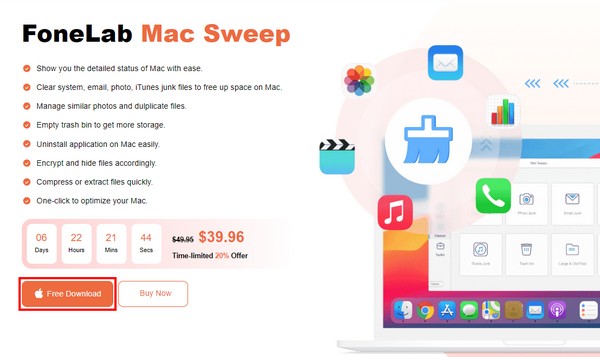
Schritt 2Klicken Sie auf die Reiniger Feld in der Mitte, wenn die Hauptoberfläche von FoneLab Mac Sweep angezeigt wird. Das Programm zeigt Ihnen dann an, welche Junk- und Datentypen Sie vom Mac löschen können. Wählen Sie das Kästchen aus, das Sie zuerst entfernen möchten, und klicken Sie auf die Schaltfläche, sobald die folgende Benutzeroberfläche angezeigt wird Scannen Taste. Klicken Sie anschließend auf Anzeigen um die gescannten Daten auf der Festplatte anzuzeigen.
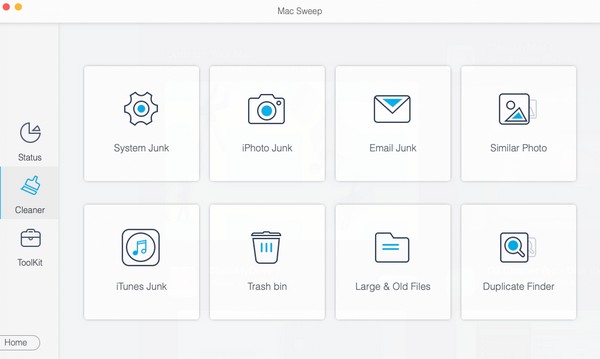
Schritt 3Sobald Sie die Daten auf dem Bildschirm sehen, wählen Sie die zu löschenden Elemente aus und klicken Sie dann auf Clean Klicken Sie auf die Schaltfläche, um sie direkt von Ihrer Mac-Festplatte zu löschen. Anschließend können Sie zum zurückkehren Reiniger Schnittstelle, um den anderen Müll oder die anderen Daten auszuwählen, die gelöscht werden sollen. In der Zwischenzeit können Sie auch das ToolKit erkunden, um seine Funktionen zu nutzen. Fahren Sie dann mit dem fort Status Schnittstelle, um den aktuellen Status Ihrer Mac-Festplatte nach der Bereinigung zu überprüfen.
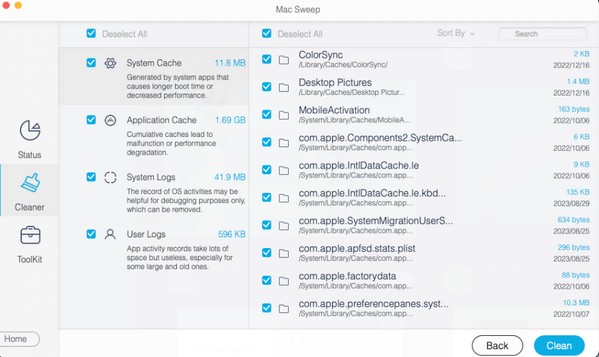

Mit FoneLab Mac Sweep löschen Sie System-, E-Mail-, Foto- und iTunes-Junk-Dateien, um Speicherplatz auf dem Mac freizugeben.
- Verwalten Sie ähnliche Fotos und duplizieren Sie Dateien.
- Zeigen Sie Ihnen den detaillierten Status des Mac mit Leichtigkeit.
- Leeren Sie den Papierkorb, um mehr Speicherplatz zu erhalten.
Teil 3. FAQs zum Freigeben von Speicherplatz auf dem Mac
1. Warum ist mein Speicherplatz auf meinem Mac voll?
Ihr Mac-Datenträger ist möglicherweise voll, da Sie häufig Dateien auf Ihren Mac herunterladen. Die Festplatte kann sich sofort füllen, insbesondere wenn die heruntergeladene Datenmenge groß ist, beispielsweise hochwertige Filme, große Spiele-Apps und mehr. Aber keine Sorge; Sie können dieses Problem beheben, indem Sie Speicherplatz auf Ihrem Mac freigeben. Lesen Sie dazu einfach den Artikel oben; Die Methoden helfen Ihnen dabei, unnötige Daten zu löschen, um Speicherplatz freizugeben.
2. Warum meldet mein Mac, dass ich nicht genügend Speicherplatz habe, nachdem ich große Dateien gelöscht habe?
Wenn Sie bereits große Dateien auf Ihrem Mac gelöscht haben, der Speicherplatz aber immer noch nicht ausreicht, kann es an anderen Datenmüll liegen. Caches, Cookies, temporäre Dateien und anderer Müll auf Ihrem Mac sind nicht immer sichtbar. Daher ist es verständlich, wenn Sie sie nicht manuell löschen können. Glücklicherweise gibt es Tools wie FoneLab Mac Sweep ermöglichen es Ihnen, diesen Müll effizient zu entfernen. Weitere Informationen finden Sie in Teil 2, Option 2.
Die oben genannten Techniken sind die effizientesten, die wir gefunden haben. Vertrauen Sie also darauf, dass sie Ihnen helfen werden, insbesondere die FoneLab Mac Sweep, geben Sie erfolgreich Speicherplatz auf Ihrer Mac-Festplatte frei.

Mit FoneLab Mac Sweep löschen Sie System-, E-Mail-, Foto- und iTunes-Junk-Dateien, um Speicherplatz auf dem Mac freizugeben.
- Verwalten Sie ähnliche Fotos und duplizieren Sie Dateien.
- Zeigen Sie Ihnen den detaillierten Status des Mac mit Leichtigkeit.
- Leeren Sie den Papierkorb, um mehr Speicherplatz zu erhalten.
