- Papierkorb leeren
- Mail-App löschen
- Cache auf dem Mac löschen
- Holen Sie sich mehr Speicherplatz auf dem Mac
- Sorgen Sie dafür, dass Chrome weniger RAM verbraucht
- Wo befindet sich das Festplatten-Dienstprogramm auf dem Mac?
- Überprüfen Sie den Verlauf auf dem Mac
- Strg + Alt + Entf auf dem Mac
- Überprüfen Sie den Speicher auf dem Mac
- Überprüfen Sie den Verlauf auf dem Mac
- Löschen Sie eine App auf dem Mac
- Leeren Sie den Chrome-Cache auf dem Mac
- Überprüfen Sie den Speicher auf dem Mac
- Browser-Cache auf dem Mac löschen
- Favoriten auf dem Mac löschen
- Überprüfen Sie den Arbeitsspeicher auf dem Mac
- Browserverlauf auf dem Mac löschen
Geben Sie mit bemerkenswerten Strategien die RAM-Nutzung auf dem Mac frei
 aktualisiert von Lisa Ou / 12 2023:09
aktualisiert von Lisa Ou / 12 2023:09Haben Sie schon erlebt, dass die Meldung „Ihr System hat nicht mehr genügend Anwendungsspeicher“ erhalten hat? Nachricht auf Ihrem Mac? Wenn ja, ist es wahrscheinlich an der Zeit, dass Sie lernen, wie Sie RAM auf dem Mac freigeben, da dies bedeutet, dass Ihnen der Speicher zum Ausführen der Prozesse ausgeht. Wenn Sie zum ersten Mal auf dieses Problem stoßen, fragen Sie sich bestimmt, was RAM ist und wie es sich auf die Aufgaben, Aktivitäten, Programme oder Apps auf Ihrem Mac auswirkt. Glücklicherweise haben Sie gerade den perfekten Artikel aufgerufen, um Ihre Fragen zum Arbeitsspeicher und weitere Informationen dazu zu beantworten.
Wenn Sie jeden Teil dieses Beitrags unten durchsehen, können Sie damit rechnen, wichtige Details darüber zu erfahren, warum dies erforderlich ist Speicher freigeben oder RAM auf einem Mac. Anschließend stellen wir Ihnen die wichtigsten Techniken zur Durchführung des Freigabevorgangs auf Ihrem Mac mit schrittweisen Anleitungen vor. Wenn Sie die Richtlinien richtig verstehen und befolgen, können Sie von effizienten und reibungslosen Abläufen ausgehen. Beginnen Sie jedoch mit einem tieferen Verständnis der folgenden Informationen, um einen mühelosen Prozess zu erleben.
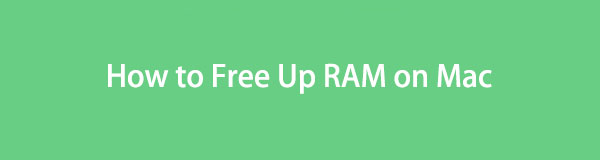

Führerliste
Teil 1. Warum RAM auf dem Mac freigeben?
Der erste Grund für die meisten Benutzer ist, dass nicht genügend Arbeitsspeicher vorhanden ist, um Anwendungen auf dem Mac auszuführen. Wenn Mac-Benutzer Fragen zur RAM-Freigabe haben, drehen sich die meisten Bedenken um Prozesseinschränkungen. Aufgrund des unzureichenden Arbeitsspeichers können viele Anwendungen nicht mehr geöffnet oder ausgeführt werden. Dies ist einer der häufigsten Gründe, warum es wichtig ist, mehr Speicherplatz auf dem Mac zu erhalten.
Außerdem wirkt sich ein voller Arbeitsspeicher auch auf die Gesamtleistung Ihres Mac aus. Wenn Sie der Meinung sind, dass dadurch nur das Öffnen einiger Apps verhindert wird, wissen Sie, dass die Ursache damit noch nicht endet. Auch wenn Sie einige Aufgaben, Prozesse, Apps oder Programme noch ausführen können, werden sie wahrscheinlich eine schlechte Leistung erbringen. Es wird den Fortschritt Ihrer Mac-Aktivitäten erheblich verlangsamen und weitere Probleme verursachen, wenn es nicht sofort behoben wird. Aufgrund der langsamen Leistung kann es zu Verzögerungen, Abstürzen, Hängen usw. kommen.

Mit FoneLab Mac Sweep löschen Sie System-, E-Mail-, Foto- und iTunes-Junk-Dateien, um Speicherplatz auf dem Mac freizugeben.
- Verwalten Sie ähnliche Fotos und duplizieren Sie Dateien.
- Zeigen Sie Ihnen den detaillierten Status des Mac mit Leichtigkeit.
- Leeren Sie den Papierkorb, um mehr Speicherplatz zu erhalten.
Teil 2. So geben Sie RAM auf dem Mac frei
Wenn Ihnen die oben genannten Details klar gemacht haben, wie wichtig es ist, RAM auf einem Mac freizugeben, sollten Sie den Vorgang jetzt durchführen, bevor er weitere Probleme verursacht. Daher haben wir bemerkenswerte Strategien zusammengestellt, um RAM oder Speicher auf einem Mac freizugeben. Probieren Sie jede aus oder wählen Sie entsprechend Ihre bevorzugte Option.
Option 1. Aktivitätsmonitor
Wenn Ihnen der Arbeitsspeicher ausgeht, müssen Sie zunächst einige Prozesse im Aktivitätsmonitor beenden. Wenn Sie zum ersten Mal davon hören, ist Activity Monitor eines Ihrer Mac-Dienstprogramme, das Sie zur Systemwartung verwenden. Durch den Zugriff auf die Benutzeroberfläche können Sie die auf Ihrem Mac ausgeführten Aufgaben, Apps, Programme, Prozesse und anderen Aktivitäten untersuchen und beenden. Außerdem wird unten im Speicherbereich der gesamte und belegte RAM angezeigt, sodass Sie den Status überwachen und bei Bedarf Ihre Mac-Prozesse verwalten können.
Emulieren Sie die folgenden mühelosen Schritte, um die RAM-Nutzung auf dem Mac im Aktivitätsmonitor freizugeben:
Schritt 1Unten auf Ihrem Mac-Desktop sehen Sie das Dock, wo sich das Launchpad-Symbol befindet. Klicken Sie darauf und blättern Sie durch die angezeigten Apps, um die Aktivitätsmonitor-App zu finden und zu öffnen. Andernfalls klicken Sie oben auf das Suchfeld und geben Sie ein Activity Monitor um es schnell zu öffnen.
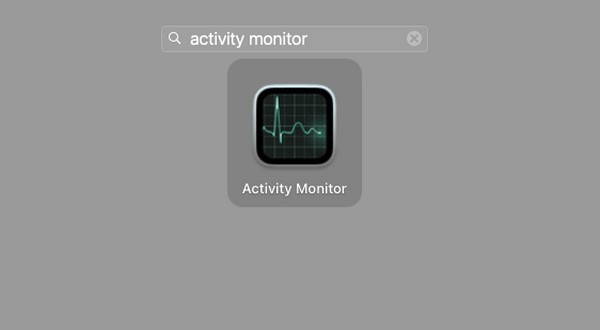
Schritt 2Fahren Sie mit dem Abschnitt „Speicher“ fort, sobald die App-Oberfläche angezeigt wird. Wählen Sie dann die unnötigen Prozesse aus der Liste der aktiven Programme, Aufgaben, Vorgänge usw. aus. Klicken Sie anschließend auf „x”-Symbol im obersten Bereich des Fensters, und wenn ein Bestätigungsdialog erscheint, wählen Sie das aus Verlassen Tab, um sie zu beenden und RAM freizugeben.
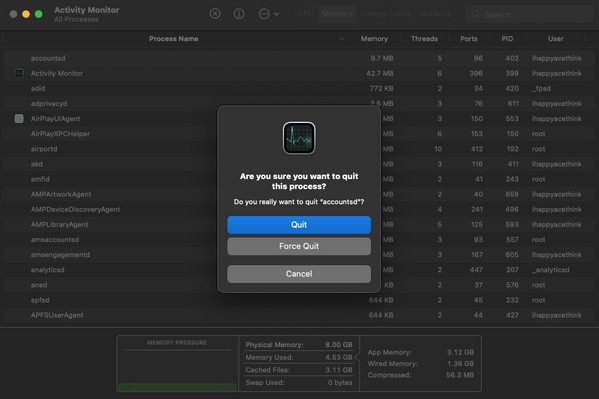
Option 2. FoneLab Mac Sweep
In der Zwischenzeit wird durch das Löschen des Mülls auf Ihrem Mac, wie Caches, Protokolle und temporäre Dateien, auch RAM freigegeben FoneLab Mac Sweep kann Ihnen dabei helfen. Es handelt sich um ein Tool eines Drittanbieters, das nicht verwendete Dateien löscht. Apps deinstallieren, Junk und andere Daten auf einem Mac. Daher ist es vielen Mac-Benutzern als flexibles Reinigungsprogramm bekannt geworden. Sie können seine Funktionen nutzen, um Ihren Mac-Müll zu beseitigen und so Ihren Arbeitsspeicher oder Arbeitsspeicher freizugeben. Abgesehen davon ähnelt die Statusfunktion dem Aktivitätsmonitor, der den Zustand Ihres Mac anzeigt, einschließlich des aktiven, inaktiven und verfügbaren Speichers. Dank der benutzerfreundlichen Benutzeroberfläche können Sie außerdem die Funktionen und Prozesse besser verstehen und so Verwirrung und Komplikationen vermeiden.

Mit FoneLab Mac Sweep löschen Sie System-, E-Mail-, Foto- und iTunes-Junk-Dateien, um Speicherplatz auf dem Mac freizugeben.
- Verwalten Sie ähnliche Fotos und duplizieren Sie Dateien.
- Zeigen Sie Ihnen den detaillierten Status des Mac mit Leichtigkeit.
- Leeren Sie den Papierkorb, um mehr Speicherplatz zu erhalten.
Betrachten Sie den einfachen Prozess unten als Beispiel dafür, wie Sie RAM auf dem Mac freigeben können FoneLab Mac Sweep:
Schritt 1Greifen Sie auf Ihren Mac-Browser zu und rufen Sie die FoneLab Mac Sweep-Website in der Adressleiste auf. Sobald die Seite des Tools angezeigt wird, werden Sie das erkennen Free Download Klicken Sie auf die Schaltfläche unter der Funktionsliste. Drücken Sie darauf, um das Programminstallationsprogramm zu speichern, und verschieben Sie es dann auf Ihren Mac Anwendungen Ordner anschließend. Wenn Sie zufrieden sind, beginnen Sie mit der Ausführung des Reinigungsprogramms.
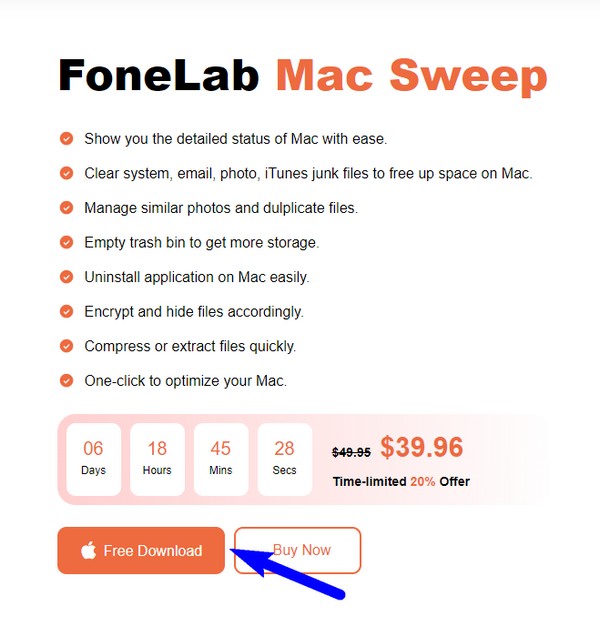
Schritt 2Die drei Hauptfunktionen werden Sie bei der Anzeige der primären Benutzeroberfläche begrüßen. Um fortzufahren, klicken Sie auf „Cleaner“ und die unterstützten Dateien, Junk-Dateien und anderen Daten werden auf dem Bildschirm angezeigt. Wählen Sie das System Junk Klicken Sie auf das Kästchen unter den Optionen, aber Sie können später zurückkehren, um andere Daten weiter zu bereinigen.
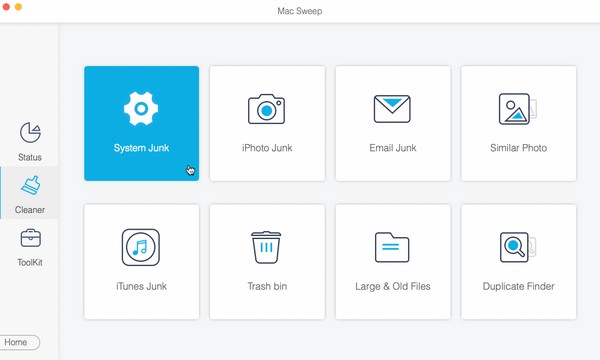
Schritt 3Die Option „Systemmüll“ umfasst Ihren Systemcache, Anwendungscache, Systemprotokolle und Benutzerprotokolle, wie in der folgenden Benutzeroberfläche beschrieben. Drücken Sie in der Zwischenzeit die Scannen unten, damit das Programm diese Datentypen von Ihrem Mac lesen und sammeln kann. Als nächstes wählen Sie aus Anzeigen.
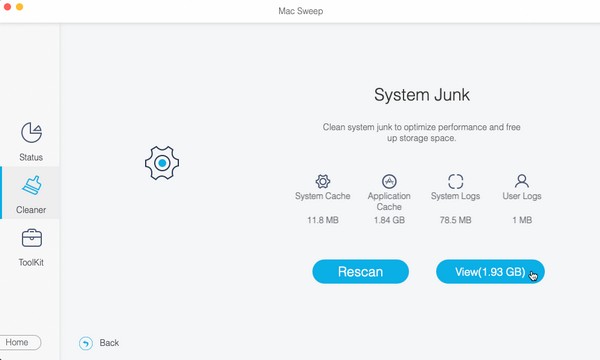
Schritt 4Ihr Müll wird auf dem Bildschirm nach Kategorie aufgelistet. Sie können sie je nach Wunsch einzeln oder auf einmal auswählen. Drücken Sie anschließend die Taste Clean Klicken Sie auf die Registerkarte unter Ihren Daten, um sie von Ihrem Mac zu löschen und mehr RAM oder Speicher verfügbar zu haben.
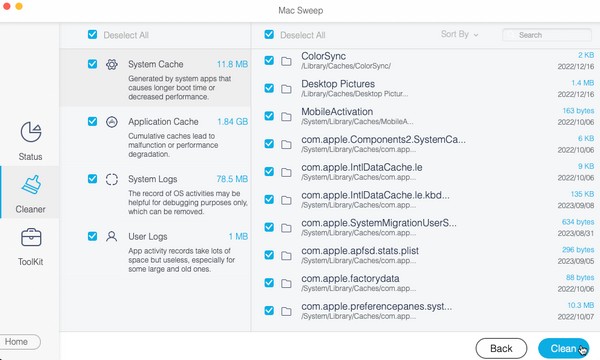

Mit FoneLab Mac Sweep löschen Sie System-, E-Mail-, Foto- und iTunes-Junk-Dateien, um Speicherplatz auf dem Mac freizugeben.
- Verwalten Sie ähnliche Fotos und duplizieren Sie Dateien.
- Zeigen Sie Ihnen den detaillierten Status des Mac mit Leichtigkeit.
- Leeren Sie den Papierkorb, um mehr Speicherplatz zu erhalten.
Option 3. macOS aktualisieren
Aufgrund veralteter macOS-Versionen kann es auch zu RAM- oder Speicherproblemen kommen. Wenn auf Ihrem Mac nicht die neueste Version läuft, kann es sein, dass Sie Ihren Arbeitsspeicher freigeben müssen, selbst wenn er noch in gutem Zustand ist. Daher kann das Problem durch ein Update auf die neueste macOS-Version behoben werden. Glücklicherweise dauert der Aktualisierungsvorgang nur wenige Minuten.
Befolgen Sie die nachstehenden einfachen Anweisungen, um durch ein macOS-Update RAM auf MacBooks oder anderen Geräten freizugeben:
Schritt 1Klicken Sie auf die Apfelsymbol in der oberen linken Ecke Ihres Mac-Desktops und wählen Sie dann das aus Über diesen Mac Option, wenn das Menü angezeigt wird. Sobald das Fenster mit Ihren Mac-Informationen angezeigt wird, wählen Sie das aus Software-Update Registerkarte unten rechts.
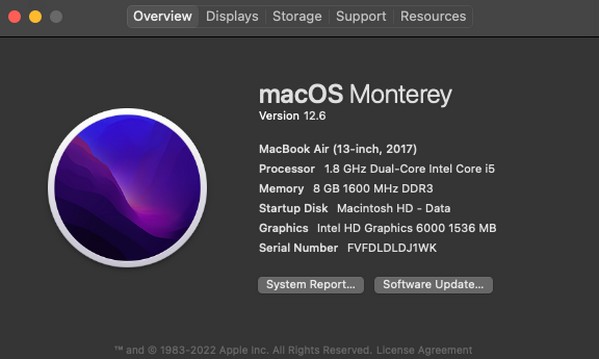
Schritt 2Weitere Optionen zum Update werden dann in einem weiteren Fenster enthüllt. Klicken Sie dort auf INFO und schlagen Jetzt installieren unten rechts im Popup-Dialogfeld. Sehen Sie sich nach der Aktualisierung Ihren RAM-Status an, um festzustellen, ob er wieder in gutem Zustand ist.
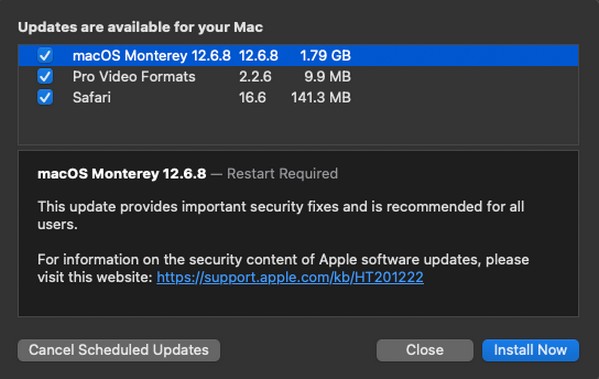
Teil 3. FAQs zum Freigeben von RAM auf dem Mac
1. Warum ist mein Mac-RAM oder Speicher so voll?
Es kann an den Programmen mit hoher Geschwindigkeit liegen Speichernutzung auf Ihrem Mac oder es sind zu viele Prozesse gleichzeitig aktiv. Beachten Sie, dass einige Apps oder Programme, wie z. B. Gaming-Apps und Video-Editoren, beim Ausführen RAM verbrauchen. Andererseits haben Sie möglicherweise mehrere Aufgaben, Apps usw. geöffnet, wodurch Ihr Arbeitsspeicher so voll war.
2. Lässt mehr RAM meinen Mac schneller laufen?
Ja tut es. Mit einem großen Arbeitsspeicher (GB) ist ein Mac schneller leistungsfähig, es sei denn, Sie führen Prozesse aus, die seine Beschränkung überschreiten. Deshalb ist es wichtig, RAM freizugeben, damit Ihr Mac Ihre Aktivitäten einfacher und reibungsloser erledigen kann.
Wir danken Ihnen für Ihr Engagement, die bemerkenswerten Methoden in diesem Artikel zu verstehen und durchzuführen. Erwarten Sie ein zufriedenstellendes Ergebnis, wenn Sie die Entlastungsrichtlinien ordnungsgemäß befolgen.

Mit FoneLab Mac Sweep löschen Sie System-, E-Mail-, Foto- und iTunes-Junk-Dateien, um Speicherplatz auf dem Mac freizugeben.
- Verwalten Sie ähnliche Fotos und duplizieren Sie Dateien.
- Zeigen Sie Ihnen den detaillierten Status des Mac mit Leichtigkeit.
- Leeren Sie den Papierkorb, um mehr Speicherplatz zu erhalten.
