- Papierkorb leeren
- Mail-App löschen
- Cache auf dem Mac löschen
- Holen Sie sich mehr Speicherplatz auf dem Mac
- Sorgen Sie dafür, dass Chrome weniger RAM verbraucht
- Wo befindet sich das Festplatten-Dienstprogramm auf dem Mac?
- Überprüfen Sie den Verlauf auf dem Mac
- Strg + Alt + Entf auf dem Mac
- Überprüfen Sie den Speicher auf dem Mac
- Überprüfen Sie den Verlauf auf dem Mac
- Löschen Sie eine App auf dem Mac
- Leeren Sie den Chrome-Cache auf dem Mac
- Überprüfen Sie den Speicher auf dem Mac
- Browser-Cache auf dem Mac löschen
- Favoriten auf dem Mac löschen
- Überprüfen Sie den Arbeitsspeicher auf dem Mac
- Browserverlauf auf dem Mac löschen
So verstecken Sie Dateien auf dem Mac mit 3 mühelosen Techniken
 aktualisiert von Lisa Ou / 14 2023:09
aktualisiert von Lisa Ou / 14 2023:09Grüße! Meine aktuelle Arbeit erfordert, dass wir Dateien auf unsere Macs herunterladen, um die Probleme zu untersuchen, die unsere Kunden uns senden. Mein Problem ist, dass mein Sohn gerne meinen Mac nutzt, um sein Lieblingsspiel zu spielen. Gestern hat er fast meine für die Arbeit wichtigen Dateien gelöscht! Zum Glück habe ich ihn daran gehindert. Jetzt möchte ich lernen, wie man Dateien auf einem Mac versteckt. Kannst du mir beibringen, wie? Danke!
Vorbeugung ist besser als Heilung. Ja, das hast du richtig gelesen! Es ist besser, zu verhindern, dass Ihre Dateien gelöscht werden oder jemand, der Ihren Mac verwendet, darauf zugreifen kann, bevor es zu spät ist. Wenn ja, verstecken Sie sie. Um Ihnen zu helfen, sehen Sie sich bitte die drei folgenden Methoden an, die wir für Sie bereithalten.
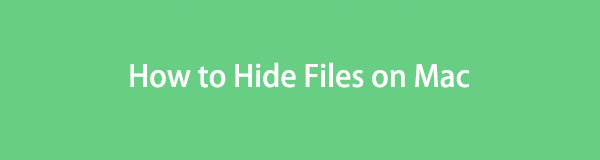

Führerliste
Teil 1. So verstecken Sie Dateien auf dem Mac über das Terminal
Der Mac verfügt über ein integriertes Tool namens Terminal, das Ihre Dateien durch Kodierung verbergen kann. Einige Mac-Benutzer verwenden dieses Tool, wenn sie eine Aktion ausführen möchten, die mehrere Dateien oder Daten auf ihren Macs umfasst. Es umfasst das Löschen von Dateien, das Formatieren des Mac und mehr.
Allerdings müssen Sie bei der Verwendung von Terminal vorsichtig sein. Sie müssen sicherstellen, dass die von Ihnen eingegebenen Codes korrekt sind. Ein fehlender Buchstabe oder Leerzeichen kann Ihren Befehl auf dem Mac ändern. Dies kann zu einem anderen Befehl führen, der Fehler oder Probleme bei Ihren Dateien oder, schlimmer noch, beim Mac selbst verursachen kann. Wenn ja, befolgen Sie die nachstehenden detaillierten Schritte, um Fehler zu vermeiden. Weitergehen.
Schritt 1Drücken Sie auf Befehl + Leerzeichen Befehlstaste auf Ihrer Tastatur. Danach erscheint die Spotlight-Funktion des Mac auf der Hauptoberfläche. Geben Sie bitte das Wort „Terminal“ ein und klicken Sie auf das entsprechende Symbol, sobald Sie es in den Dropdown-Optionen sehen. Später werden Sie vom Tool aufgefordert, einen Code einzugeben. Bitte geben Sie den versteckten chflags-Code ein.
Schritt 2Bitte löschen Sie die Dateien, die Sie von Ihrem Mac ausblenden möchten. Drücken Sie anschließend die Taste Return or Enter Taste auf der Tastatur.
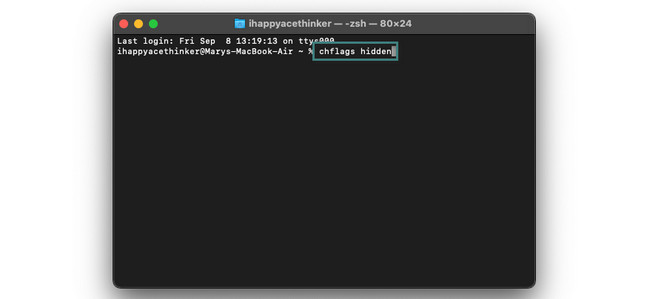
Teil 2. So verbergen Sie Dateien auf dem Mac durch Verschlüsselung
Was ist, wenn Sie Ihre Mac-Dateien durch Verschlüsselung verbergen möchten? In diesem Fall sehen Sie sich bitte die beiden folgenden Methoden an. Weitergehen.
Option 1. Verwenden Sie FoneLab Mac Sweep
Wenn Sie Angst haben, die oben beschriebene Methode zu verwenden, weil Sie nicht technisch versiert sind, verwenden Sie sie FoneLab Mac Sweep. Unser Tool kann Ihre Dateien sofort verbergen, indem es nur deren Speicherorte kennt. Ihre Dateien sind sicher, da dieses Tool Sie auffordert, ein Passwort zu erstellen, bevor es die Funktion öffnet. In diesem Fall sind Sie der Einzige, der auf Ihre versteckten Dateien zugreifen kann.

Mit FoneLab Mac Sweep löschen Sie System-, E-Mail-, Foto- und iTunes-Junk-Dateien, um Speicherplatz auf dem Mac freizugeben.
- Verwalten Sie ähnliche Fotos und duplizieren Sie Dateien.
- Zeigen Sie Ihnen den detaillierten Status des Mac mit Leichtigkeit.
- Leeren Sie den Papierkorb, um mehr Speicherplatz zu erhalten.
Darüber hinaus kann das Tool die Dateien auf Ihrem Mac verschlüsseln. Außerdem kann es Systemmüll, iPhotos-Junk, E-Mail-Junk und mehr löschen. Darüber hinaus kann diese Software ähnliche Fotos verwalten, leerer Müll und Dateien auf dem Mac. Wenn ja, können Sie die Duplikate löschen.
Unten erfahren Sie, wie tFoneLab Mac Sweep Versteckt Ihre Dateien auf dem Mac. Bitte fahren Sie fort.
Schritt 1Um das Tool herunterzuladen, suchen Sie bitte im Mac-Webbrowser nach FoneLab Mac Sweep. Wählen Sie die offizielle Website und klicken Sie auf Free Download Taste. Sie können auch nach unten scrollen, um alle Funktionen des Tools anzuzeigen und später darauf zurückzugreifen. Richten Sie die Software später ein und starten Sie sie, indem Sie sie mit dem Mac Spotlight oder Launchpad durchsuchen.
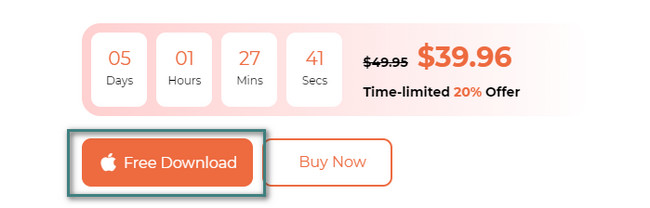
Schritt 2Später erscheint das Tool auf dem Bildschirm mit den Funktionen „Cleaner“, „Status“ und „Toolkit“. Klicken Sie unter den 3 Optionen bitte auf Toolkit klicken.
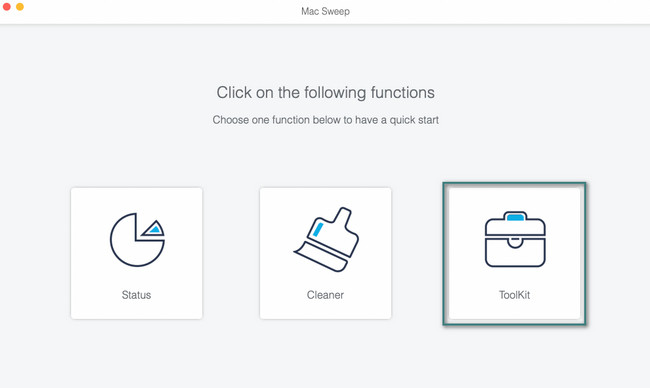
Schritt 3Wählen Sie bitte rechts in der Hauptoberfläche das aus Verbergen Symbol. Bitte lesen Sie die Funktionsbeschreibung oben, um den Vorgang besser zu verstehen. Klicken Sie anschließend auf Verbergen Schaltfläche rechts. Für das Tool müssen Sie ein Passwort festlegen, um die Dateien auf Ihrem Mac zu verbergen. Bitte geben Sie das Passwort in das Feld ein und bestätigen Sie es dem anderen.
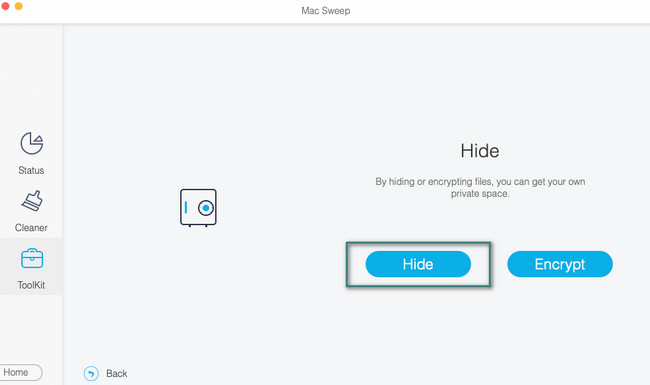
Schritt 4Klicken Sie auf die Klassifizierung der Dateien, die Sie auf Ihrem Mac ausblenden möchten. Sie können das auswählen Reichen Sie das, Musik und Video Tasten. Klicken Sie später auf VORTEILE Symbol auf der rechten Seite. Der Finder wird auf Ihrem Bildschirm angezeigt. Wählen Sie daraus die Dateien aus, die Sie lieber ausblenden möchten. Klicken Sie später auf Verbergen Klicken Sie auf die Schaltfläche rechts, um sie endgültig auszublenden.

Mit FoneLab Mac Sweep löschen Sie System-, E-Mail-, Foto- und iTunes-Junk-Dateien, um Speicherplatz auf dem Mac freizugeben.
- Verwalten Sie ähnliche Fotos und duplizieren Sie Dateien.
- Zeigen Sie Ihnen den detaillierten Status des Mac mit Leichtigkeit.
- Leeren Sie den Papierkorb, um mehr Speicherplatz zu erhalten.
Option 2. Nutzen Sie FileVault
Die FileVault-Funktion des Mac verbirgt die Dateien nicht vollständig. Es stellt jedoch sicher, dass niemand auf Ihre Dateien zugreifen kann, da diese Funktion zur Verschlüsselung verwendet wird. Das bedeutet, dass FileVault Sie auffordert, ein Passwort für Ihre Dateien einzugeben. Um darauf zuzugreifen, müssen Sie sich mit dem Passwort oder Ihrem Wiederherstellungsschlüssel anmelden. Einer der Nachteile dieser Funktion besteht darin, dass Sie Ihre verschlüsselten Dateien verlieren, wenn Sie deren Passwort vergessen. Beginnen wir damit, wie Sie diese Funktion auf Ihrem Mac aktivieren, um Ihre Dateien zu verschlüsseln. Fahren Sie unten fort.
Schritt 1Schalten Sie Ihren Mac ein und aktivieren Sie das Kontrollkästchen Apple Symbol in der oberen linken Ecke. Die Dropdown-Optionen werden auf der Hauptoberfläche angezeigt. Bitte wählen Sie das aus Systemeinstellungen Klicken Sie unter allen auf die Schaltfläche. Später wird ein kleines Fenster auf dem Bildschirm angezeigt. Sie sehen viele Optionen und Einstellungen für Ihren Mac. Bitte klicken Sie auf Sicherheit und Datenschutz .
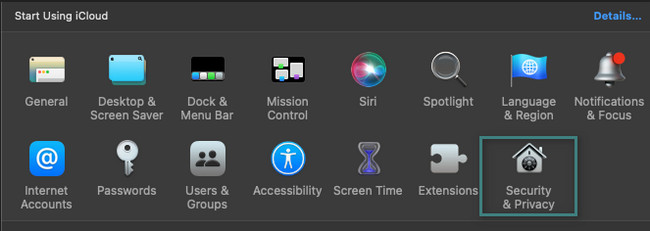
Schritt 2Oben im Tool werden 4 Registerkarten angezeigt. Sie werden das sehen Datentresor als zweite Option von links. Klicken Sie bitte auf die Schaltfläche, um weitere Optionen anzuzeigen. Darunter sehen Sie ein Warnschild. Bitte lesen Sie es, um die Funktion besser zu verstehen. Klicken Sie anschließend auf Aktivieren Sie FileVault Klicken Sie auf die Schaltfläche, um die Funktion zum Verschlüsseln Ihrer Dateien auf dem Mac zu aktivieren.
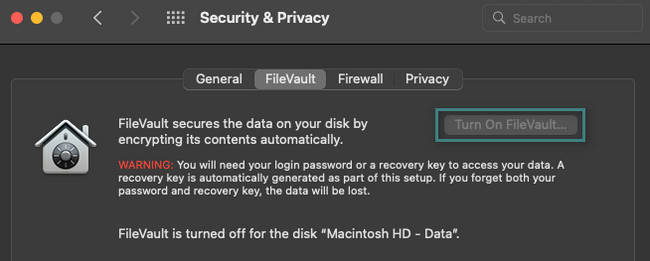
Teil 3. FAQs zum Ausblenden von Dateien auf dem Mac
1. Wie blende ich versteckte Dateien auf einem Mac ein?
Sie können den Finder auf Ihrem Mac verwenden. Sie müssen lediglich den Originalordner und den Speicherort der versteckten Dateien suchen. Drücken Sie anschließend die Taste Befehl+Umschalt+. (Zeitraum) Befehlstasten auf Ihrer Mac-Tastatur. Die versteckten Dateien werden auf Ihrem Bildschirm angezeigt. Alternativ können Sie auch verwenden FoneLab Mac Sweep. Laden Sie das Tool herunter und starten Sie es. Wählen Sie das Toolkit Taste. Auf dem nächsten Bildschirm werden die versteckten Dateien angezeigt. Klicken Sie rechts auf Zurücksetzen Klicken Sie anschließend auf die Schaltfläche unten rechts.
2. Wie verstecke ich private Fotos auf meinem Mac?
Gehen Sie zum Fotos App Ihres Mac. Suchen Sie anschließend den Speicherort der Fotos, die Sie ausblenden möchten Fotos Abschnitt auf der linken Seite. Sie finden sie auch im Alben Abschnitt. Klicken Sie später bei gedrückter Strg-Taste auf die Bilder, die Sie ausblenden möchten. Auf Ihrem Bildschirm werden Optionen angezeigt. Bitte wählen Sie die aus (Anzahl) Foto ausblenden Taste. Anschließend blendet der Mac alle ausgewählten Fotos aus.
Vielen Dank, dass Sie das Ende unseres Beitrags erreicht haben! Das bedeutet, dass Sie es gelesen und gelernt haben, wie man Dateien auf dem Mac versteckt. Zögern Sie nicht, unser Tool herunterzuladen FoneLab Mac Sweep und erleben Sie es mit Ihren eigenen Händen. Es kann Ihnen helfen, Dateien ein- und auszublenden. Laden Sie die Software jetzt herunter!

Mit FoneLab Mac Sweep löschen Sie System-, E-Mail-, Foto- und iTunes-Junk-Dateien, um Speicherplatz auf dem Mac freizugeben.
- Verwalten Sie ähnliche Fotos und duplizieren Sie Dateien.
- Zeigen Sie Ihnen den detaillierten Status des Mac mit Leichtigkeit.
- Leeren Sie den Papierkorb, um mehr Speicherplatz zu erhalten.
