- Papierkorb leeren
- Mail-App löschen
- Cache auf dem Mac löschen
- Holen Sie sich mehr Speicherplatz auf dem Mac
- Sorgen Sie dafür, dass Chrome weniger RAM verbraucht
- Wo befindet sich das Festplatten-Dienstprogramm auf dem Mac?
- Überprüfen Sie den Verlauf auf dem Mac
- Strg + Alt + Entf auf dem Mac
- Überprüfen Sie den Speicher auf dem Mac
- Überprüfen Sie den Verlauf auf dem Mac
- Löschen Sie eine App auf dem Mac
- Leeren Sie den Chrome-Cache auf dem Mac
- Überprüfen Sie den Speicher auf dem Mac
- Browser-Cache auf dem Mac löschen
- Favoriten auf dem Mac löschen
- Überprüfen Sie den Arbeitsspeicher auf dem Mac
- Browserverlauf auf dem Mac löschen
Richtige Anleitung zum einfachen Sperren von Fotos auf dem iPhone
 aktualisiert von Lisa Ou / 27 2023:09
aktualisiert von Lisa Ou / 27 2023:09Guten Tag! Meine kleinen Cousins kommen dieses Wochenende vorbei und leihen sich immer mein iPhone aus, wenn sie hier sind. Die Sache ist die: Ich muss wichtige Fotos schützen und kann daher nicht zulassen, dass sie mein Gerät verwenden, es sei denn, ich finde eine Möglichkeit, meine Bilder zu sperren und zu sichern. Kann mir jemand eine Strategie nennen, wie ich meine Fotos auf dem iPhone sperren kann? Es wäre eine große Hilfe.
Das Sperren der Fotos-App oder ihres Inhalts ist nicht so häufig wie bei den anderen Vorgängen auf einem iPhone. Für einige Benutzer, die ihre Fotos schützen müssen, ist es jedoch hilfreich und manchmal sogar notwendig. Wenn Sie dazu gehören, haben Sie großes Glück, denn Sie haben den entsprechenden Artikel gelesen, in dem es um die richtigen Möglichkeiten zum Sperren von Bildern auf einem iPhone geht.
Möglicherweise suchen Sie nach Möglichkeiten, Ihre Fotos zu sperren, da Sie sich in einer Situation wie dem oben beschriebenen Szenario befinden. Oder Sie haben vielleicht persönliche Bilder, die Sie nicht gerne mit anderen teilen möchten. Daher möchten Sie sie sperren, um zu verhindern, dass andere Personen die Fotos sehen, während Sie Ihr Gerät verwenden. Lesen Sie jedoch die folgenden praktischen Richtlinien durch, um Ihr Problem schnell zu lösen.


Führerliste
Teil 1. So sperren Sie Fotos auf dem iPhone über versteckte Fotos
Da die Fotos-App Ihre iPhone-Bilder speichert, gehört sie auch zu den Methoden, mit denen Sie sie sperren können. Wenn Sie die App erkundet haben, haben Sie möglicherweise den Ordner „Versteckte Fotos“ im Abschnitt „Alben“ gesehen. Die gute Nachricht ist, dass es eine Option zum Sperren des Albums „Versteckte Fotos“ gibt; Sie müssen also nur die Fotos aus Ihrer Bibliothek ausblenden und die Sperre in den Einstellungen einrichten.
Befolgen Sie die nachstehenden einfachen Richtlinien, um Bilder auszublenden und zu erfahren, wie Sie versteckte Fotos auf dem iPhone sperren:
Schritt 1Gehen Sie zu Ihrem Fotos App auf dem iPhone und auf dem Bibliothek Wählen Sie im Abschnitt das Bild aus, das Sie sperren möchten. Für einen schnelleren Vorgang können Sie auch mehrere Elemente auswählen. Klicken Sie anschließend auf Teilen-Symbol im unteren Bereich des Bildschirms und tippen Sie auf Verbergen Tab.
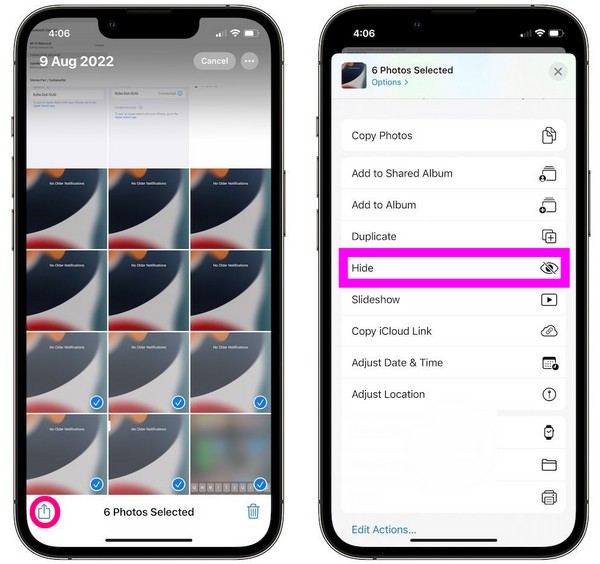
Schritt 2Wenn Ihre Fotos im ausgeblendeten Album gespeichert sind, wechseln Sie zu Einstellungen App und tippen Sie in den Optionen auf Fotos. Aktivieren Sie den Schieberegler „Gesichts-ID verwenden“ auf dem folgenden Bildschirm und richten Sie ihn so ein, dass Ihre Bilder gesperrt werden. Für mehr Sicherheit können Sie das auch ausschalten Verstecktes Album anzeigen Schieberegler, um das Album auszublenden Fotos App. Aktivieren Sie es erneut, wenn Sie die Fotos ansehen möchten.
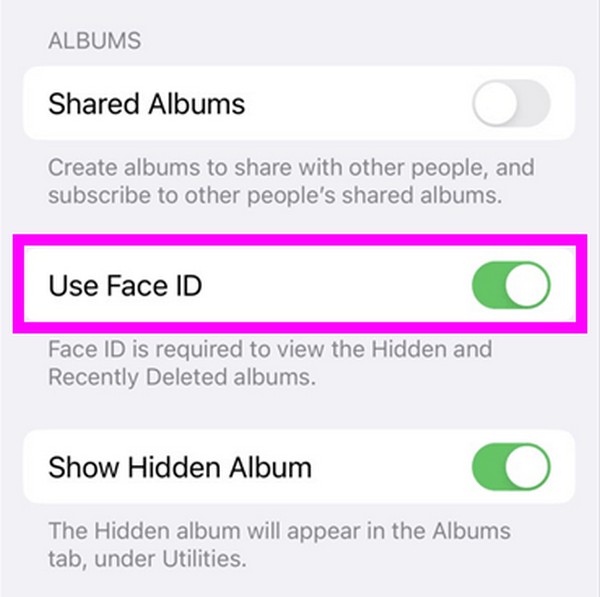
Der Vorgang ist schmerzlos, kann jedoch zeitaufwändiger sein als die anderen Methoden. Das liegt daran, dass das Navigieren in den Einstellungen und Fotos erforderlich ist, sodass Sie sich Zeit nehmen müssen, um die Richtlinien beider Apps zu verarbeiten. Wenn Sie jedoch eine schnellere Methode ausprobieren möchten, lesen Sie die folgenden Abschnitte.
Teil 2. So sperren Sie Fotos auf dem iPhone über die Notes-App
Eine weitere App, mit der Sie Ihre iPhone-Fotos sperren können, ist die Notizen-App. Die meisten Leute sehen und kennen diese App zum Schreiben von Notizen, Erinnerungen, Checklisten und mehr, aber das ist noch nicht alles, was sie kann. Es verfügt außerdem über eine Funktion, mit der Sie Fotos vor neugierigen Blicken anderer verbergen und sperren können. Wenn Sie also persönliche oder vertrauliche Bilder haben, ist die Notes-App ein zuverlässiger Ort, um diese sicher zu speichern. Alles, was Sie tun müssen, ist, Ihre Fotos auf einer Notiz zu speichern und diese dann mit einem Schloss zu sichern.
Befolgen Sie die folgenden einfachen Schritte, um Fotos auf dem iPhone mithilfe der Notizen-App zu sperren:
Schritt 1Auswählen Einstellungen auf dem Startbildschirm Ihres iPhones und tippen Sie auf Notizen um die Sperroption zu verwalten. Als nächstes wählen Sie aus Passwort > iCloud/Auf meinem iPhone, und richten Sie dann Ihr gewünschtes Passwort ein.
Schritt 2Kehren Sie zum Startbildschirm zurück und tippen Sie auf Fotos App, um auf den Bibliotheksbereich zuzugreifen und ihn anzuzeigen. Suchen Sie von dort aus die Bilder, die Sie sperren möchten, und überprüfen Sie sie, nachdem Sie auf getippt haben Auswählen Taste. Tippen Sie als Nächstes auf die Teilen Symbol und wählen Sie die aus Notizen App aus den Optionen.
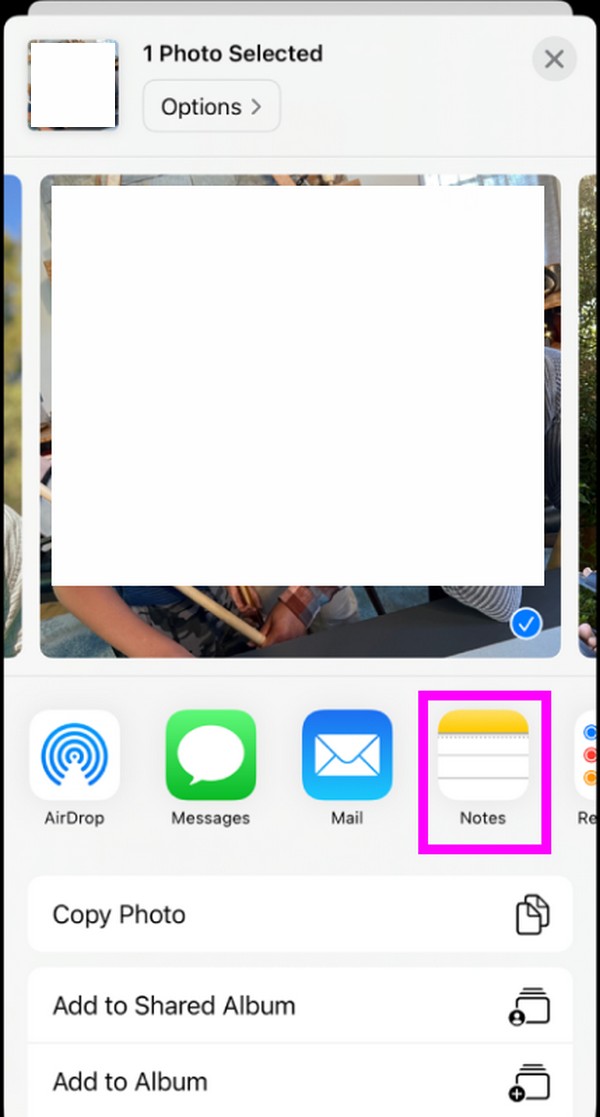
Schritt 3Sobald sich die von Ihnen geteilten Fotos auf der Notizenoberfläche befinden, tippen Sie auf dreipunktiges Symbol oben auf dem Bildschirm. Dann wähle Zahnscheiben um die Notiz mit Ihren Fotos zu sperren.
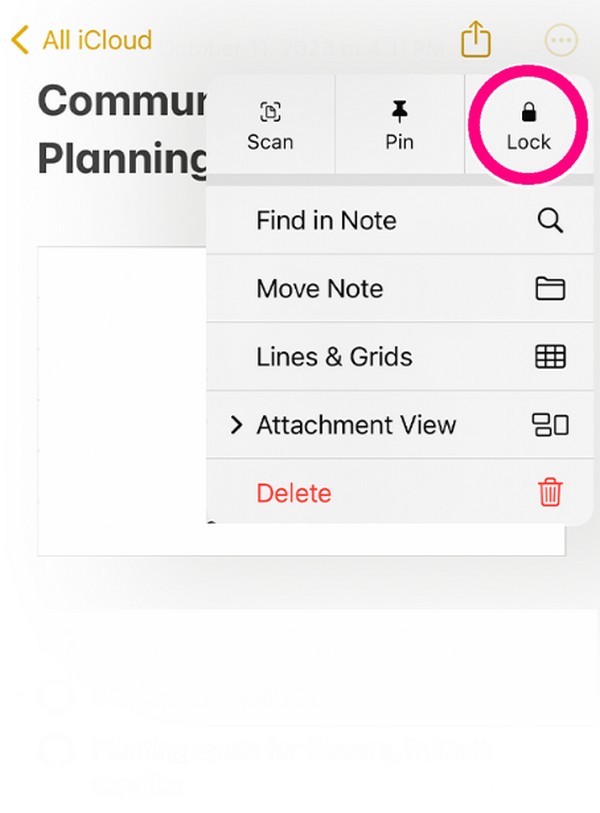
Möglicherweise ist Ihnen aufgefallen, dass für die ersten beiden Methoden eine zusätzliche App zum Sperren von Fotos erforderlich ist. Der erste Teil benötigt die Apps „Fotos“ und „Einstellungen“, während der zweite Teil die Apps „Einstellungen“, „Fotos“ und „Notizen“ benötigt. Wenn Sie stattdessen die Fotos auf Ihrem Mac sperren möchten, fahren Sie unten fort.
Teil 3. So sperren Sie Fotos auf dem Mac mit FoneLab Mac Sweep
FoneLab Mac Sweep ist ein spezielles Drittanbieterprogramm für Mac-Benutzer. Es scheint ein Reinigungstool zu sein, aber wenn Sie seine Benutzeroberfläche erkunden, werden Sie seine vorteilhaften Funktionen entdecken, die mehrere Ihrer Mac-Probleme lösen können. Es enthält die Funktion „Ausblenden“, die sich im Abschnitt „ToolKit“ befindet. Diese Funktion bietet eine Verschlüsselungsoption, mit der Sie ein Passwort einrichten können, um die Fotos, die Sie sperren möchten, zu verbergen und zu schützen. Dadurch wird der unerwünschte oder unbefugte Zugriff auf die von Ihnen ausgewählten Bilder durch Personen verhindert, die Ihren Mac verwenden oder ausleihen.
Mittlerweile kann FoneLab Mac Sweep auch nicht benötigte Dateien vom Computer entfernen. Daher können Sie damit Ihren Mac reinigen löscht seinen Systemmüll, iTunes-Müll, Papierkorb, große und alte Dateien, duplizierte Fotos und mehr. Es bietet außerdem ein Deinstallationsprogramm, mit dem Sie nicht benötigte Apps innerhalb von Minuten entfernen können, insbesondere solche, die zu viel Speicherplatz beanspruchen. Außerdem ist der Abschnitt „Status“ verfügbar, sodass Sie wissen, wann es Zeit ist, Ihren Mac-Zustand zu verwalten.

Mit FoneLab Mac Sweep löschen Sie System-, E-Mail-, Foto- und iTunes-Junk-Dateien, um Speicherplatz auf dem Mac freizugeben.
- Verwalten Sie ähnliche Fotos und duplizieren Sie Dateien.
- Zeigen Sie Ihnen den detaillierten Status des Mac mit Leichtigkeit.
- Leeren Sie den Papierkorb, um mehr Speicherplatz zu erhalten.
Nachfolgend finden Sie den einfachen Vorgang als Beispiel für das Sperren von Fotos auf dem Mac FoneLab Mac Sweep:
Schritt 1Laden Sie das FoneLab Mac Sweep-Installationsprogramm kostenlos von der offiziellen Website herunter. Sobald die Datei gespeichert ist, öffnen Sie sie und fahren Sie mit der Installation fort. Ziehen Sie dann das Symbol des Reinigers auf Anwendungen Ordner bei Bedarf, um das Tool in Kürze zu starten.
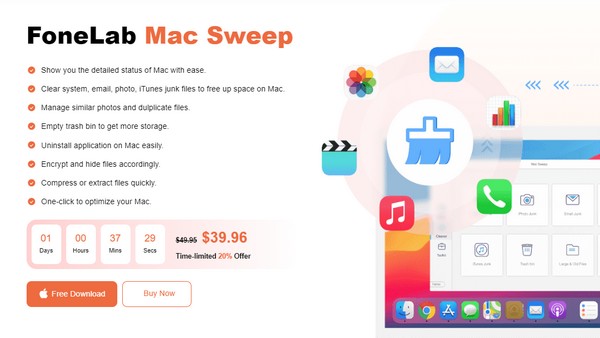
Schritt 2Wähle aus ToolKit Funktion auf der Hauptschnittstelle, um direkt zu den anderen Funktionen zu gelangen. Wählen Sie als Nächstes die aus Verbergen Feld im unteren Bereich und wählen Sie dann das aus Encrypt Registerkarte auf der folgenden Oberfläche. Wenn Sie dazu aufgefordert werden, richten Sie Ihr gewünschtes Passwort ein und das Programm führt Sie anschließend zur letzten Schnittstelle.
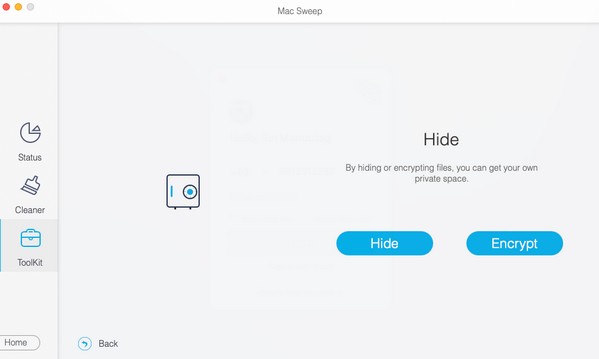
Schritt 3Klicken Sie abschließend im Abschnitt „Datei“ des nächsten Bildschirms auf das Pluszeichen, um das Foto auszuwählen und zu importieren, das Sie in das Programm sperren möchten. Klicken Sie dann auf „Verschlüsseln“, um das Bild zu sperren und zu verhindern, dass andere auf Ihrem Mac darauf zugreifen.
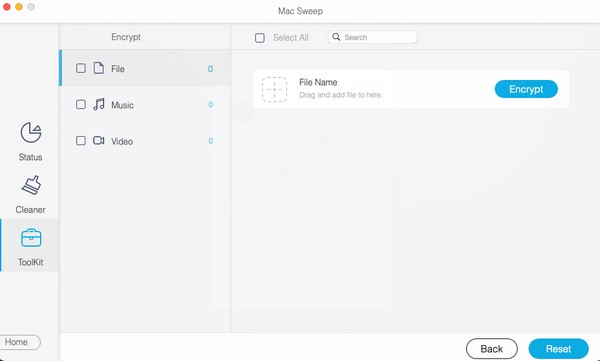

Mit FoneLab Mac Sweep löschen Sie System-, E-Mail-, Foto- und iTunes-Junk-Dateien, um Speicherplatz auf dem Mac freizugeben.
- Verwalten Sie ähnliche Fotos und duplizieren Sie Dateien.
- Zeigen Sie Ihnen den detaillierten Status des Mac mit Leichtigkeit.
- Leeren Sie den Papierkorb, um mehr Speicherplatz zu erhalten.
Teil 4. FAQs zum Sperren von Fotos auf dem iPhone
1. Wie entsperre ich versteckte Fotos auf dem iPhone?
Wenn Sie die Methode Teil 1 in diesem Artikel durchgeführt und Ihr ausgeblendetes Album erfolgreich gesperrt haben, fragen Sie sich wahrscheinlich, wie Sie es öffnen können. Greifen Sie daher auf die zu Fotos App und fahren Sie mit der fort Alben Abschnitt. Wenn Sie die Option „Ausgeblendete Alben“ sehen, tippen Sie darauf und verwenden Sie dann Ihre Gesichts- oder Touch-ID, je nachdem, welche Sperre Sie eingerichtet haben Einstellungen . Anschließend wird das Album freigeschaltet.
2. Kann ich meine iPhone-Fotos mit einem Passwort sperren?
Ja, du kannst. Wenn Sie Ihre Fotos lieber mit einem Passwort statt mit einer Face- oder Touch-ID sperren möchten, lesen Sie bitte die Methoden in Teil 2 und 3 dieses Artikels. Sie ermöglichen Ihnen, Ihr bevorzugtes Passwort entsprechend zu wählen.
Wenn Sie sich die oben genannten Kenntnisse aneignen, können Sie sicher sein, dass Sie die Fotos, die Sie schützen und sichern möchten, erfolgreich auf Ihrem iPhone sperren werden. Überprüfen Sie daher jetzt die Verfahren.
Nachfolgend finden Sie ein Video-Tutorial als Referenz.
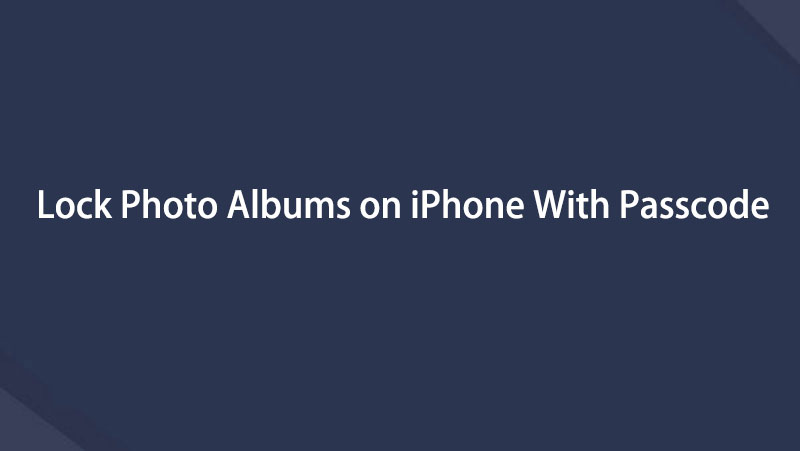


Mit FoneLab Mac Sweep löschen Sie System-, E-Mail-, Foto- und iTunes-Junk-Dateien, um Speicherplatz auf dem Mac freizugeben.
- Verwalten Sie ähnliche Fotos und duplizieren Sie Dateien.
- Zeigen Sie Ihnen den detaillierten Status des Mac mit Leichtigkeit.
- Leeren Sie den Papierkorb, um mehr Speicherplatz zu erhalten.
