- Teil 1. So schaffen Sie Speicherplatz auf dem Mac über „Über diesen Mac“.
- Teil 2. So schaffen Sie Speicherplatz auf dem Mac, indem Sie große Dateien löschen
- Teil 3. So schaffen Sie Speicherplatz auf dem Mac durch Deinstallieren von Apps
- Teil 4. So schaffen Sie Speicherplatz auf dem Mac, indem Sie den Papierkorb leeren
- Teil 5. So schaffen Sie mit FoneLab Mac Sweep Speicherplatz auf dem Mac frei
- Teil 6. FAQs zum Freigeben von Speicherplatz auf dem Mac
- Papierkorb leeren
- Mail-App löschen
- Cache auf dem Mac löschen
- Holen Sie sich mehr Speicherplatz auf dem Mac
- Sorgen Sie dafür, dass Chrome weniger RAM verbraucht
- Wo befindet sich das Festplatten-Dienstprogramm auf dem Mac?
- Überprüfen Sie den Verlauf auf dem Mac
- Strg + Alt + Entf auf dem Mac
- Überprüfen Sie den Speicher auf dem Mac
- Überprüfen Sie den Verlauf auf dem Mac
- Löschen Sie eine App auf dem Mac
- Leeren Sie den Chrome-Cache auf dem Mac
- Überprüfen Sie den Speicher auf dem Mac
- Browser-Cache auf dem Mac löschen
- Favoriten auf dem Mac löschen
- Überprüfen Sie den Arbeitsspeicher auf dem Mac
- Browserverlauf auf dem Mac löschen
Umfassende Anleitung zum Freigeben von Speicherplatz auf dem Mac
 aktualisiert von Lisa Ou / 15 2023:09
aktualisiert von Lisa Ou / 15 2023:09Ist Ihr Mac immer noch so effizient wie zuvor? Wenn nicht, wäre es sehr hilfreich, wenn Sie wüssten, wie Sie Speicherplatz auf dem Mac freigeben. Sie wissen es vielleicht nicht, aber der Speicher hat großen Einfluss auf die Leistung eines Mac. Wenn Sie seit dem ersten Kauf Dateien heruntergeladen und Apps oder Programme installiert haben, ist es normal, dass mit der Zeit weniger Speicherplatz verfügbar ist. Weniger Speicherplatz bedeutet einen langsameren Mac, da er einige Prozesse nicht mehr verarbeiten kann, insbesondere solche, die nach der Installation mehr Speicherplatz benötigen. Dazu gehören Gaming-Apps mit herunterladbaren Ressourcen, Videobearbeitungsprogramme, die Speicherplatz für zukünftige Ausgaben benötigen, und mehr.
Daher ist es an der Zeit, den Mac zu bereinigen, um in einer solchen Situation mehr Speicherplatz auf Ihrem Mac zu schaffen. Wir bieten Ihnen verschiedene Optionen zur Datenreduzierung und Beseitigung von Datenmüll, um Speicherplatz freizugeben. Daher müssen Sie keine Zeit damit verschwenden, im Internet zu surfen, um jede unsichere Methode online auszuprobieren, da die folgenden Techniken bereits garantiert sind. Vom Löschen unnötiger Dateien bis hin zur Verwendung eines Programms zur Müllbeseitigung enthält dieser Artikel verschiedene Optionen, um Ihren Mac erfolgreich zu bereinigen und mehr Speicherplatz zu schaffen.
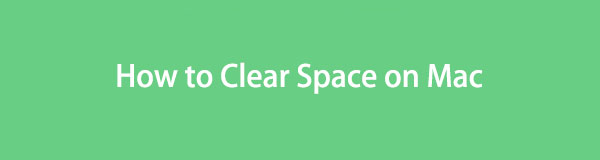

Führerliste
- Teil 1. So schaffen Sie Speicherplatz auf dem Mac über „Über diesen Mac“.
- Teil 2. So schaffen Sie Speicherplatz auf dem Mac, indem Sie große Dateien löschen
- Teil 3. So schaffen Sie Speicherplatz auf dem Mac durch Deinstallieren von Apps
- Teil 4. So schaffen Sie Speicherplatz auf dem Mac, indem Sie den Papierkorb leeren
- Teil 5. So schaffen Sie mit FoneLab Mac Sweep Speicherplatz auf dem Mac frei
- Teil 6. FAQs zum Freigeben von Speicherplatz auf dem Mac
Teil 1. So schaffen Sie Speicherplatz auf dem Mac über „Über diesen Mac“.
Wenn Sie schon länger einen Mac verwenden, kennen Sie sicher das Fenster „Über diesen Mac“. Es enthält Informationen zu Ihrer macOS-Version, Speicher, Anzeige, Ressourcen usw. Wenn Sie auf die einzelnen Informationen zugreifen, werden Ihnen weitere Optionen angezeigt, z. B. die Registerkarte „Verwalten“ im Abschnitt „Speicher“. Von dort aus können Sie mit Ihrem Mac Ihre Dateien überprüfen und die Unordnung reduzieren. Auf diese Weise können Sie Speicherplatz freigeben und verfügbaren Speicherplatz auf Ihrem Mac erwerben.
Befolgen Sie die nachstehenden einfachen Schritte, um Räumen Sie Speicherplatz auf dem Mac frei über „Über diesen Mac“:
Schritt 1Klicken Sie in der obersten linken Ecke Ihres Desktops auf Apfelsymbol damit die Optionen angezeigt werden. Wählen Sie anschließend aus Über diesen Mac; Auf dem Bildschirm wird ein Fenster mit einer Liste von Informationen zu Ihrem macOS angezeigt. Fahren Sie mit dem fort Lagerung Klicken Sie oben auf die Registerkarte und klicken Sie dann auf Verwalten.
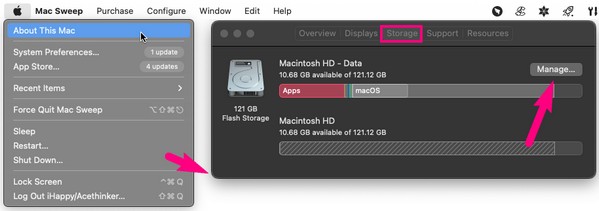
Schritt 2Auf dem Bildschirm werden Optionen zum Verwalten Ihrer Mac-Daten und -Speicher aufgeführt. Wähle aus Überprüfen Sie die Dateien Tab ausgerichtet auf die Reduzieren Sie Clutter Option für die Anzeige Ihrer Dateien. Wählen Sie nach der Anzeige die zu löschenden Dateien, Apps usw. aus und klicken Sie dann auf Löschen Platz schaffen.
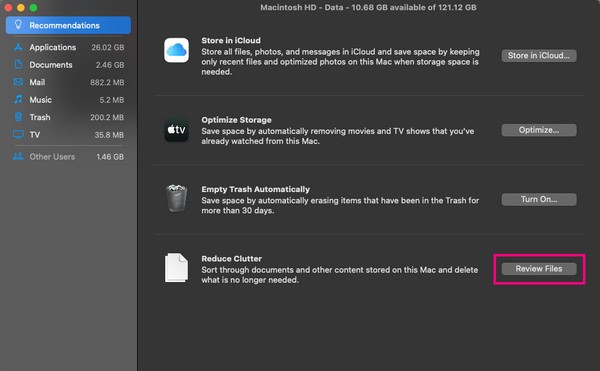
Teil 2. So schaffen Sie Speicherplatz auf dem Mac, indem Sie große Dateien löschen
Große Dateien sind zweifellos die Datentypen, die auf einem Mac, iPhone, Android und vielen anderen Geräten häufig viel Platz beanspruchen. Wenn Sie also einige oder mehrere davon löschen, können Sie Ihren Mac-Speicher auffrischen. Dateien werden oft im Finder gespeichert, also sehen Sie sie sich an, indem Sie auf dessen Ordner zugreifen. Der schnellste Weg, die größten Dateien zu finden, besteht darin, sie auf der Benutzeroberfläche nach Größe anzuzeigen. Machen Sie sich keine Sorgen. Die Vorgehensweise hierfür wird ebenfalls weiter unten erläutert.
Halten Sie sich an die folgenden stressfreien Anweisungen, um Speicherplatz auf dem Mac freizugeben, indem Sie große Dateien löschen:
Schritt 1Verwenden Sie das Finder Symbol im linken Bereich des Docks, um Ihre Mac-Dateien anzuzeigen. Wählen Sie anschließend die aus Drei-Punkt-Symbol > Gruppiere nach > Größe für Ihre Daten nach ihrer Größe gruppiert werden.
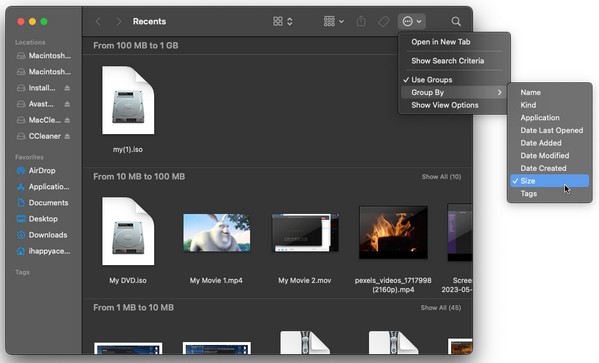
Schritt 2Sobald Ihre Dateien gruppiert sind, befinden sich die größten Elemente in der obersten Kategorie. Suchen Sie dort die Dateien, die Sie löschen möchten, und klicken Sie auf Drei-Punkte-Symbol. Zuletzt wählen Sie In den Papierkorb legen.
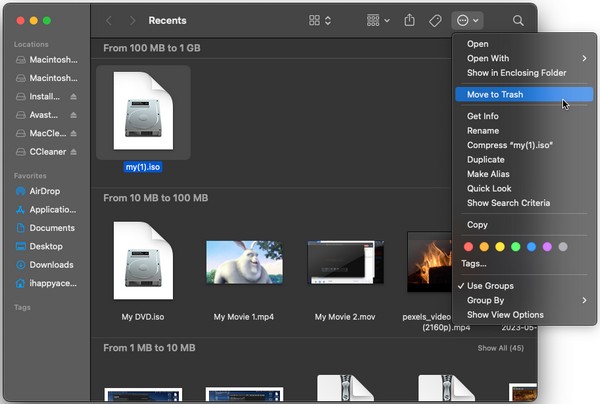

Mit FoneLab Mac Sweep löschen Sie System-, E-Mail-, Foto- und iTunes-Junk-Dateien, um Speicherplatz auf dem Mac freizugeben.
- Verwalten Sie ähnliche Fotos und duplizieren Sie Dateien.
- Zeigen Sie Ihnen den detaillierten Status des Mac mit Leichtigkeit.
- Leeren Sie den Papierkorb, um mehr Speicherplatz zu erhalten.
Teil 3. So schaffen Sie Speicherplatz auf dem Mac durch Deinstallieren von Apps
Außerdem stehen Anwendungen im Verdacht, viel Speicherplatz auf einem Mac zu beanspruchen. Wenn Sie sie also deinstallieren, wird ein Teil Ihres Speicherplatzes gelöscht. Es kann vorkommen, dass Sie Apps oder Programme installiert haben, die Sie vorübergehend benötigten, aber vergessen haben, sie nach der Nutzung zu entfernen. Wenn Ihnen dies schon ein paar Mal passiert ist, müssen mehrere unnötige Apps auf Ihrem Mac gespeichert sein. Daher ist es an der Zeit, sie zu beseitigen, um Platz zu schaffen.
Befolgen Sie den nachstehenden einfachen Prozess, um zu erfahren, wie Sie Speicherplatz auf dem MacBook Air und anderen freigeben Apps deinstallieren:
Schritt 1Wie bei der vorherigen Technik finden Sie die Apps, indem Sie sie öffnen Finder. Dann wählen Sie Anwendungen in der linken Spalte, um sie anzuzeigen.
Schritt 2Sobald die Apps im Ordner aufgelistet sind, klicken Sie auf diejenigen, die Sie löschen möchten, und klicken Sie auf dreipunktiges Symbol. Als nächstes schlagen In den Papierkorb legen und bestätigen Sie den Löschvorgang, wenn Sie dazu aufgefordert werden.
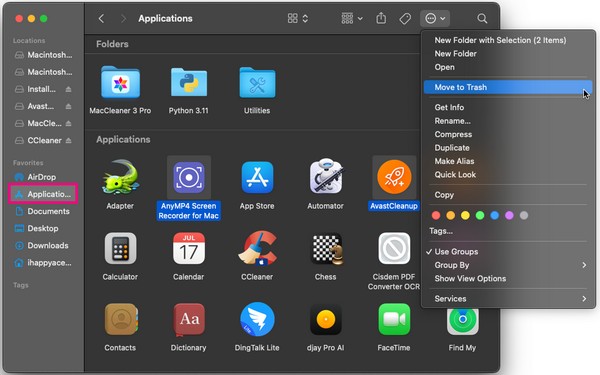
Teil 4. So schaffen Sie Speicherplatz auf dem Mac, indem Sie den Papierkorb leeren
Sobald Sie große Dateien löschen und Apps deinstallieren, gibt es keine Garantie dafür, dass sie erfolgreich verschwinden. Wenn Ihr Papierkorb nicht automatisch geleert wird, bleiben die Daten, die Sie aus dem Finder entfernt haben, auch nach einer Weile im Papierkorbordner, sodass Sie keinen Speicherplatz auf dem Mac freigeben können. Daher müssen Sie Leeren Sie Ihren Papierkorb um die Daten dauerhaft zu entfernen und Speicherplatz zu gewinnen.
Beachten Sie die folgenden einfachen Anweisungen, um zu verstehen, wie Sie durch Leeren des Papierkorbs Speicherplatz auf dem Mac freigeben:
Schritt 1Schlagen Sie Ihre Docks an Müll Symbol ganz rechts, um die Daten anzuzeigen, die Sie aus dem Finder entfernt haben.
Schritt 2An der Spitze der Müll Fenster klicken Sie auf die Dreipunkt-Symbol mit dem Abwärtspfeil und drücken Sie Papierkorb leeren um Ihre dauerhaft zu löschen Müll Ordnerdaten.
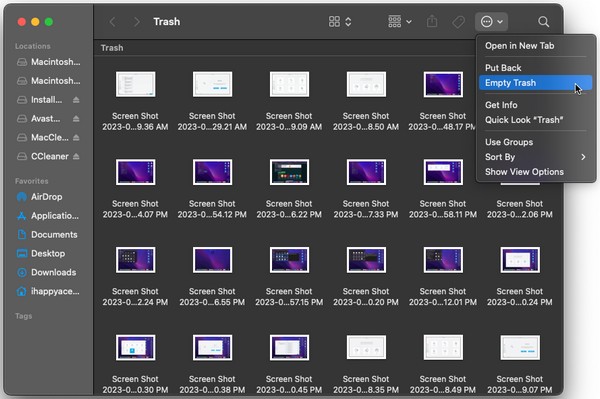
Teil 5. So schaffen Sie mit FoneLab Mac Sweep Speicherplatz auf dem Mac frei
Unterdessen FoneLab Mac Sweep ist hier, um sich um Ihren Mac zu kümmern, wenn Sie einen bequemeren Vorgang bevorzugen. Sie haben vielleicht bemerkt, dass die vorherigen Teile die Standardmethoden zum Löschen aller Daten auf einem Mac sind, nicht jedoch dieses Tool. Das liegt daran, dass es sich bei diesem Reiniger um ein Drittanbieterprogramm mit verschiedenen Reinigungsanwendungen handelt. Damit müssen Sie nicht mehr verschiedene Speicherorte auf dem Mac aufsuchen, da Sie verschiedene Datentypen an einem Ort entfernen können. Darüber hinaus können neben Dateien, Apps und dem Papierkorb auch Junk, Browserdaten und mehr gelöscht werden.

Mit FoneLab Mac Sweep löschen Sie System-, E-Mail-, Foto- und iTunes-Junk-Dateien, um Speicherplatz auf dem Mac freizugeben.
- Verwalten Sie ähnliche Fotos und duplizieren Sie Dateien.
- Zeigen Sie Ihnen den detaillierten Status des Mac mit Leichtigkeit.
- Leeren Sie den Papierkorb, um mehr Speicherplatz zu erhalten.
Nachfolgend finden Sie ein praktisches Beispielverfahren zum Aufräumen von Speicherplatz auf dem Mac FoneLab Mac Sweep:
Schritt 1Gehen Sie direkt zu Ihrem Mac-Browser und besuchen Sie die FoneLab Mac Sweep-Website. Wählen Sie oben links auf der Seite aus Free Download um das Programm auf Ihrem Mac zu haben. Beginnen Sie anschließend mit dem Starten des Reinigers.
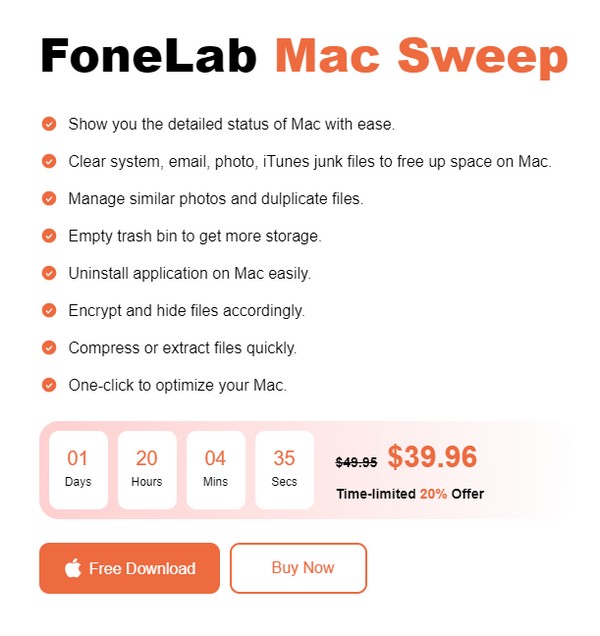
Schritt 2Greifen Sie auf die erste Benutzeroberfläche des Tools zu und wählen Sie Reiniger aus der Auswahl. Sobald die Optionen angezeigt werden, wählen Sie den Junk- oder Datentyp aus, den Sie zuerst löschen möchten, und klicken Sie dann Scannen auf dem nächsten Bildschirm. Klicken Sie anschließend auf Anzeigen.
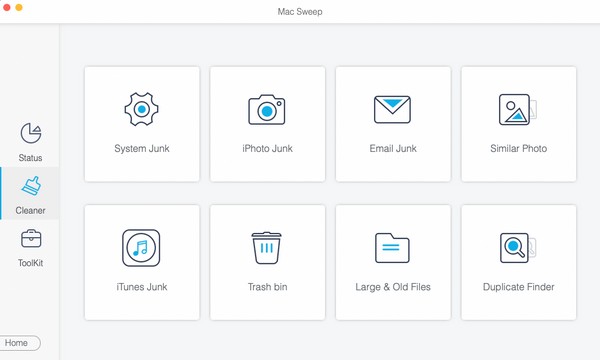
Schritt 3Überprüfen Sie abschließend den Müll, den Datentyp, den Papierkorb usw., sobald diese auf der Schnittstelle aufgelistet sind. Wenn Sie fertig sind, drücken Sie Clean um Speicherplatz auf Ihrem Mac zu löschen und freizugeben.
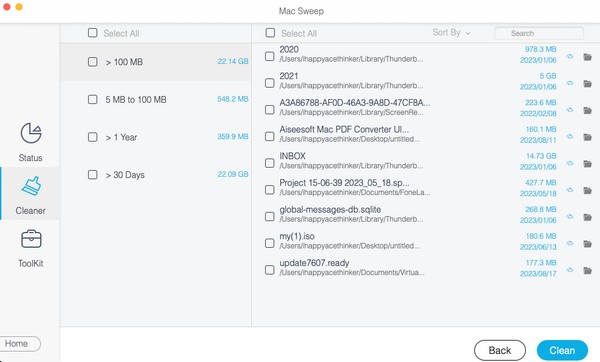

Mit FoneLab Mac Sweep löschen Sie System-, E-Mail-, Foto- und iTunes-Junk-Dateien, um Speicherplatz auf dem Mac freizugeben.
- Verwalten Sie ähnliche Fotos und duplizieren Sie Dateien.
- Zeigen Sie Ihnen den detaillierten Status des Mac mit Leichtigkeit.
- Leeren Sie den Papierkorb, um mehr Speicherplatz zu erhalten.
Teil 6. FAQs zum Freigeben von Speicherplatz auf dem Mac
1. Was nimmt so viel Platz auf meinem Mac ein?
Es kann sich um Ihren Systemmüll, große Dateien oder große Apps handeln. Dies sind einige der Datentypen, die möglicherweise so viel Platz auf Ihrem Mac beanspruchen. Um sie zu löschen, sehen Sie sich unsere oben empfohlenen Methoden an und leeren Sie Ihren Mac-Speicher.
2. Wie lösche ich Caches auf meinem Mac?
Die meisten Caches sind auf dem Mac nicht sichtbar, sodass Sie möglicherweise Schwierigkeiten haben, sie zu finden und zu löschen. Daher empfehlen wir FoneLab Mac Sweep um Ihnen bei der Beseitigung zu helfen. Einzelheiten finden Sie in Teil 5.
Wir bedanken uns für Ihre Bemühungen, die Techniken in diesem Beitrag auf Ihrem Mac durchzuführen. Sie können davon ausgehen, dass Sie weitere Lösungen für andere Mac-Probleme finden, wenn Sie die besuchen FoneLab Mac Sweep

Mit FoneLab Mac Sweep löschen Sie System-, E-Mail-, Foto- und iTunes-Junk-Dateien, um Speicherplatz auf dem Mac freizugeben.
- Verwalten Sie ähnliche Fotos und duplizieren Sie Dateien.
- Zeigen Sie Ihnen den detaillierten Status des Mac mit Leichtigkeit.
- Leeren Sie den Papierkorb, um mehr Speicherplatz zu erhalten.
