- Papierkorb leeren
- Mail-App löschen
- Cache auf dem Mac löschen
- Holen Sie sich mehr Speicherplatz auf dem Mac
- Sorgen Sie dafür, dass Chrome weniger RAM verbraucht
- Wo befindet sich das Festplatten-Dienstprogramm auf dem Mac?
- Überprüfen Sie den Verlauf auf dem Mac
- Strg + Alt + Entf auf dem Mac
- Überprüfen Sie den Speicher auf dem Mac
- Überprüfen Sie den Verlauf auf dem Mac
- Löschen Sie eine App auf dem Mac
- Leeren Sie den Chrome-Cache auf dem Mac
- Überprüfen Sie den Speicher auf dem Mac
- Browser-Cache auf dem Mac löschen
- Favoriten auf dem Mac löschen
- Überprüfen Sie den Arbeitsspeicher auf dem Mac
- Browserverlauf auf dem Mac löschen
Prominente Ansätze zum einfachen Erstellen einer Zip-Datei auf dem Mac
 aktualisiert von Lisa Ou / 25 2023:09
aktualisiert von Lisa Ou / 25 2023:09Guten Tag! Ich wollte einige Dateien online in mein Backup-Konto verschieben, aber sie werden zu langsam hochgeladen. Daher wurde mir gesagt, ich solle sie komprimieren, damit sie kleiner werden und ich sie viel schneller hochladen kann. Ist das effektiv? Wenn ja, helfen Sie mir bitte, eine ZIP-Datei auf dem Mac zu erstellen. Ich habe keine Ahnung, wie das geht, daher wären Ihre Vorschläge sehr hilfreich.
Laden Sie häufig Dateien online hoch? Wenn ja, müssen Sie wissen, wie problematisch es ist, wenn Ihre Internetverbindung instabil ist. Das Hochladen kann mehrere Minuten und manchmal sogar Stunden dauern, insbesondere wenn die hochgeladenen Dateien groß sind. Glücklicherweise ist das Zippen oder Komprimieren von Dateien eine effektive Lösung, um die Größe Ihrer Dateien zu reduzieren und sie so schneller hochzuladen.
Außerdem funktioniert es nicht nur beim Online-Upload von Dateien. Es ist auch hilfreich, wenn Sie von einem Mac oder Gerät auf ein anderes übertragen. Schauen Sie sich daher die Zip-Strategien an, die wir in den folgenden Teilen dieses Artikels gefunden und zusammengestellt haben. Der Umgang mit Ihren Dateien ist jetzt viel einfacher, da Sie die Dateien mit den besten Methoden auf Ihrem Mac komprimieren. Wir haben auch die richtigen Schritte vorbereitet.
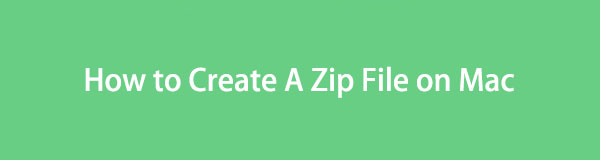

Führerliste
Teil 1. So erstellen Sie eine Zip-Datei auf dem Mac
Bei der Untersuchung der Methoden zum Komprimieren einer Datei auf einem Mac sind mehrere führende Strategien wieder aufgetaucht. Daher haben wir die meisten davon getestet und diejenigen ausgewählt, die mit Sicherheit auf Ihrem Mac funktionieren. Sehen Sie sich nun die Beschreibung jeder Methode an und befolgen Sie die korrekten Anweisungen, um Ihre Mac-Dateien mit den drei effizientesten Strategien, die wir aufgelistet haben, mühelos zu komprimieren.
Methode 1. Erstellen Sie eine Zip-Datei im Mac Finder
Finder ist das Programm, mit dem Sie alle Dateien auf Ihrem Mac verwalten können. Wenn Sie darauf zugreifen, werden Ihnen verschiedene Ordner mit verschiedenen Datentypen angezeigt, z. B. Fotos, Dokumente, Videos, Musikdateien und mehr. Daher können Sie diese auch über die Finder-Oberfläche verwalten. Durch Erkunden der Optionen können Sie die Dateien schnell und ohne große Schwierigkeiten komprimieren. Dies ist die primäre Strategie zum Erstellen von ZIP-Dateien auf dem Mac. Sie können also davon ausgehen, dass es sich dabei um einen der einfachsten Prozesse handelt, da die ZIP-Optionen bereits in Ihren Mac integriert sind.
Beachten Sie den stressfreien Prozess unten, um zu verstehen, wie Sie eine ZIP-Datei im Mac Finder erstellen:
Schritt 1Zeigen Sie das Finder-Fenster auf Ihrem Mac-Desktop an, um die auf Ihrem Mac gespeicherten Dateien anzuzeigen. Erkunden Sie anschließend die Benutzeroberfläche, indem Sie die Ordner öffnen und durch Ihre Daten scrollen, bis Sie die Datei finden, die Sie komprimieren möchten.
Schritt 2Sobald Sie die Datei gefunden haben, doppelklicken Sie oder klicken Sie bei gedrückter Ctrl-Taste auf die Datei, um die Popup-Optionsliste anzuzeigen. Klicken Sie anschließend auf die Schaltfläche Komprimieren und Ihre Datei wird automatisch gezippt.
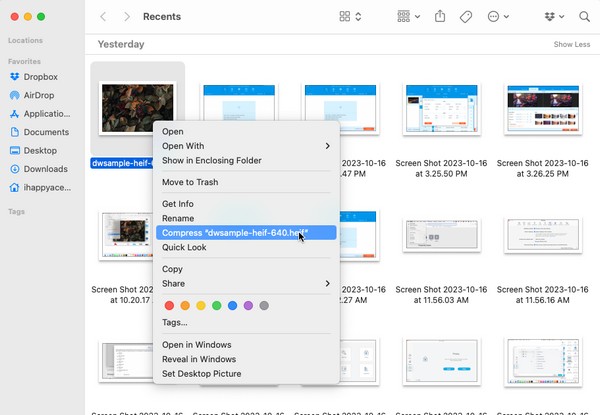
Methode 2. Erstellen Sie online eine Zip-Datei auf dem Mac
Ein weiterer Ansatz, dem Sie vertrauen können, ist das Erstellen einer ZIP-Datei mit einem Online-Programm. Wenn Sie online nach Zip-Möglichkeiten suchen, werden Sie wahrscheinlich auf ezyZi stoßen. Es gehört zu den Top-Ergebnissen, mit denen Sie Dateien kostenlos komprimieren oder komprimieren können. Allerdings könnte die Internetanforderung für Sie eine Gefahr sein, da es ohne eine stabile Verbindung nicht funktioniert. Daher müssen Sie sicherstellen, dass Ihr Internet stark ist, insbesondere während des Komprimierens, da sonst der Vorgang unterbrochen wird und Ihre Datei beschädigt wird.
Beachten Sie die folgenden einfachen Richtlinien, um eine ZIP-Datei für den Mac online zu erstellen:
Schritt 1Suchen Sie die offizielle ezyZip-Website und greifen Sie darauf zu. Es wird Sie mit dem willkommen heißen Wählen Sie die zu archivierenden Dateien aus Klicken Sie oben links auf der Seite auf die Registerkarte „Tab“. Klicken Sie also darauf, um Ihren Popup-Ordner anzuzeigen. Wählen Sie dort die zu komprimierende Datei aus, damit sie auf die Website hochgeladen werden kann.
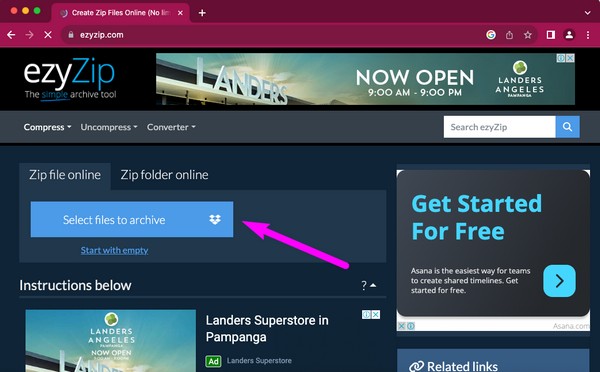
Schritt 2Klicken Sie nach dem Hochladen auf die Schaltfläche ZIP-Dateien Klicken Sie auf die Schaltfläche im rechten Bereich, um Ihre Daten in eine ZIP-Datei umzuwandeln. Klicken Sie im komprimierten Zustand auf das Symbol ZIP-Datei speichern auf der folgenden Seite, um es auf Ihren Mac herunterzuladen.
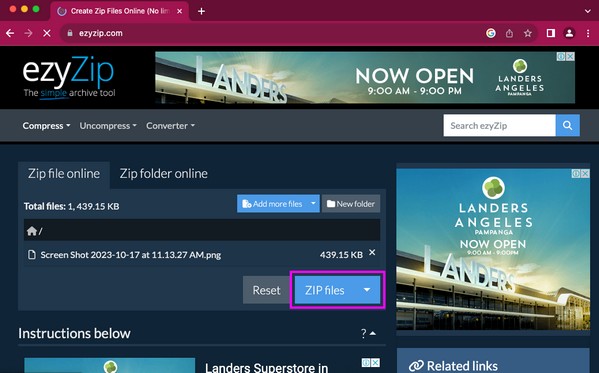

Mit FoneLab Mac Sweep löschen Sie System-, E-Mail-, Foto- und iTunes-Junk-Dateien, um Speicherplatz auf dem Mac freizugeben.
- Verwalten Sie ähnliche Fotos und duplizieren Sie Dateien.
- Zeigen Sie Ihnen den detaillierten Status des Mac mit Leichtigkeit.
- Leeren Sie den Papierkorb, um mehr Speicherplatz zu erhalten.
Methode 3. Erstellen Sie mit dem Archivierungsdienstprogramm eine Zip-Datei auf dem Mac
Das Archivdienstprogramm ist eine weitere integrierte Funktion des Mac, mit der Sie Dateien jederzeit komprimieren können. Wenn Sie Ihren Mac selten erkunden, ist Ihnen dieses Dienstprogramm möglicherweise nicht bekannt, da es sich um eine kleine App in einem unbekannten Ordner handelt. Aus diesem Grund wird es nicht so einfach sein, es manuell zu finden. Aber machen Sie sich keine Sorgen, denn dieser Leitfaden hilft Ihnen dabei, und sobald Sie ihn gefunden haben, werden Ihnen die nächsten Anweisungen mühelos von der Hand gehen.
Gehen Sie wie folgt vor, um zu verstehen, wie Sie mit dem Archivierungsdienstprogramm eine ZIP-Datei auf dem Mac erstellen:
Schritt 1Klicken Sie auf das Lupensymbol oben rechts auf Ihrem Desktop, um das Suchfeld anzuzeigen. Geben Sie dann ein und geben Sie ein Archiv-Dienstprogramm um die Zip-App zu öffnen.
Schritt 2Wenn oben die Registerkarte „Archive Utility“ angezeigt wird, klicken Sie auf Reichen Sie das Klicken Sie auf die Registerkarte daneben und wählen Sie aus Archiv erstellen. Wählen Sie im erscheinenden Fenster die Datei aus, die Sie komprimieren möchten, und klicken Sie dann auf Archiv um Ihre Datei erfolgreich zu komprimieren.
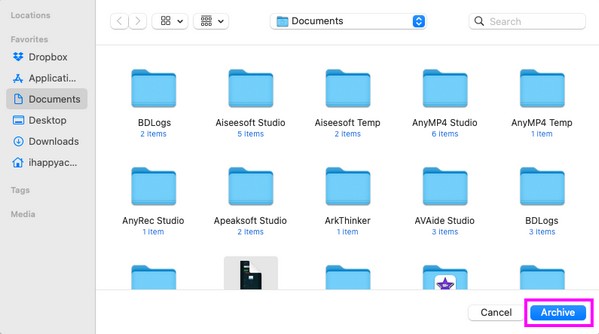
Teil 2. So entpacken Sie eine Datei auf dem Mac
Das Erstellen einer ZIP-Datei auf Ihrem Mac ist nicht das Ende. Durch das Komprimieren wird die Dateigröße verringert, Sie können sie jedoch nicht öffnen oder anzeigen. Daher müssen Sie die Dateien immer noch entpacken, wenn Sie darauf zugreifen möchten. Das heißt, lassen Sie ein professionelles Werkzeug wie FoneLab Mac Sweep Entpacken Sie anschließend Ihre Dateien. Dieses Tool verfügt über eine Nichtarchiver Funktion, mit der Sie die von Ihnen gezippten Dateien öffnen können. Dank der übersichtlichen Benutzeroberfläche ist der Vorgang außerdem problemlos.
Alternativ ist es der beste Mac-Reiniger, den Sie sich nicht entgehen lassen sollten. Es hilft Ihnen effektiv Apps entfernen, unerwünschte Junk-Dateien, Cache-Dateien und mehr mit nur wenigen Klicks.

Mit FoneLab Mac Sweep löschen Sie System-, E-Mail-, Foto- und iTunes-Junk-Dateien, um Speicherplatz auf dem Mac freizugeben.
- Verwalten Sie ähnliche Fotos und duplizieren Sie Dateien.
- Zeigen Sie Ihnen den detaillierten Status des Mac mit Leichtigkeit.
- Leeren Sie den Papierkorb, um mehr Speicherplatz zu erhalten.
Verwenden Sie die unten aufgeführten einfachen Anweisungen als Vorlage zum Entpacken einer Datei auf Ihrem Mac FoneLab Mac Sweep:
Schritt 1Laden Sie die FoneLab Mac Sweep-Datei auf Ihren Mac herunter, indem Sie die offizielle Website öffnen und auswählen Free Download. Sobald das Installationsprogramm heruntergeladen ist, verschieben Sie es in das Anwendungen Ordner und öffnen Sie anschließend das Programm.
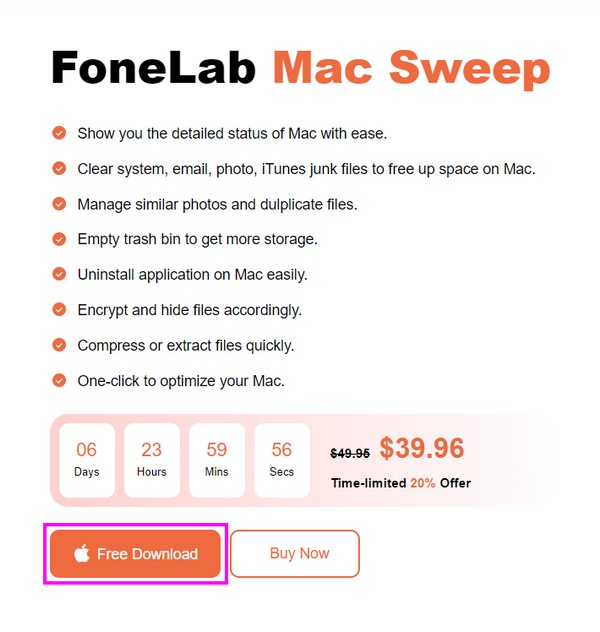
Schritt 2Das Tool zeigt automatisch die wichtigsten Funktionen an, einschließlich der ToolKit Klicken Sie also darauf, um weitere Werkzeugfunktionen anzuzeigen. Wählen Sie als Nächstes die aus Nichtarchiver Klicken Sie auf das Kästchen, um mit dem nächsten Schritt fortzufahren.
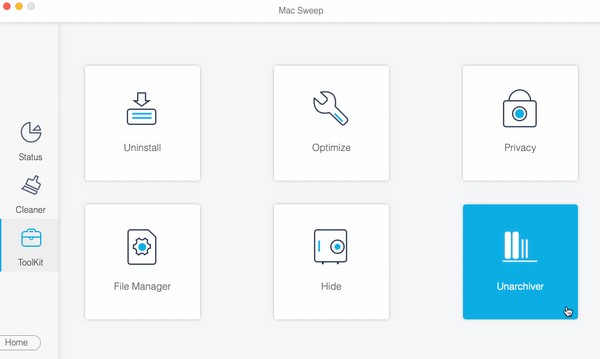
Schritt 3Öffnen Sie den Ordner, in dem die Datei gespeichert ist, die Sie komprimieren möchten, und ziehen Sie sie dann per Drag & Drop in das Feld der linken Benutzeroberfläche des Programms. Wählen Sie nach dem Import die aus Dekomprimieren Klicken Sie unten rechts auf die Schaltfläche Entpacken Sie Ihre Mac-Datei.
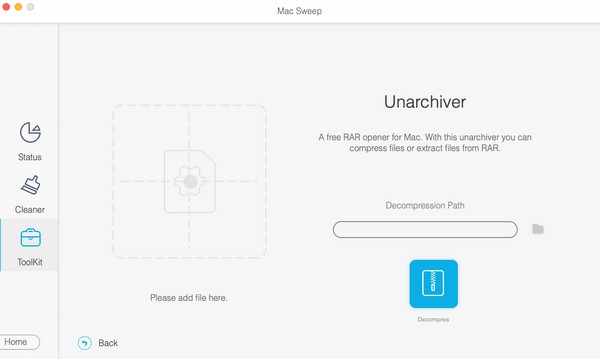
Teil 3. FAQs zum Erstellen einer Zip-Datei auf dem Mac
1. Sind meine ZIP-Dateien auf dem Mac sicher?
Ja, sie sind. Wenn Sie derjenige sind, der die Zip-Datei erstellt hat, sind diese sicher, solange Sie wissen, dass die von Ihnen gezippten Dateien sicher sind. Wenn die ZIP-Dateien auf Ihrem Mac jedoch aus dem Internet heruntergeladen werden, besteht die Möglichkeit, dass sie unsichere Daten enthalten. Daher müssen Sie ZIP-Dateien von einer zuverlässigen Website beziehen, bevor Sie sie auf Ihren Mac herunterladen.
2. Warum kann ich keine ZIP-Dateien auf meinen Mac Chrome herunterladen?
Möglicherweise liegt es an der Sicherheitsfunktion von Chrome. Wenn es auf Ihrem Mac aktiv ist, blockiert oder verhindert es das Herunterladen bestimmter Dateitypen, z. B. ZIP-Dateien.
Die in diesem Artikel bereitgestellten Strategien sind die nützlichsten Möglichkeiten, eine ZIP-Datei auf Ihrem Mac zu erstellen. Probieren Sie sie gerne auf Ihrem Mac aus, um ihre Wirksamkeit sicherzustellen.

Mit FoneLab Mac Sweep löschen Sie System-, E-Mail-, Foto- und iTunes-Junk-Dateien, um Speicherplatz auf dem Mac freizugeben.
- Verwalten Sie ähnliche Fotos und duplizieren Sie Dateien.
- Zeigen Sie Ihnen den detaillierten Status des Mac mit Leichtigkeit.
- Leeren Sie den Papierkorb, um mehr Speicherplatz zu erhalten.
