- Teil 1. So öffnen Sie eine ZIP-Datei auf einem Mac mit dem Archivierungsdienstprogramm
- Teil 2. So öffnen Sie eine ZIP-Datei auf einem Mac mit The Unarchiver
- Teil 3. So öffnen Sie eine ZIP-Datei auf dem Mac online
- Teil 4. So öffnen Sie eine RAR-Datei auf einem Mac mit FoneLab Mac Sweep
- Teil 5. FAQs zum Öffnen einer ZIP-Datei auf dem Mac
- Papierkorb leeren
- Mail-App löschen
- Cache auf dem Mac löschen
- Holen Sie sich mehr Speicherplatz auf dem Mac
- Sorgen Sie dafür, dass Chrome weniger RAM verbraucht
- Wo befindet sich das Festplatten-Dienstprogramm auf dem Mac?
- Überprüfen Sie den Verlauf auf dem Mac
- Strg + Alt + Entf auf dem Mac
- Überprüfen Sie den Speicher auf dem Mac
- Überprüfen Sie den Verlauf auf dem Mac
- Löschen Sie eine App auf dem Mac
- Leeren Sie den Chrome-Cache auf dem Mac
- Überprüfen Sie den Speicher auf dem Mac
- Browser-Cache auf dem Mac löschen
- Favoriten auf dem Mac löschen
- Überprüfen Sie den Arbeitsspeicher auf dem Mac
- Browserverlauf auf dem Mac löschen
So öffnen Sie eine ZIP-Datei auf dem Mac [3 einfache Methoden]
 aktualisiert von Lisa Ou / 10 2023:09
aktualisiert von Lisa Ou / 10 2023:09Hallo Leute! Mein Freund hat mir die Ordner geschickt, die wir für unser bevorstehendes Projekt in der Schule verwenden werden. Sie schickte sie jedoch als ZIP-Dateien. Ihr Grund ist, dass der Sendevorgang schneller wird, wenn sie die Dateien zuerst komprimiert. Jetzt muss ich sie erst erweitern, bevor ich vollständig darauf zugreifen kann. Können Sie mir helfen, ZIP-Dateien auf dem Mac zu öffnen? Alle Vorschläge werden helfen. Danke schön!
Durch das Komprimieren der Dateien können Sie sie schneller senden oder übertragen, da die komprimierten Dateien kleiner sind. Doch wie kann man sie erweitern? Glücklicherweise gibt es unten vier Methoden, die Sie verwenden können. Entdecken Sie sie jetzt!
![So öffnen Sie eine ZIP-Datei auf dem Mac [3 einfache Methoden]](https://www.fonelab.com/images/mac-sweep/how-to-open-a-zip-file-on-mac/how-to-open-a-zip-file-on-mac.jpg)

Führerliste
- Teil 1. So öffnen Sie eine ZIP-Datei auf einem Mac mit dem Archivierungsdienstprogramm
- Teil 2. So öffnen Sie eine ZIP-Datei auf einem Mac mit The Unarchiver
- Teil 3. So öffnen Sie eine ZIP-Datei auf dem Mac online
- Teil 4. So öffnen Sie eine RAR-Datei auf einem Mac mit FoneLab Mac Sweep
- Teil 5. FAQs zum Öffnen einer ZIP-Datei auf dem Mac
Teil 1. So öffnen Sie eine ZIP-Datei auf einem Mac mit dem Archivierungsdienstprogramm
Der Mac verfügt über eine Standardmethode zum Öffnen einer ZIP-Datei. Dies geschieht mithilfe des Archive Utility, einem integrierten Tool, das auf Ihrem Mac vorhanden ist. Einer der Vorteile dieser Funktion besteht darin, dass Sie überall darauf zugreifen können, wo sich Ihre Dateien befinden. Mit Ihrem Mac-Mauspad können Sie durch das Tool navigieren.
Öffnen Sie ZIP-Dateien auf dem Mac mit dem Archive Utility, indem Sie die folgenden Anweisungen befolgen. Bitte scrollen Sie nach unten.
Sie müssen kein Programm öffnen, wenn Sie Archive Utility verwenden. Um den Vorgang zu starten, suchen Sie bitte die ZIP-Dateien, die Sie erweitern möchten. Anschließend klicken Sie bitte mit dem Mac-Mauspad bei gedrückter Ctrl-Taste auf die Dateien. Optionen wird auf Ihrem Mac-Bildschirm angezeigt. Jetzt sehen Sie das integrierte Tool als erste Wahl. Bitte klicken Sie auf Archiv-Dienstprogramm Schaltfläche zum Dekomprimieren der ZIP-Dateien.
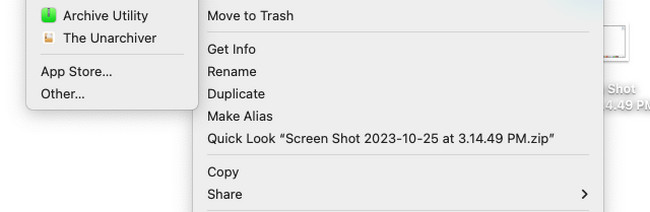

Mit FoneLab Mac Sweep löschen Sie System-, E-Mail-, Foto- und iTunes-Junk-Dateien, um Speicherplatz auf dem Mac freizugeben.
- Verwalten Sie ähnliche Fotos und duplizieren Sie Dateien.
- Zeigen Sie Ihnen den detaillierten Status des Mac mit Leichtigkeit.
- Leeren Sie den Papierkorb, um mehr Speicherplatz zu erhalten.
Teil 2. So öffnen Sie eine ZIP-Datei auf einem Mac mit The Unarchiver
Obwohl das obige Tool der schnellste Weg ist, ZIP auf einem Mac zu öffnen, ist es besser, eine Backup-Alternative zu haben. Aus diesem Grund wird empfohlen, The Unarchiver zu kennen. Es handelt sich um ein Tool eines Drittanbieters, mit dem Sie ZIP-Dateien und andere Dateiformate erweitern können. Tatsächlich werden mehr als 20 davon unterstützt.
Allerdings wird das Tool schwierig sein, wenn Sie nicht so technisch versiert sind. Es gibt nicht genügend Anleitungen und Anleitungen für seine Funktionen. Sie müssen sie zuerst ausprobieren, bevor Sie ihre Funktionen kennen. Wenn ja, werden Sie diesem Thema gesondert Zeit widmen.
Wenn Sie jedoch The Unarchiver verwenden möchten, sehen Sie sich die detaillierten Schritte unten an. Bitte fahren Sie fort.
Schritt 1Laden Sie das Tool auf Ihren Mac herunter. Richten Sie es ein und starten Sie es sofort. Anschließend wird auf Ihrem Bildschirm ein kleines Fenster angezeigt, bei dem es sich um das Unarchiver-Tool handelt. Klicken Sie anschließend auf Deaktivieren Sie alle Klicken Sie unten auf die Schaltfläche, um alle ausgewählten Dateiformate abzuwählen. Bitte wählen Sie das ZIP-Dateiformat im aus Archivformate Abschnitt danach.
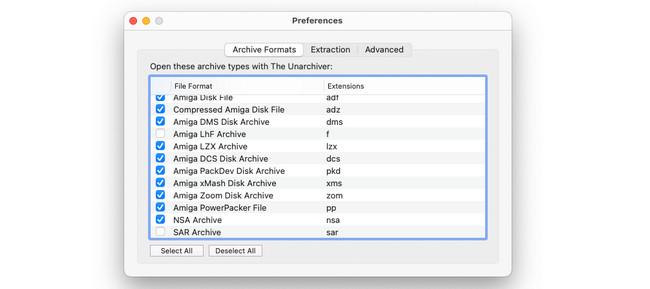
Schritt 2Klicken Sie auf die Reichen Sie das Knopf oben. Bitte wählen Sie später eines davon aus unarchive Standorte. Danach beginnt das Tool mit dem Entpacken der ZIP-Dateien. Die Speicherung erfolgt je nach dem von Ihnen gewählten Speicherort.
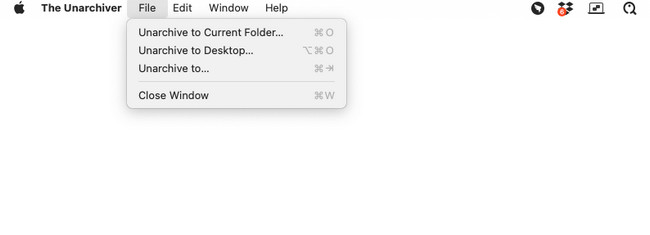
Teil 3. So öffnen Sie eine ZIP-Datei auf dem Mac online
Sobald Sie online nach einem Mac-ZIP-Dateiöffner suchen, ist das erste Ergebnis ezyZip. Das bedeutet nur, dass es der meistbesuchte und genutzte Online-ZIP-Dateiöffner ist. Allerdings enthält das Tool lästige Werbung, die den Dekomprimierungsprozess unterbrechen kann. Darüber hinaus können sie die Ursache dafür sein, dass die Website langsam lädt. Eine stabile Internetverbindung wird empfohlen.
Bitte lesen Sie die detaillierte Anleitung unten, um ZIP auf einem Mac mit diesem Online-Tool zu öffnen. Weitergehen.
Schritt 1Suchen Sie mit einem der Webbrowser nach dem Online-Tool. Alternativ können Sie den Link https://www.ezyzip.com/unzip-files-online.html kopieren und einfügen. Danach klicken Sie bitte auf Wählen Sie die zu extrahierende ZIP-Datei aus Taste. Importieren Sie die ZIP-Dateien, die Sie dekomprimieren möchten.
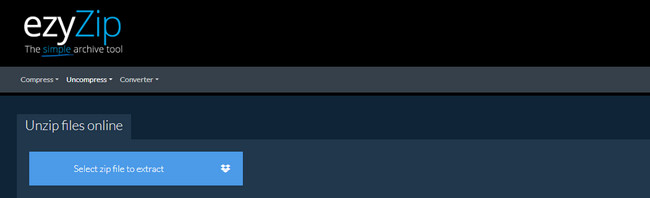
Schritt 2Das Online-Tool dekomprimiert die ZIP-Dateien anschließend automatisch. Bitte kreuzen Sie an Speichern Klicken Sie auf die Schaltfläche auf der rechten Seite der Hauptoberfläche. Sie sehen den Downloadvorgang oben im von Ihnen verwendeten Webbrowser.
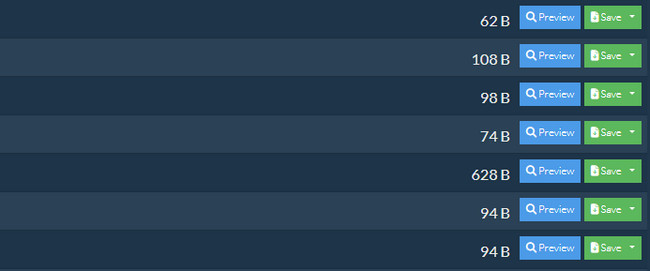
Teil 4. So öffnen Sie eine RAR-Datei auf einem Mac mit FoneLab Mac Sweep
Es gibt viele Dateiformate zum Komprimieren von Dateien auf Ihrem Mac. Abgesehen von ZIP-Dateien können Sie diese auch als RAR-Dateien erweitern. Wenn Sie RAR-Dateien haben, die dekomprimiert werden müssen, verwenden Sie FoneLab Mac Sweep! Es handelt sich um eine Unarchiver-Funktion, die Sie für den Prozess verwenden werden. Der Vorgang geht schnell, da das Tool die Drag-and-Drop-Technik unterstützt. Sie können die RAR-Dateien also vom Mac in die Software importieren, indem Sie sie ziehen.

Mit FoneLab Mac Sweep löschen Sie System-, E-Mail-, Foto- und iTunes-Junk-Dateien, um Speicherplatz auf dem Mac freizugeben.
- Verwalten Sie ähnliche Fotos und duplizieren Sie Dateien.
- Zeigen Sie Ihnen den detaillierten Status des Mac mit Leichtigkeit.
- Leeren Sie den Papierkorb, um mehr Speicherplatz zu erhalten.
Darüber hinaus können Sie die Reinigungstools dieser Software testen, um Speicherplatz auf Ihrem Mac freizugeben. Mach dir keine Sorge. Für jede Funktion gibt es Anweisungen, die Sie befolgen müssen. In diesem Fall werden Sie über ihre Funktionen nicht verwirrt sein. Siehe wie FoneLab Mac Sweep Funktioniert zum Dekomprimieren von RAR-Dateien. Weitergehen.
Schritt 1Bitte klicken Sie die Free Download Klicken Sie in diesem Beitrag auf die Schaltfläche, um das Tool herunterzuladen. Richten Sie es anschließend auf Ihrem Mac ein und doppelklicken Sie auf das entsprechende Symbol, um es zu starten.
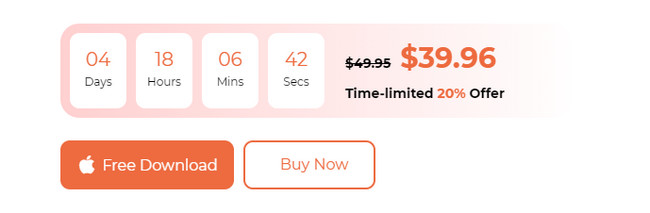
Schritt 2Es werden 3 Hauptfunktionen von FoneLab Mac Sweep angezeigt. Wählen Sie danach die aus Toolkit Symbol auf der rechten Seite.
Schritt 36 zusätzliche Funktionen werden im Tool aufgeführt. Bitte wählen Sie die aus Nichtarchiver .
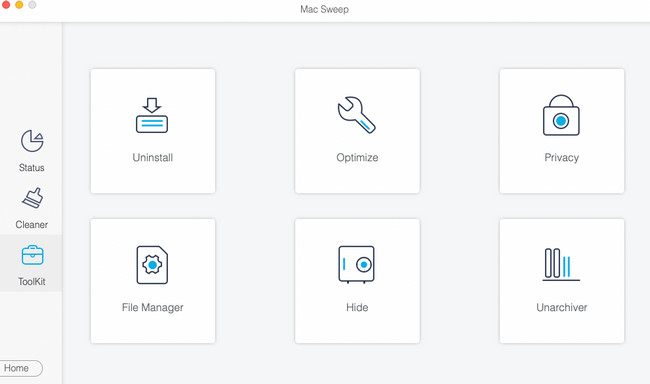
Schritt 4Importieren Sie die RAR-Dateien, die Sie dekomprimieren möchten. Ziehen Sie sie auf die Kaputte Kiste auf der Linken. Wählen Sie später das Ziel der RAR-Dateien aus, indem Sie auf klicken Dekomprimierungspfad Taste. Klicken Sie später auf die Dekompression Klicken Sie unten auf die Schaltfläche, um die Dateien zu entpacken.
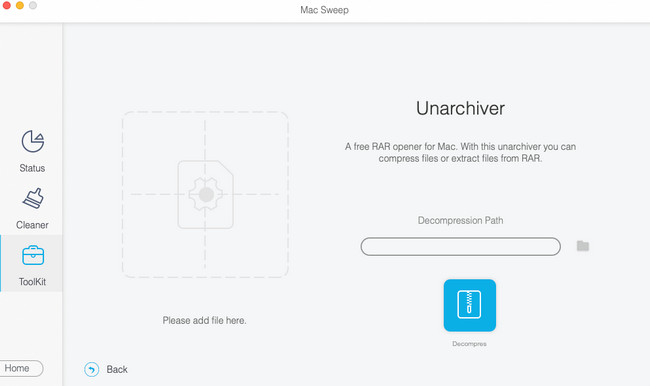

Mit FoneLab Mac Sweep löschen Sie System-, E-Mail-, Foto- und iTunes-Junk-Dateien, um Speicherplatz auf dem Mac freizugeben.
- Verwalten Sie ähnliche Fotos und duplizieren Sie Dateien.
- Zeigen Sie Ihnen den detaillierten Status des Mac mit Leichtigkeit.
- Leeren Sie den Papierkorb, um mehr Speicherplatz zu erhalten.
Teil 5. FAQs zum Öffnen einer ZIP-Datei auf dem Mac
1. Wie behebe ich eine ZIP-Datei, die sich auf dem Mac nicht öffnen lässt?
Manchmal gibt es Tendenzen, bei denen Sie eine ZIP-Datei nicht auf dem Mac öffnen können, egal welchen ZIP-Öffner Sie auf dem Mac verwenden. Wenn ja, ist es an der Zeit, das Befehlstool des Mac zu verwenden, nämlich Terminal. Start Terminal. Geben Sie den Entpackcode ein und importieren Sie die ZIP-Datei auf dem Terminal. Drücken Sie später die Taste Enter Klicken Sie auf die Schaltfläche, um mit der Reparatur der ZIP-Datei zu beginnen, die sich nicht öffnen lässt.
2. Kann ich eine ZIP-Datei öffnen, ohne sie zu extrahieren?
Ja. Sie können eine ZIP-Datei öffnen, ohne sie zu extrahieren. Der Inhalt der Datei wird Ihnen jedoch nicht angezeigt. Die Informationen zur ZIP-Datei sind nur die sichtbaren. Um den Inhalt zu sehen, müssen Sie zunächst lernen, wie man eine ZIP-Datei auf dem Mac öffnet. Wenn ja, befolgen Sie die Methoden dieses Beitrags.
Haben Sie mit den Methoden dieses Beitrags gelernt, wie man eine ZIP-Datei auf einem Mac öffnet? Das ist gut! Wir hoffen, dass Sie es auch testen FoneLab Mac Sweep zum Löschen von Daten an Geben Sie Speicherplatz auf dem Mac frei. Wenn Sie weitere Fragen haben, kommentieren Sie diese bitte unten. Vielen Dank!

Mit FoneLab Mac Sweep löschen Sie System-, E-Mail-, Foto- und iTunes-Junk-Dateien, um Speicherplatz auf dem Mac freizugeben.
- Verwalten Sie ähnliche Fotos und duplizieren Sie Dateien.
- Zeigen Sie Ihnen den detaillierten Status des Mac mit Leichtigkeit.
- Leeren Sie den Papierkorb, um mehr Speicherplatz zu erhalten.
