- Teil 1. Kann ich einen FaceTime-Anruf auf dem iPad aufzeichnen?
- Teil 2. Nehmen Sie einen FaceTime-Anruf auf dem iPad mit der Bildschirmaufzeichnungsfunktion auf
- Teil 3. Nehmen Sie einen FaceTime-Anruf auf dem iPad mit der Drittanbieter-App auf
- Teil 4. Nehmen Sie einen FaceTime-Anruf auf dem iPad mit FoneLab Screen Recorder auf
- Teil 5. Häufig gestellte Fragen zum Aufzeichnen eines FaceTime-Anrufs auf dem iPad
Nehmen Sie Videos, Audiodateien, Online-Tutorials usw. unter Windows / Mac auf und passen Sie die Größe an, bearbeiten Sie Videos oder Audiodateien und vieles mehr.
- Screen Recorder
- Mac Video Recorder
- Windows-Videorecorder
- Mac Audio Recorder
- Windows Audio Recorder
- Webcam Recorder
- Game Recorder
- Besprechungsrekorder
- Messenger Call Recorder
- Skype Recorder
- Kursaufzeichner
- Präsentationsrecorder
- Chrome Recorder
- Firefox-Rekorder
- Screenshot unter Windows
- Screenshot auf dem Mac
3 führende Techniken zum einfachen Aufzeichnen von FaceTime auf dem iPad
 aktualisiert von Somei Liam / 13. April 2023, 09:20 Uhr
aktualisiert von Somei Liam / 13. April 2023, 09:20 UhrMein Kollege hat mich über FaceTime angerufen, um ein wichtiges Projekt zu besprechen. Ich muss mir alles notieren, aber es fällt mir schwer, alles auf einmal zu erfassen. Daher möchte ich unser Gespräch nach Möglichkeit aufzeichnen. Kann ich einen FaceTime-Anruf auf dem iPad aufzeichnen?
Wenn Sie einen Anruf auf FaceTime aufzeichnen möchten, sind Sie auf den richtigen Posten getreten. In diesem Beitrag erfahren Sie, wie es möglich ist, Audio- oder Videoanrufe auf FaceTime aufzuzeichnen. Wir werden dann weitere Informationen bereitstellen, damit Sie die Aufzeichnung besser verstehen können. Danach werden die folgenden Teile die 3 führenden Methoden für die Bildschirmaufzeichnung auflisten. Sie können die jeweiligen Richtlinien befolgen, um Ihre FaceTime erfolgreich aufzuzeichnen. Nachdem dies gesagt wurde, können Sie jetzt mit dem Erlernen des FaceTime-Aufzeichnungsprozesses unten beginnen.
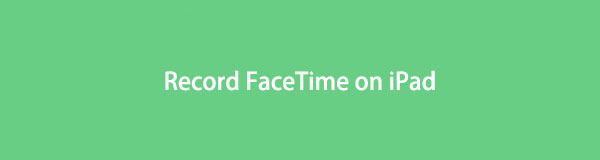

Führerliste
- Teil 1. Kann ich einen FaceTime-Anruf auf dem iPad aufzeichnen?
- Teil 2. Nehmen Sie einen FaceTime-Anruf auf dem iPad mit der Bildschirmaufzeichnungsfunktion auf
- Teil 3. Nehmen Sie einen FaceTime-Anruf auf dem iPad mit der Drittanbieter-App auf
- Teil 4. Nehmen Sie einen FaceTime-Anruf auf dem iPad mit FoneLab Screen Recorder auf
- Teil 5. Häufig gestellte Fragen zum Aufzeichnen eines FaceTime-Anrufs auf dem iPad
Teil 1. Kann ich einen FaceTime-Anruf auf dem iPad aufzeichnen?
Eine häufig gestellte Frage bei der Verwendung von FaceTime lautet: „Können Sie einen FaceTime-Anruf auf dem iPad aufzeichnen?“ Die einfache Antwort darauf lautet ja, das können Sie. Mit den richtigen Aufnahmemethoden und -programmen können Sie Ihre FaceTime-Anrufe in hoher Qualität aufzeichnen.
FaceTime ist eine Videotelefonie auf Apple-Geräten, mit der Sie sich per Audio- oder Video-Chat mit Ihren Freunden, Ihrer Familie, Ihren Kollegen usw. verbinden können. Mit Hilfe von WLAN oder Mobilfunkdaten können Sie jederzeit telefonieren. Wenn Sie in der Zwischenzeit Ihre Anrufe aufwerten möchten, indem Sie Ihr Gespräch aufzeichnen, verfügt FaceTime leider nicht über eine integrierte Aufzeichnungsfunktion. Aber keine Sorge; es gibt noch verschiedene Möglichkeiten, dies zu tun.
Deshalb haben wir Aufnahmemethoden erwähnt. Möglicherweise dürfen Sie nicht direkt mit der FaceTime-App aufnehmen, aber Sie können eine Drittanbieter-App, die integrierte Funktion Ihres iPad und ein Computerprogramm eines Drittanbieters verwenden. Und Sie können beginnen, sie im nächsten Teil zu entdecken.
Mit FoneLab Screen Recorder können Sie Videos, Audiodaten, Online-Tutorials usw. unter Windows / Mac aufzeichnen und die Größe anpassen, Videos oder Audiodaten bearbeiten und vieles mehr.
- Nehmen Sie Video, Audio, Webcam und Screenshots auf Windows / Mac auf.
- Vorschau der Daten vor dem Speichern.
- Es ist sicher und einfach zu bedienen.
Teil 2. Nehmen Sie einen FaceTime-Anruf auf dem iPad mit der Bildschirmaufzeichnungsfunktion auf
Das iPad hat wie andere Apple-Geräte eine eingebaute Aufnahmefunktion. Sie finden es im Control Center unter den anderen Funktionen des iPad. Damit können Sie den Bildschirm Ihres Geräts stundenlang aufzeichnen, solange Sie über genügend Speicherplatz verfügen. Aber sobald Ihnen der Speicherplatz ausgeht, wird die Aufnahme automatisch beendet. Es kommt auch vor, wenn plötzlich ein Geräteproblem auftritt und die Aufnahme unterbricht.
Beachten Sie die nachstehenden leicht verständlichen Anweisungen zum Aufzeichnen von FaceTime auf dem iPad mit der Bildschirmaufzeichnungsfunktion des Geräts:
Schritt 1Entsperren Sie Ihr iPad und schieben Sie den oberen Bildschirm rechts nach unten, um darauf zuzugreifen Control Center. Von dort aus sehen Sie verschiedene Funktionen, einschließlich Bildschirmaufnahme, Bildschirmaufnahme, Taschenlampensymbole, Helligkeits- und Lautstärkeregler und mehr.
Schritt 2Stellen Sie sicher, dass Ihr FaceTime-Anruf bereit ist, damit Sie Ihr Gespräch sofort aufnehmen können, sobald Sie den Bildschirmaufzeichnungsprozess starten. Wenn Sie fertig sind, tippen Sie auf Rekord Symbol im Control Center und ein XNUMX-Sekunden-Countdown beginnt. Die Aufzeichnung beginnt offiziell nach dem Countdown, also verlassen Sie schnell das Control Center.
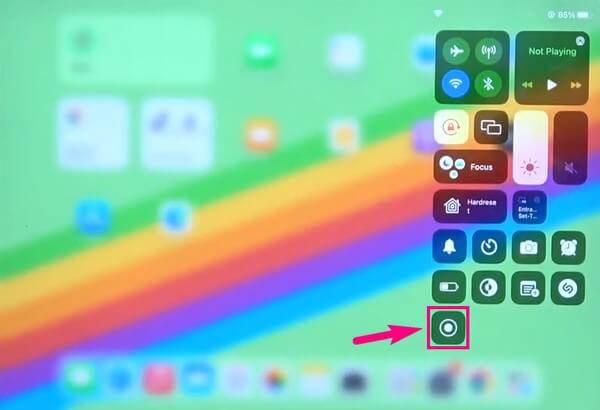
Schritt 3Tippen Sie später auf das rote Stoppen Schaltfläche oben rechts auf Ihrem iPad-Bildschirm. Wenn ein Dialogfeld angezeigt wird, in dem Sie gefragt werden, ob Sie die Aufzeichnung beenden möchten, bestätigen Sie Ihre Entscheidung, die Aufzeichnung des FaceTime-Anrufs offiziell auf Ihrem Bildschirm zu beenden. Sie finden die Aufnahmedatei dann in der Fotos-App.
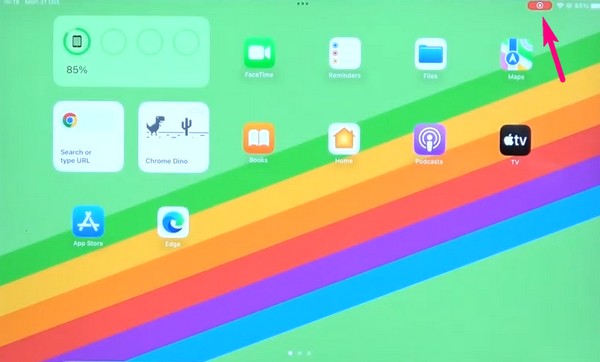
Wenn Sie die integrierte Bildschirmaufzeichnung im Kontrollzentrum Ihres iPads nicht finden können, liegt dies möglicherweise daran, dass sie in den Einstellungen noch nicht aktiviert ist. Um es einzurichten, müssen Sie auf Ihre Geräteeinstellungen zugreifen und dann auf die Option Kontrollzentrum tippen, um die Funktionen anzuzeigen, die Sie dem Kontrollzentrum hinzufügen können. Tippen Sie in der Liste auf die Bildschirmaufzeichnungsfunktion, um sie einzuschalten.
Mit FoneLab Screen Recorder können Sie Videos, Audiodaten, Online-Tutorials usw. unter Windows / Mac aufzeichnen und die Größe anpassen, Videos oder Audiodaten bearbeiten und vieles mehr.
- Nehmen Sie Video, Audio, Webcam und Screenshots auf Windows / Mac auf.
- Vorschau der Daten vor dem Speichern.
- Es ist sicher und einfach zu bedienen.
Teil 3. Nehmen Sie einen FaceTime-Anruf auf dem iPad mit der Drittanbieter-App auf
In der Zwischenzeit können Sie für die FaceTime-Aufzeichnung auch eine Drittanbieter-App auf Ihrem iPad installieren. Der App Store ist der Standardort, an dem Sie verschiedene Aufnahme-Apps finden können. Darunter ist der Record it!: Screen Recorder, den viele Leute im Laufe der Jahre heruntergeladen haben. Mit dieser App können Sie FaceTime-Anrufe, Spiele, Tutorials usw. aufzeichnen. Außerdem können Sie nach der Aufnahme Audiokommentare und Reaktionen hinzufügen.
Befolgen Sie die einfachen Schritte unten, um zu erfahren, wie Sie einen FaceTime-Anruf auf dem iPad mit der Drittanbieter-App Record it!: Screen Recorder aufzeichnen:
Schritt 1Betreten Sie den App Store und holen Sie sich das Record it! app auf Ihrem iPad zu installieren. Gehen Sie nach erfolgreicher Installation zuerst zu FaceTime und bereiten Sie den Anruf vor, den Sie aufzeichnen möchten. Sobald Sie mit der Einrichtung fertig sind, starten Sie die Aufnahme-App und hauen Sie los Rekord Schaltfläche in der Mitte Ihres Bildschirms.
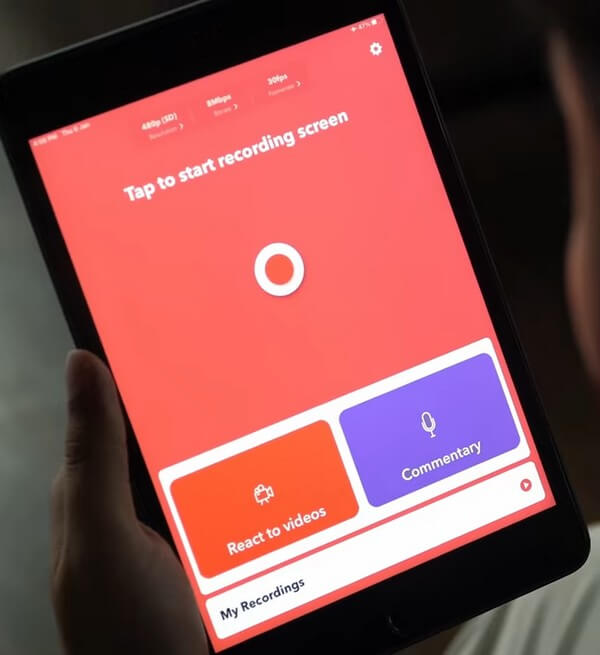
Schritt 2Wenn die Optionen angezeigt werden, tippen Sie auf Nimm es auf! Erfassung um es als Aufnahmeziel festzulegen. Sie können das Mikrofon je nach Wunsch ein- oder ausschalten. Danach können Sie auf die Registerkarte Übertragung starten klicken, um mit der Aufnahme zu beginnen.
Schritt 3Klicken Sie nach dem FaceTime-Anruf oben auf den roten Fortschrittsbalken und stoppen Sie die Aufzeichnung. Sie können die anderen Funktionen, den Video-Editor und die Gesichtskamera verwenden, wenn Sie möchten. Speichern Sie dann schließlich die aufgezeichneten Anrufe auf Ihrem Gerät.
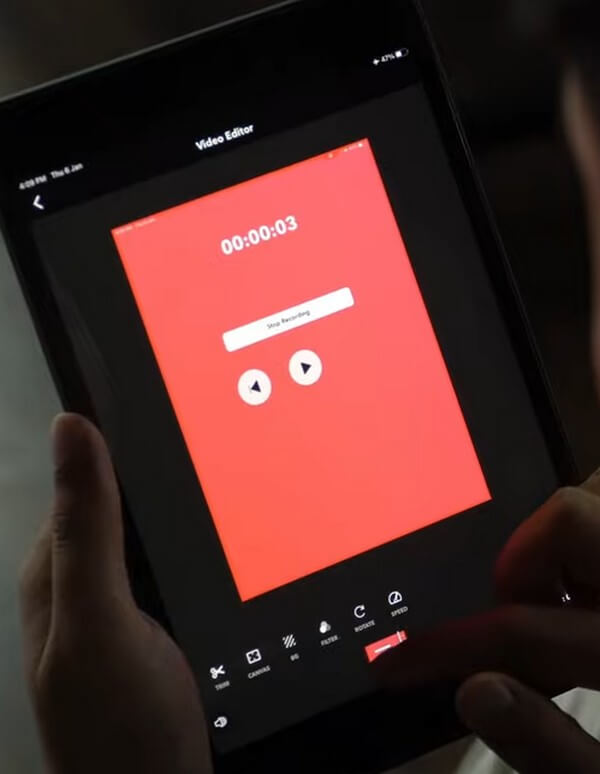
Nehmen Sie es auf!: Screen Recorder ist ein ausgezeichneter Bildschirmrekorder, aber einige Bewertungen sagen, dass es Zeiten gibt, in denen es verzögert wird oder einige der Funktionen fehlen, die sie benötigen. Daher sollten Sie mit einigen Einschränkungen rechnen, da es weniger flexibel ist als andere Rekorder.
Teil 4. Nehmen Sie einen FaceTime-Anruf auf dem iPad mit FoneLab Screen Recorder auf
Wenn Sie ein professionelles Bildschirmaufzeichnungstool verwenden möchten, das qualitativ hochwertige Videos erstellt, finden Sie hier Fonelab Bildschirmrekorder. Dieses Computerprogramm eines Drittanbieters zeichnet effizient alles auf Ihrem iPad-Bildschirm auf. Das beinhaltet Gameplay aufnehmen, Tutorial, Vlog, Filme und mehr. Egal, welche Aktivität Sie auf Ihrem Bildschirm ausführen, FoneLab Screen Recorder kann sie effizient aufzeichnen. Aber obwohl es sich um ein professionelles Werkzeug handelt, können Sie davon ausgehen, dass Sie keine Schwierigkeiten bei der Verwendung haben werden. Dieser Rekorder erfordert nur wenige überschaubare Schritte, um den Vorgang abzuschließen. Darüber hinaus können Sie während der Aufnahme Ihren Live-Audiokommentar aufzeichnen.
Mit FoneLab Screen Recorder können Sie Videos, Audiodaten, Online-Tutorials usw. unter Windows / Mac aufzeichnen und die Größe anpassen, Videos oder Audiodaten bearbeiten und vieles mehr.
- Nehmen Sie Video, Audio, Webcam und Screenshots auf Windows / Mac auf.
- Vorschau der Daten vor dem Speichern.
- Es ist sicher und einfach zu bedienen.
Hier ist ein Beispiel für eine einfache Anleitung zum Aufzeichnen von FaceTime mit Ton auf dem iPad mit FoneLab Screen Recorder:
Schritt 1Besuchen Sie die Website von FoneLab Screen Recorder und erhalten Sie die Installationsdatei. Sobald es gespeichert ist, öffnen Sie es und erteilen Sie die Erlaubnis, Änderungen an Ihrem Gerät vorzunehmen. Wählen Sie die Registerkarte Installieren, wenn das Programmfenster angezeigt wird. Sie können die Installation anpassen, indem Sie die Sprache und den Zielordner des Tools auswählen. Führen Sie danach den Rekorder auf Ihrem Computer aus und starten Sie ihn.
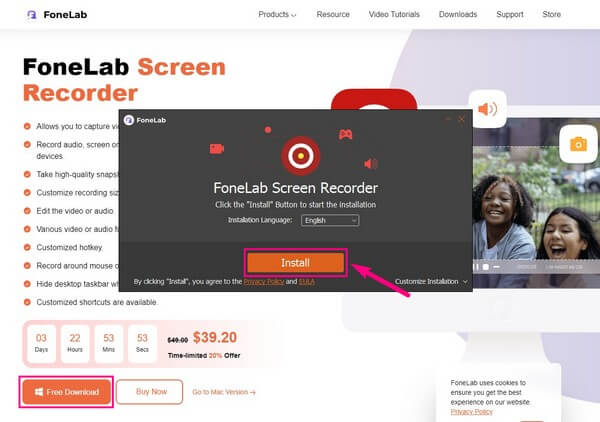
Schritt 2Die primäre Benutzeroberfläche des FoneLab Screen Recorders umfasst verschiedene Recorder, wie Video-, Audio- und Game Recorder. Aber schauen Sie sich in dieser Situation die Mini-Boxen ganz rechts an, um die Symbole Fenster, Webcam, Telefon und Mehr in jedem zu sehen. Drücke den Telefon Symbol und wählen Sie dann aus iOS-Recorder für den Gerätetyp Ihres iPads.
Schritt 3Für iOS-Geräte, einschließlich Ihres iPad, haben Sie eine Verbindungsoption: Wi-Fi. Ihr iPad und Ihr Computer müssen sich mit demselben WLAN verbinden, und dann können Sie der Anleitung zur Bildschirmspiegelung auf der Benutzeroberfläche folgen. Stellen Sie sicher, dass Sie die Optionen aktivieren, die zum erfolgreichen Anschließen Ihrer Geräte erforderlich sind. Zusätzliche Anweisungen sind auch verfügbar, wenn Sie Schwierigkeiten haben.
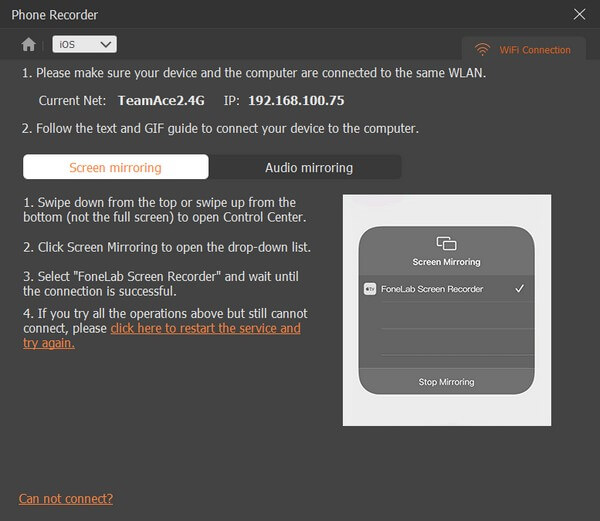
Schritt 4Sobald Sie Ihren iPad-Bildschirm auf der Programmoberfläche sehen, gehen Sie zu FaceTime und starten Sie den Anruf, den Sie aufzeichnen möchten. Wenn Sie fertig sind, klicken Sie auf Rekord Schaltfläche unten, um Ihren Bildschirm aufzunehmen, während der FaceTime-Anruf läuft. Beenden Sie anschließend die Aufnahme und speichern Sie das Video auf Ihrem Computer.
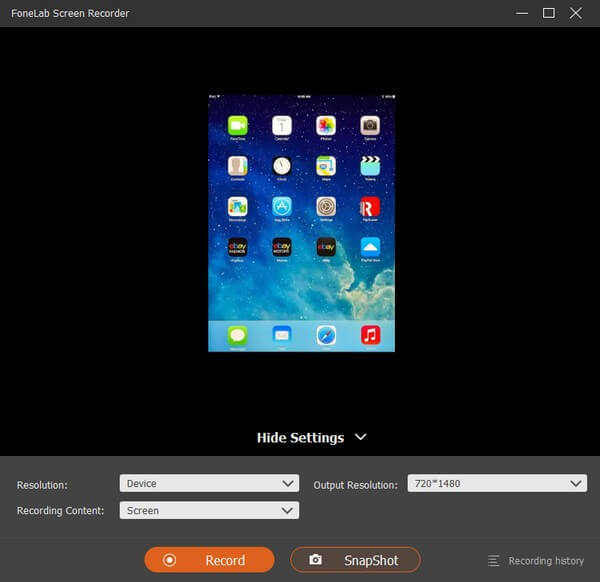
Mit FoneLab Screen Recorder können Sie Videos, Audiodaten, Online-Tutorials usw. unter Windows / Mac aufzeichnen und die Größe anpassen, Videos oder Audiodaten bearbeiten und vieles mehr.
- Nehmen Sie Video, Audio, Webcam und Screenshots auf Windows / Mac auf.
- Vorschau der Daten vor dem Speichern.
- Es ist sicher und einfach zu bedienen.
Teil 5. Häufig gestellte Fragen zum Aufzeichnen eines FaceTime-Anrufs auf dem iPad
1. Können Sie FaceTime-Anrufe aufzeichnen, ohne dass die andere Person es weiß?
Ja, du kannst. FaceTime verfügt nicht über eine Funktion, die die andere Person in der Leitung benachrichtigt, wenn Sie aufnehmen. Somit können Sie nahezu jeden Rekorder verwenden; Ihr Gesprächspartner erfährt nichts davon. Dennoch müssen Sie bei der Auswahl des richtigen Aufnahmetools vorsichtig sein, um sicherzugehen. Um Ihnen zu helfen, empfehlen wir die Fonelab Bildschirmrekorder. Dieses Programm ist eines der sichersten, um alles auf Ihrem iPad-Bildschirm aufzuzeichnen. Es wird keine Benachrichtigung oder ein Anzeichen einer Aufzeichnung angezeigt, also ist alles in Ordnung.
2. Warum kann ich FaceTime nicht mit Audio auf dem iPad aufnehmen?
Wenn Sie Ihren FaceTime-Anruf aufgezeichnet haben und festgestellt haben, dass der Ton nicht enthalten war, kann dies an einigen Faktoren liegen. Möglicherweise erlaubt die App oder das Programm, mit dem Sie aufgenommen haben, keine Audioaufnahme. Oder Sie haben möglicherweise vergessen, den Ton oder das Mikrofon zu aktivieren, sodass Ihre Audiokonversation nicht registriert werden konnte. Wenn Sie mit FaceTime Ton aufnehmen möchten, probieren Sie die oben genannten Methoden aus, insbesondere die Fonelab Bildschirmrekorder, und sehen Sie, wie es effizient funktioniert.
Wir sind unendlich dankbar für Ihr Vertrauen, die Methoden auszuprobieren, die wir im Artikel empfehlen. Wenn Sie weitere Hilfe bei Ihren Geräteproblemen benötigen, erkunden Sie Fonelab Bildschirmrekorder's Website.
Mit FoneLab Screen Recorder können Sie Videos, Audiodaten, Online-Tutorials usw. unter Windows / Mac aufzeichnen und die Größe anpassen, Videos oder Audiodaten bearbeiten und vieles mehr.
- Nehmen Sie Video, Audio, Webcam und Screenshots auf Windows / Mac auf.
- Vorschau der Daten vor dem Speichern.
- Es ist sicher und einfach zu bedienen.
