- Screen Recorder
- Mac Video Recorder
- Windows-Videorecorder
- Mac Audio Recorder
- Windows Audio Recorder
- Webcam Recorder
- Game Recorder
- Besprechungsrekorder
- Messenger Call Recorder
- Skype Recorder
- Kursaufzeichner
- Präsentationsrecorder
- Chrome Recorder
- Firefox-Rekorder
- Screenshot unter Windows
- Screenshot auf dem Mac
So zeichnen Sie das Gameplay auf Steam mit problemlosen Methoden auf
 Geschrieben von Lisa Ou / 09. Februar 2023, 16:00 Uhr
Geschrieben von Lisa Ou / 09. Februar 2023, 16:00 UhrSteam ist eine von Valve entwickelte Vertriebsplattform für digitale Spiele. Hier kommen Leute zum Spielen, Diskutieren und Erstellen von Spielen, indem sie sich bei ihren Steam-Konten anmelden. Sie können das Programm kostenlos herunterladen, und da es sich um eine Storefront handelt, können Sie jederzeit Computerspiele kaufen. Der Vorteil dabei ist, dass Sie ein Spiel nach dem Kauf auf jedem kompatiblen Gerät mit Ihrem Steam-Konto installieren können. Daher können Sie mit diesem Programm verschiedene Spiele kaufen und spielen, die Sie möchten. Viele Spieler nutzen diese Plattform, um das Gameplay aufzuzeichnen und als Vlog auf YouTube und anderen Streaming-Plattformen zu verwenden. Sind Sie auch daran interessiert, Steam-Gameplay aufzunehmen?

Glücklicherweise wird die Steam-Videoaufnahme jetzt zu einem normalen Hobby für mehrere Spieler. So wurden im Laufe der Jahre bereits hervorragende Videorecorder entdeckt. Aus diesem Grund werden Sie keine Schwierigkeiten mehr haben, nach großartigen Methoden für die Bildschirmaufzeichnung zu suchen. Aber die Sache ist die, dass Videorecorder heute nicht darum konkurrieren, nur nützlich zu sein. Wenn Sie Ihr Spiel verbessern möchten, müssen Sie einen Rekorder finden, der mehr als nur nützlich ist. Ihre Aufnahmen wären viel spezieller, wenn Sie den besten Spielerekorder mit unglaublichen Funktionen und Qualität finden. Und dieser Artikel wird Ihnen genau das geben. Lesen Sie weiter, um die besten zu entdecken.

Führerliste
Teil 1. Steam-Videoaufnahme mit FoneLab Screen Recorder
Wenn es um den besten Video- oder Spielerekorder geht, FoneLab Screen Recorder kommt vielen Spielern automatisch in den Sinn. Sie sagen, dass Sie, wenn Sie dieses Tool einmal ausprobiert haben, nie etwas Besseres finden können Spiele auf dem Computer aufnehmen. Es verfügt über hervorragende Funktionen, die sich auf jede Art von Aufzeichnung spezialisieren, die Sie möchten. Wie der Game Recorder, mit dem Sie das Spiel alleine aufzeichnen können, selbst wenn viele Programme im Hintergrund laufen. Auf diese Weise vermeiden Sie, dass die Spielaufzeichnung unterbrochen wird, obwohl Sie zwischendurch andere Fenster auf Ihrem Computer betrachten. Nicht nur das. Sie sollten auch die hohe Auflösung sehen, die dieses Programm bieten kann, und seine anderen Funktionen.
Mit FoneLab Screen Recorder können Sie Videos, Audiodaten, Online-Tutorials usw. unter Windows / Mac aufzeichnen und die Größe anpassen, Videos oder Audiodaten bearbeiten und vieles mehr.
- Nehmen Sie Video, Audio, Webcam und Screenshots auf Windows / Mac auf.
- Vorschau der Daten vor dem Speichern.
- Es ist sicher und einfach zu bedienen.
Beachten Sie die folgenden problemlosen Anweisungen für die Steam-Videoaufnahme mit FoneLab Screen Recorder:
Schritt 1Führen Sie den Download-Vorgang der FoneLab Screen Recorder-Datei von der offiziellen Website aus. Wenn Sie fertig sind, autorisieren Sie das Programm, Änderungen an Ihrem Gerät vorzunehmen. Klicken Sie auf die Schaltfläche Installieren, wenn ein Fenster erscheint, um den Installationsvorgang zu starten. Starten Sie dann das Programm auf Ihrem Computer.
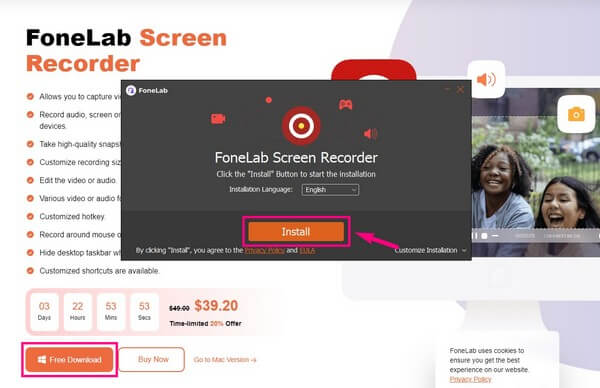
Schritt 2Die Hauptschnittstelle von FoneLab Screen Recorder zeigt Ihnen die wichtigsten Funktionen. Wählen Sie unter ihnen die Game Recorder Besonderheit. Diese Funktion erfordert Administratorrechte, stellen Sie also sicher, dass Sie das Programm als Administrator ausführen.
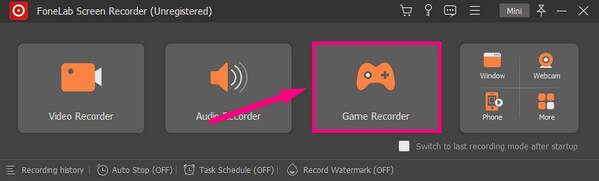
Schritt 3Wenn Sie diese Funktion zum ersten Mal aufrufen, werden Sie mit begrüßt Tipps zur Spielaufzeichnung können Sie für einen erfolgreichen Vorgang vermerken. Ändern Sie anschließend die Optionen nach Ihren Wünschen. Dazu gehören die Lautstärkeregler, die Webcam usw.
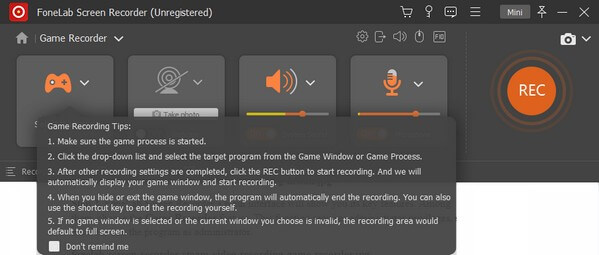
Schritt 4Starten Sie das Spiel, das Sie aufzeichnen möchten, und klicken Sie im Programm auf das Gamecontroller-Symbol. Anschließend werden die aktiven Spiele und Fenster angezeigt. Wählen Sie das Spiel streamen, dann drücke die REC Taste auf der rechten Seite, um das Spiel aufzuzeichnen.
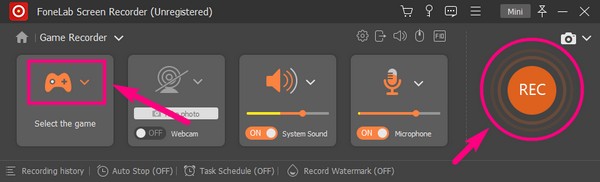
Schritt 5Sie können die Spielaufzeichnung jederzeit stoppen und die Videodatei auf Ihrem Computer speichern.
Mit FoneLab Screen Recorder können Sie Videos, Audiodaten, Online-Tutorials usw. unter Windows / Mac aufzeichnen und die Größe anpassen, Videos oder Audiodaten bearbeiten und vieles mehr.
- Nehmen Sie Video, Audio, Webcam und Screenshots auf Windows / Mac auf.
- Vorschau der Daten vor dem Speichern.
- Es ist sicher und einfach zu bedienen.
Teil 2. Steam-Videoaufnahme über die Spielleiste
Game Bar ist eine integrierte Funktion in Windows 10 und späteren Versionen. Es soll Spielclips und andere Aktivitäten auf Ihrem Computer aufnehmen. Dies ist jedoch möglicherweise nicht das geeignete Tool, wenn Sie das Gameplay in voller Länge aufnehmen möchten. Dies liegt daran, dass es nur für eine begrenzte Zeit aufnehmen kann.
Beachten Sie die folgenden Anweisungen, um das Steam-Gameplay unter Windows 10 und anderen Versionen über die Game Bar aufzuzeichnen:
Schritt 1Aktivieren Sie die Spielleiste ein Einstellungen um es auf Ihrem Computer zu verwenden. Sie können dies tun, indem Sie „Xbox“ in der Suchleiste. Wenn die folgenden Vorschläge angezeigt werden, klicken Sie auf Aktivieren Sie die Xbox-Spielleiste.
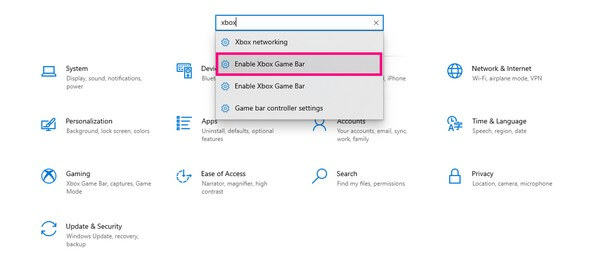
Schritt 2Drücken Sie nach der Aktivierung die Windows-Logo + G-Tasten um die Funktion anzuzeigen. Drücke den Gang Symbol am Ende der Leiste, um das einzurichten Einstellungen der Spielleiste.
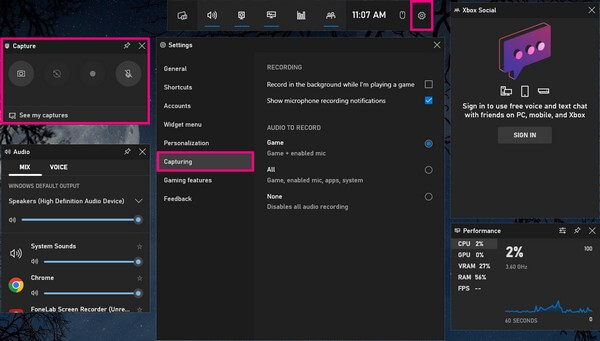
Schritt 3Besuchen Sie das Capturing Abschnitt in der linken Spalte und aktivieren Sie dann die Optionen, die Sie für die Aufzeichnung benötigen. Danach können Sie mit der Aufzeichnung des Spiels beginnen, indem Sie auf klicken Rekord .
Teil 3. Steam-Videoaufnahme mit Bandicam
Ein weiteres Drittanbieter-Tool zum Aufnehmen von Steam-Videos ist Bandicam. Eine der Hauptfunktionen ist die Spielaufzeichnung. Damit können Sie in den Spielmodus wechseln, der es Ihnen ermöglicht, direkt mit der Aufnahme auf Steam zu beginnen. Beachten Sie jedoch, dass die kostenlose Version dieses Programms bei jeder Aufnahme nur bis zu 10 Minuten aufzeichnet.
Beachten Sie die folgenden Anweisungen für Steam-Videoaufnahmen mit Bandicam:
Schritt 1Installieren Sie den Bandicam Game Recorder auf Ihrem Computer. Bevor Sie beginnen, richten Sie Audio und Webcam nach Ihren Wünschen ein, indem Sie auf die Webcam-, Lautstärke- und Mikrofonsymbole klicken.
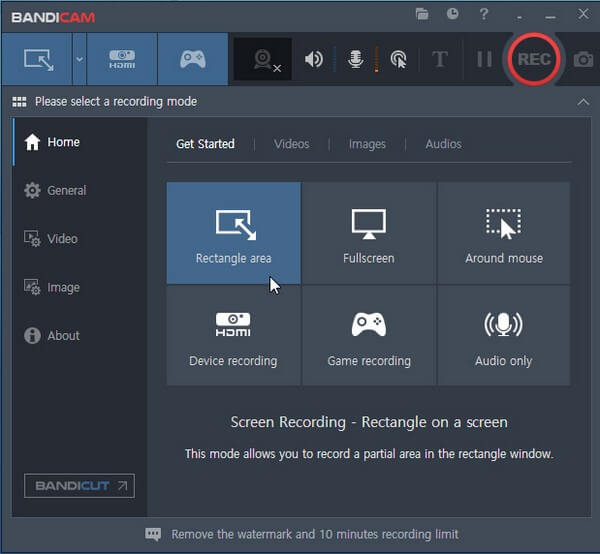
Schritt 2Klicken Sie auf die spielcontroller Symbol aus den Aufnahmemodi oben. Führen Sie als Nächstes das Steam-Spiel aus, damit das Programm auf das Spiel abzielt. Sobald alles eingerichtet ist, drücken Sie die REC Schaltfläche oben rechts, um mit der Aufnahme zu beginnen.
Mit FoneLab Screen Recorder können Sie Videos, Audiodaten, Online-Tutorials usw. unter Windows / Mac aufzeichnen und die Größe anpassen, Videos oder Audiodaten bearbeiten und vieles mehr.
- Nehmen Sie Video, Audio, Webcam und Screenshots auf Windows / Mac auf.
- Vorschau der Daten vor dem Speichern.
- Es ist sicher und einfach zu bedienen.
Teil 4. So posten Sie eine Steam-Videoaufnahme
Wenn Sie Ihr Gameplay mit einer der oben genannten Methoden aufgezeichnet haben, ist es an der Zeit, es auf Steam hochzuladen. Leider erlaubt die Plattform Benutzern nicht, Videos direkt auf Steam hochzuladen. Daher können Sie YouTube als Möglichkeit verwenden, es zu veröffentlichen.
Beachten Sie die folgenden Anweisungen zum Hochladen von Steam-Videos:
Schritt 1Laden Sie Ihr aufgezeichnetes Gameplay mit Ihrem Konto auf die Website von YouTube Studio hoch. Befolgen Sie unbedingt die Nutzerrichtlinien von YouTube, um Anomalien zu vermeiden.
Schritt 2Melden Sie sich bei Ihrem Steam-Konto an und wählen Sie die aus Videos Option in Ihrem Profil. Verknüpfen Sie danach Ihr Youtube-Konto damit.
Schritt 3Klicken Sie auf Kostenlos erhalten und dann auf Installieren. Greifen Sie auf Ihre YouTube-Videos zu, befolgen Sie dann die folgenden Anweisungen, um Ihr aufgezeichnetes Spiel auf Steam hochzuladen.
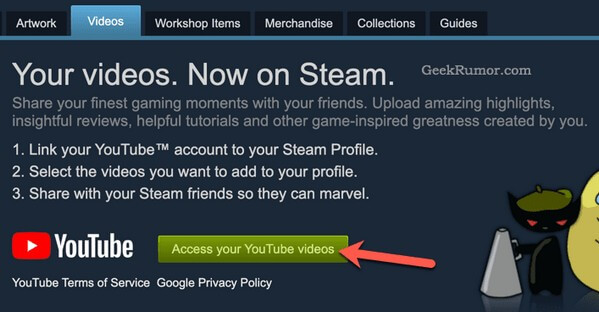
Teil 5. Häufig gestellte Fragen zu Steam-Videorecordern
Ist Bandicam für Mac verfügbar?
Nein ist es nicht. Leider funktioniert Bandicam nur unter Windows. Aber keine Sorge, Sie haben eine andere Option, FoneLab Screen Recorder. Dieses Tool ist mit Mac-, Windows-, Android- und iOS-Geräten kompatibel, sodass Sie fast alles aufnehmen können.
Ein anderer Weg wird Leuten empfohlen, die eine bessere Steam-Screenshot-Qualität wünschen. Sie müssen nur den FoneLab Screen Recorder öffnen und den Hotkey verwenden Strg + Alt + C zum Screenshot Steam-Bildschirm.
Kann ich mich selbst in die Steam-Videoaufzeichnung einbeziehen?
Ja, du kannst. Allerdings bieten nur wenige Programme diese Aufnahmefunktion. Aber wenn Sie den richtigen Rekorder wählen, können Sie sich selbst mit dem Spiel aufnehmen. Das sehr empfehlenswerte Programm, um dies zu erreichen, ist FoneLab Screen Recorder. Dazu müssen Sie lediglich die Webcam- und Systemsound-Funktion aktivieren.
Erfasst FoneLab Screen Recorder internes Audio?
Ja, tut es. FoneLab Screen Recorder kann den Systemton aufzeichnen, und Sie können ihn sogar anpassen, wenn Sie möchten. In der Zwischenzeit können Sie das Mikrofon deaktivieren, wenn Sie keine störenden Hintergrundgeräusche bei Ihrer Aufnahme wünschen. Aber wenn Sie es brauchen, a Geräuschunterdrückung Funktion ist verfügbar, um unnötige Geräusche zu eliminieren.
Das ist alles, um das Gameplay auf Steam auf dem Bildschirm aufzunehmen. Wenn Sie daran interessiert sind, mehr Aktivitäten auf Ihrem Computer aufzuzeichnen, können Sie sich immer darauf verlassen FoneLab Screen Recorder um sich um Ihre Aufnahmebedürfnisse zu kümmern.
Mit FoneLab Screen Recorder können Sie Videos, Audiodaten, Online-Tutorials usw. unter Windows / Mac aufzeichnen und die Größe anpassen, Videos oder Audiodaten bearbeiten und vieles mehr.
- Nehmen Sie Video, Audio, Webcam und Screenshots auf Windows / Mac auf.
- Vorschau der Daten vor dem Speichern.
- Es ist sicher und einfach zu bedienen.
